วิธีแก้ไขการใช้ดิสก์ 100 เปอร์เซ็นต์ใน Windows 10

หากพีซี Windows 10 ของคุณทำงานช้าและคุณพบว่าฮาร์ดไดรฟ์ทำงานที่หรือใกล้ 100 เปอร์เซ็นต์นี่คือขั้นตอนที่คุณสามารถดำเนินการเพื่อแก้ไขปัญหา
บางครั้งระบบ Windows 10 ของคุณจะช้าไปรวบรวมข้อมูลแม้ว่าคุณจะมีซีพียูที่ทรงพลัง, RAM จำนวนมากและมีแอพพลิเคชั่นเพียงไม่กี่ตัวที่ทำงาน ในขณะที่ปัจจัยหลายอย่างอาจทำให้เกิดสิ่งนี้สิ่งหนึ่งก็คือฮาร์ดไดรฟ์ทำงานที่หรือใกล้ 100 เปอร์เซ็นต์ ไม่มีวงจรสำรองเพื่อทำงานระบบปฏิบัติการตามปกติ ส่งผลให้ทุกสิ่งชะลอตัวลง การรีบูตง่าย ๆ ซึ่งมักจะแก้ไขปัญหาระบบปฏิบัติการหลายอย่างจะไม่แก้ไขไดรฟ์ที่ทำงานหนักเกินไป นี่คือบางสิ่งที่คุณสามารถทำได้เพื่อแก้ไขปัญหาการใช้งานดิสก์ใน Windows 10
แก้ไขการใช้ดิสก์ 100% ใน Windows 10
เมื่อคุณพยายามหาสาเหตุที่ทำให้การทำงานช้าลงคุณอาจสังเกตเห็นว่าการใช้งานดิสก์อยู่ที่ 100% ในตัวจัดการงาน
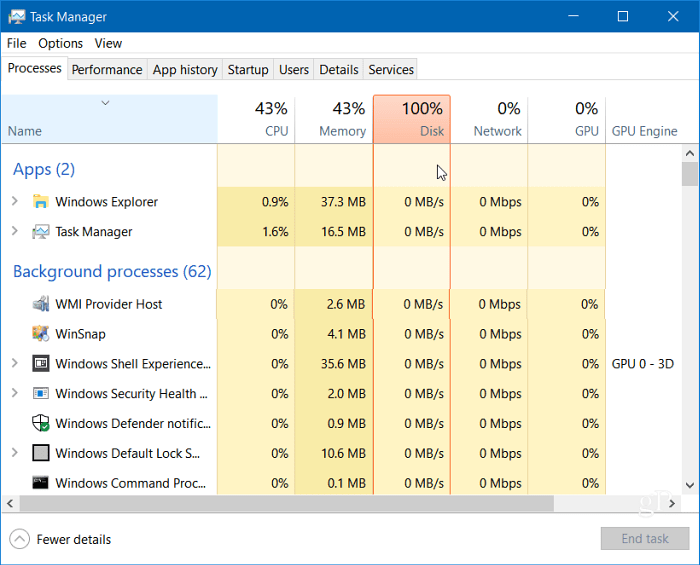
หนึ่งในวิธีที่ง่ายที่สุดในการค้นหาผู้กระทำผิดคือคลิกคอลัมน์ดิสก์ในตัวจัดการงานเพื่อให้รายการที่ใช้ทรัพยากรมากขึ้นแสดงในลำดับถัดลงมา เช่นเดียวกับในตัวอย่างที่แสดงด้านล่างคุณสามารถเห็น SuperFetch น่าจะเป็นผู้ร้าย
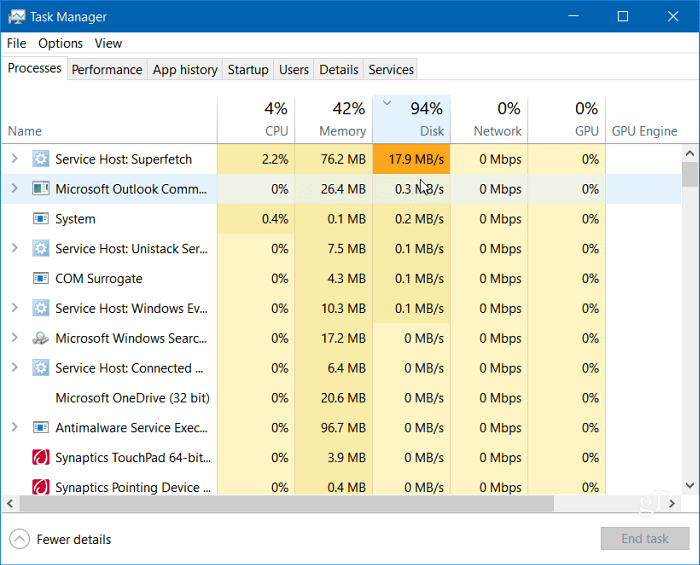
ปิดการใช้งาน Windows Search
คุณสมบัติการค้นหาของ Windows จะทำดัชนีไฟล์ทั้งหมดในไดรฟ์ของคุณอยู่เสมอและมีวัตถุประสงค์เพื่อให้การค้นหาไฟล์บนพีซีของคุณเร็วขึ้น อย่างไรก็ตามอาจทำให้เกิดปัญหาที่ดิสก์ทำงานหนักเกินไป
กดปุ่ม Windows และ พิมพ์: cmd และคลิกขวาที่ Command Prompt จากผลลัพธ์ที่ด้านบนแล้วคลิก Run as Administrator
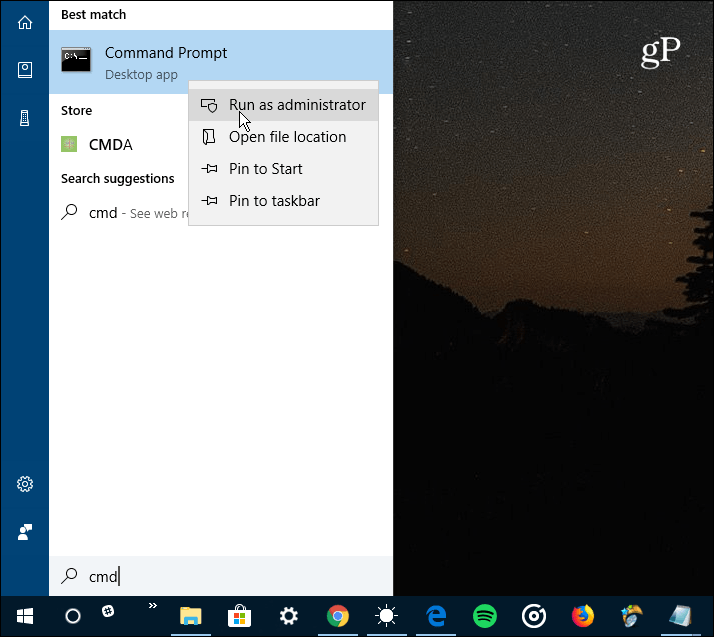
จากนั้นใน Command Prompt พิมพ์: net.exe หยุด“ ค้นหา Windows” และกด Enter หลังจากนั้นตรวจสอบตัวจัดการงานเพื่อดูว่าการใช้ดิสก์อยู่ที่ใด หากไม่มีการเปลี่ยนแปลงคุณสามารถรีสตาร์ทได้จากบรรทัดคำสั่ง พิมพ์: เริ่ม net.exe “ การค้นหาของ Windows” และกด Enter
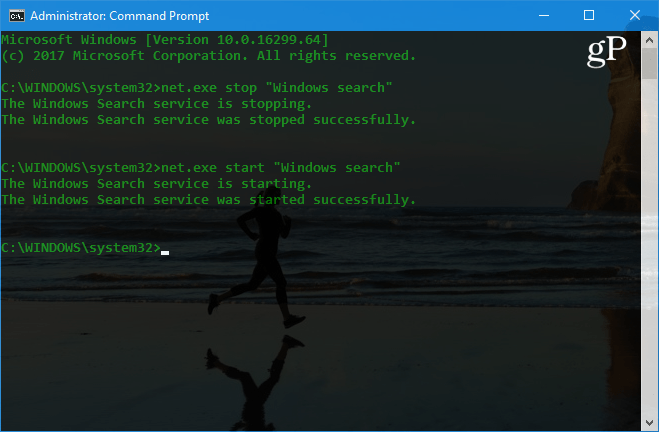
ข้อดีคือการปิด Windows Search เป็นเพียงชั่วคราวและคุณสามารถดูได้ว่าประสิทธิภาพจะดีขึ้นหรือไม่ หากวิธีนี้แก้ไขปัญหาได้คุณสามารถปิดได้อย่างถาวร กดแป้นพิมพ์ลัด คีย์ Windows + R แล้ว พิมพ์: services.msc และคลิกตกลงหรือกด Enter
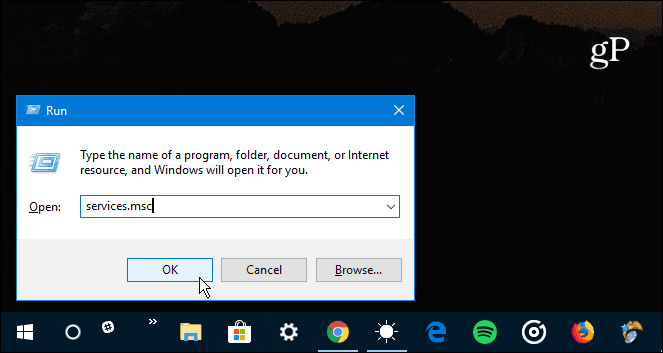
เลื่อนรายการบริการและคลิกสองครั้งที่ Windows Search และภายใต้แท็บทั่วไปให้ตั้งค่า“ ประเภทการเริ่มต้น” เป็นปิดใช้งานแล้วคลิกตกลงและปิดบริการ
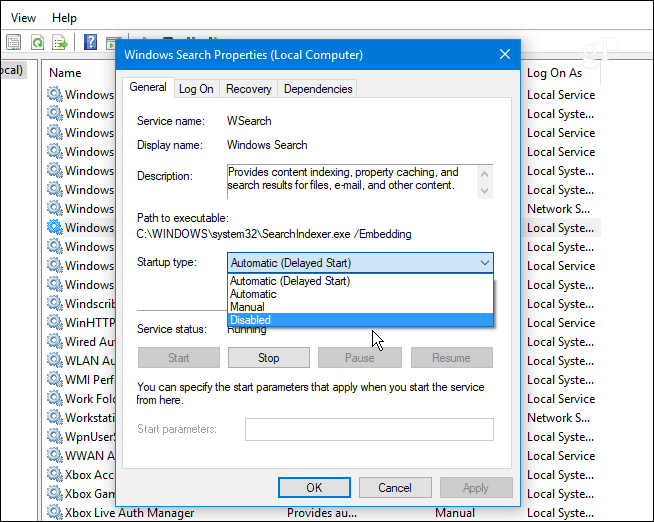
เรียกใช้การตรวจสอบดิสก์
Windows มีเครื่องมือในตัวที่จะสแกนไดรฟ์ของคุณเพื่อหาข้อผิดพลาดและพยายามแก้ไข เปิดพรอมต์คำสั่งเป็นผู้ดูแลและ พิมพ์: chkdsk.exe / f / r และกด Enter จากนั้นในพรอมต์ต่อไป พิมพ์: Y และกด Enter
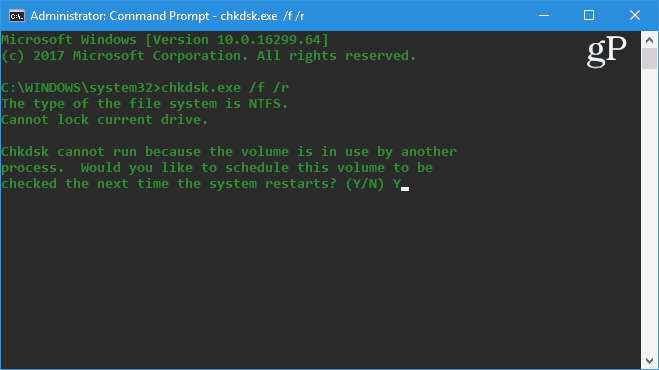
สำหรับข้อมูลโดยละเอียดเพิ่มเติมเกี่ยวกับวิธีการใช้งานและใช้งานยูทิลิตี้นี้อ่านบทความของเราเกี่ยวกับวิธีการป้องกันปัญหาและแก้ไขข้อผิดพลาดด้วย Disk Check ใน Windows 10
ปิดใช้งานคุณสมบัติ SuperFetch
SuperFetch เป็นคุณสมบัติที่ช่วยลดเวลาบูตโดยทำให้แอปโหลดได้อย่างมีประสิทธิภาพมากขึ้น อย่างไรก็ตามอาจทำให้เกิดปัญหากับไดรฟ์ของคุณ หากต้องการปิดใช้งานให้เรียกใช้พรอมต์คำสั่งในฐานะผู้ดูแลระบบและ พิมพ์: net.exe หยุด superfetch และกด Enter ให้เวลาสักครู่แล้วดูว่าจะปรับปรุงเปอร์เซ็นต์การใช้ดิสก์ในตัวจัดการงานหรือไม่
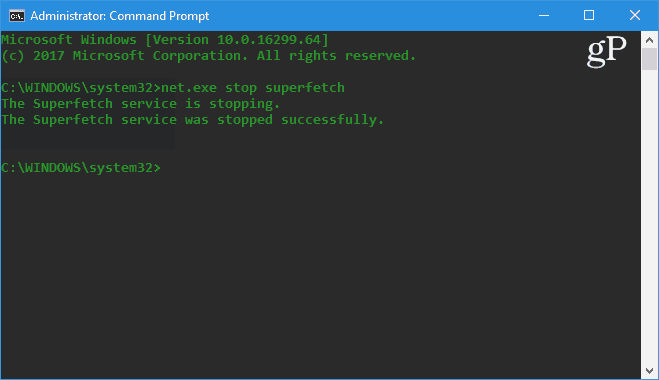
หากวิธีนี้แก้ไขได้คุณสามารถปิดการใช้งานอย่างถาวรได้เช่นเดียวกับที่ใช้กับ Window Search (แสดงด้านบน) โดยมุ่งไปที่ services.msc และปิดใช้งานคุณสมบัติ Windows SuperFetch
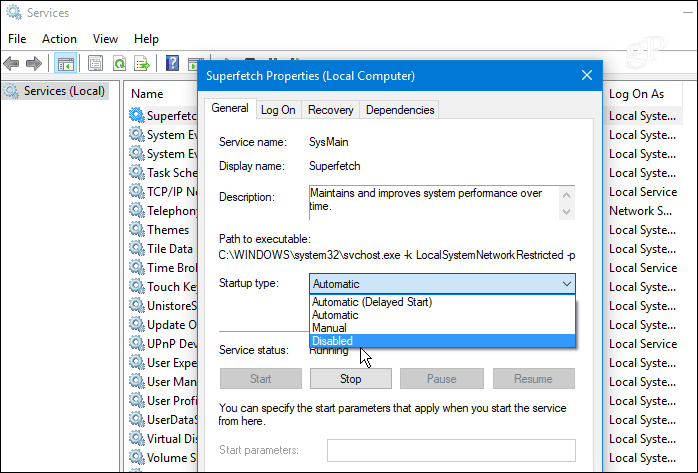
แก้ไข Chrome หรือ Skype
โปรแกรมอื่น ๆ ที่เคยมีมารายงานว่าก่อให้เกิดปัญหาดิสก์ 100 เปอร์เซ็นต์คือ Skype และ Chrome หากคุณพบว่า Skype กำลังก่อให้เกิดปัญหาให้ปิดการใช้งานทั้งหมด จากนั้นมุ่งหน้าไป C: โปรแกรมไฟล์ (x86) SkypePhone และคลิกขวาที่ Skype.exe และเลือกคุณสมบัติ
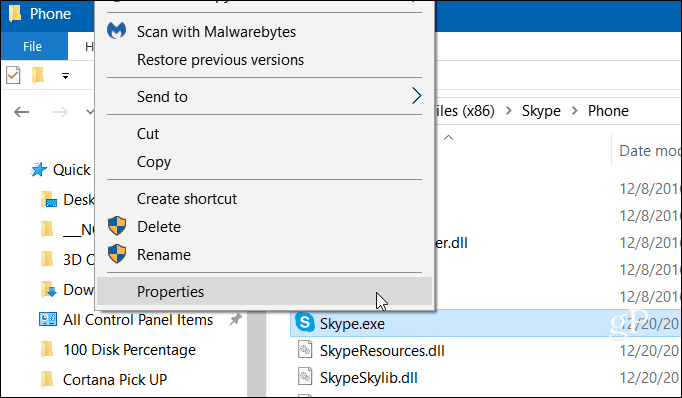
มุ่งหน้าไปที่แท็บความปลอดภัยแล้วคลิกปุ่มแก้ไข ตรวจสอบให้แน่ใจว่าได้ไฮไลต์แพคเกจแอปพลิเคชันทั้งหมดแล้วเลือกอนุญาตสำหรับการเขียนสิทธิ์และคลิกตกลง
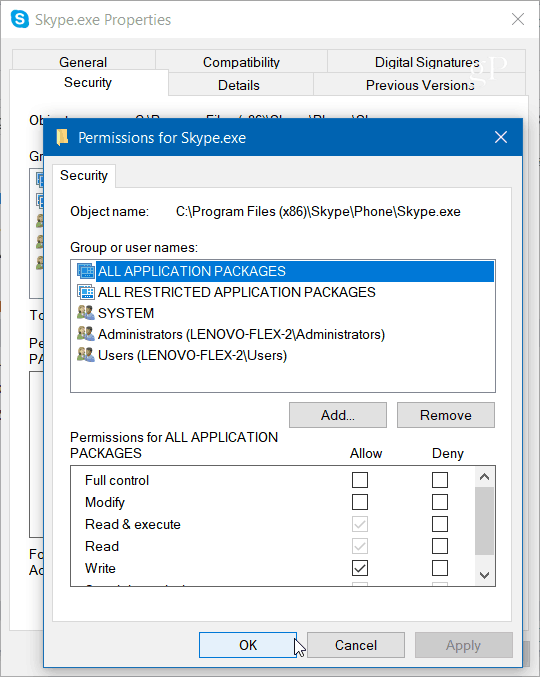
สำหรับ Chrome ปัญหาที่พบบ่อยที่สุดคือการใช้งานมีทรัพยากรมากเกินไปที่มีบริการการคาดคะเนในการโหลดหน้าเว็บได้เร็วขึ้น หากต้องการปิดใช้งานให้ไปที่การตั้งค่าขั้นสูงและในส่วนความเป็นส่วนตัวและความปลอดภัยให้ปิด“ ใช้บริการการคาดคะเนเพื่อโหลดหน้าเว็บเร็วขึ้น” และรีสตาร์ทเบราว์เซอร์
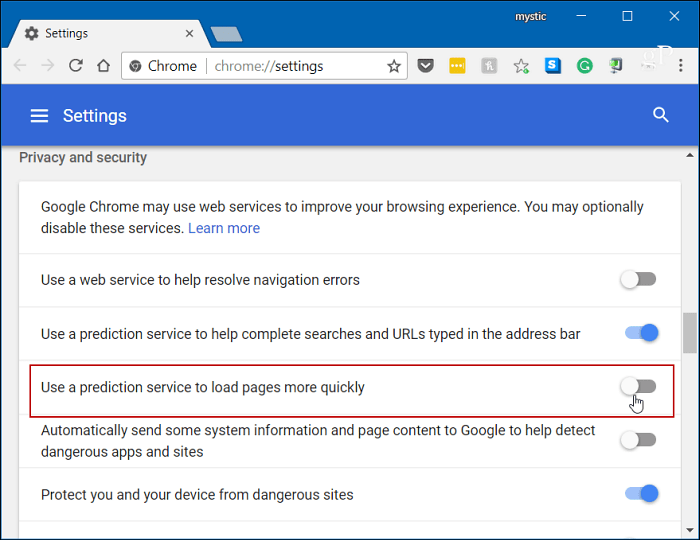
ห่อ
โดยปกติหนึ่งในตัวเลือกด้านบนจะสามารถแก้ไขได้ฮาร์ดไดรฟ์ที่ทำงานมากเกินไป แต่ไม่เสมอไป หากคุณใช้ชุดโปรแกรมป้องกันไวรัสเช่น Norton หรือ Kaspersky ตรวจสอบให้แน่ใจว่าคอมพิวเตอร์ของคุณออฟไลน์จากนั้นปิดใช้งานซอฟต์แวร์ป้องกันไวรัสชั่วคราวเพื่อดูว่ามีการปรับปรุงอะไรบ้าง ถ้าเป็นเช่นนั้นติดต่อฝ่ายบริการลูกค้าของ บริษัท ตรวจสอบให้แน่ใจว่าไดรเวอร์อุปกรณ์ทั้งหมดทันสมัยและที่อื่นที่ควรดูคือ Virtual Memory หากคุณทำการเปลี่ยนแปลงในอดีตให้ย้อนกลับไปและรีเซ็ตเป็นค่าเริ่มต้น
คุณเคยประสบปัญหานี้กับพีซี Windows หรือไม่ แจ้งให้เราทราบขั้นตอนที่คุณดำเนินการเพื่อแก้ไข และสำหรับเคล็ดลับเคล็ดลับและคำแนะนำในการแก้ไขปัญหาเพิ่มเติมโปรดดูฟอรัม Windows 10 ของเรา









ทิ้งข้อความไว้