วิธีการติดตั้งและเปลี่ยนภาษาใน Windows 10

หากคุณอาศัยอยู่ในครัวเรือนที่พูดได้หลายภาษาหรือทำงานกับคนที่พูดภาษาอื่นคุณสามารถแชร์พีซีที่ใช้ Windows 10 ได้โดยเปิดใช้งานอินเทอร์เฟซภาษา
หากคุณอาศัยอยู่ในครัวเรือนที่พูดได้หลายภาษาหรือทำงานข้างเพื่อนร่วมงานที่พูดภาษาอื่นคุณสามารถแบ่งปันพีซี Windows 10 ได้อย่างง่ายดายโดยเปิดใช้งานอินเทอร์เฟซภาษา ชุดภาษาจะแปลงชื่อเมนูกล่องฟิลด์และป้ายกำกับตลอดส่วนต่อประสานผู้ใช้สำหรับผู้ใช้ในภาษาของตนเอง Windows ได้รวมการสนับสนุนหลายภาษาตั้งแต่ Windows XP Microsoft ทำให้เป็นคุณสมบัติพิเศษใน Windows Vista Ultimate จากนั้นทำตามข้อกำหนดนี้ด้วย Windows 8 ในบทความนี้เราจะแสดงวิธีการติดตั้งชุดภาษาจากนั้นสลับไปมาระหว่าง Windows 10
ติดตั้งชุดภาษาใน Windows 10
ก่อนอื่นคุณต้องแน่ใจว่าได้รับการสนับสนุนรุ่นของ Windows 10 เช่น Home, Pro หรือ Enterprise หากคุณใช้งาน Windows 10 Home Single Language คุณจะต้องอัปเกรดเป็นรุ่น Pro เพื่อเพิ่มภาษา เวอร์ชั่นภาษาเดียวมักจะติดตั้งมาพร้อมกับคอมพิวเตอร์เครื่องใหม่
คลิก เริ่ม> การตั้งค่า หรือกด ปุ่ม Windows + I จากนั้นคลิก เวลาและภาษา
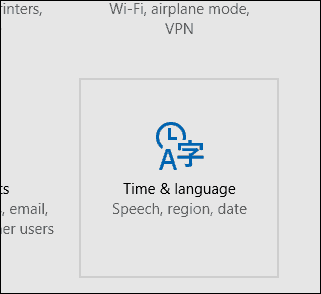
เลือก ภูมิภาคและภาษา จากนั้นคลิก เพิ่มภาษา
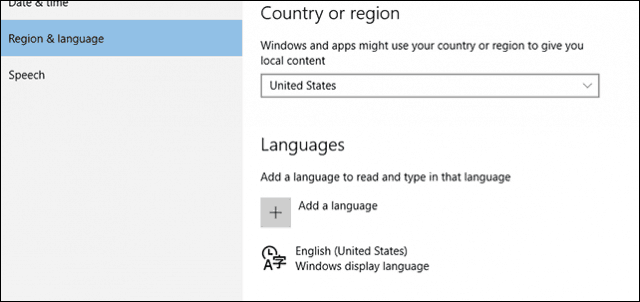
เลือกภาษาที่คุณต้องการติดตั้ง สำหรับบทความนี้ฉันจะไปกับสเปน
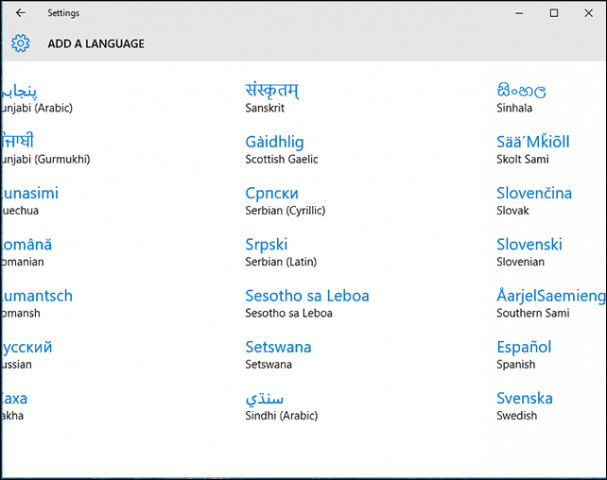
คุณอาจสังเกตเห็นว่ามีกลุ่มย่อยสำหรับภาษาเฉพาะเลือกภาษาที่เหมาะสมตามภูมิภาคหรือภาษาของคุณ
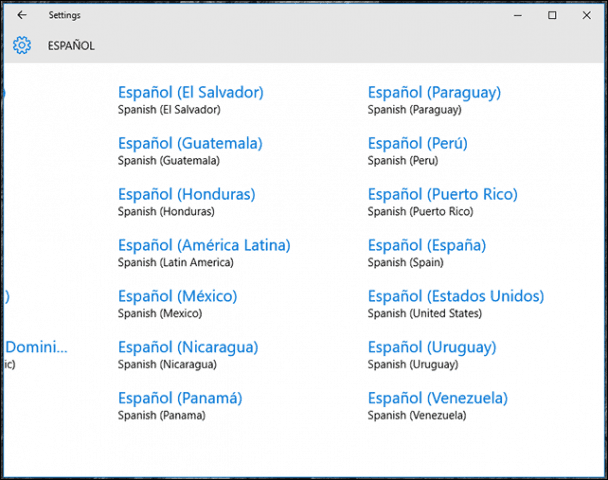
กลับไปที่ ภูมิภาคและภาษา แท็บจากนั้นเลือกภาษาของคุณ
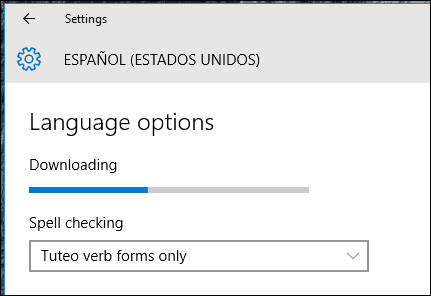
หากการดาวน์โหลดหยุดให้รีสตาร์ทคอมพิวเตอร์จากนั้นเปิดใหม่ ภูมิภาคและภาษาเลือกภาษาของคุณแล้วคลิก ตัวเลือก> ดาวน์โหลด อีกครั้ง
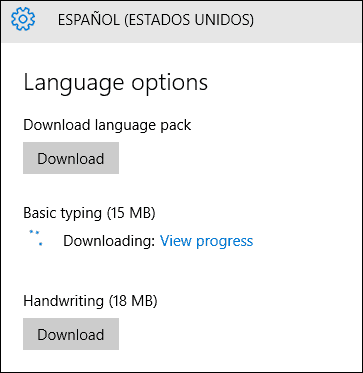
เมื่อเสร็จแล้วให้กลับไปที่ ภูมิภาคและภาษา แล้วคลิกภาษาของคุณจากนั้นคลิก ตั้งเป็นค่าเริ่มต้น.

รีสตาร์ทเครื่องคอมพิวเตอร์ของคุณเข้าสู่ระบบตอนนี้คุณจะเห็นเมนูป้ายกำกับและกล่องฟิลด์ในภาษาของคุณ ฉันสังเกตเห็นว่าไม่มีการแปลคำศัพท์ทั้งหมดดังนั้นระบบปฏิบัติการจะไม่สามารถใช้งานได้อย่างสมบูรณ์

เมื่อคุณต้องการสลับภาษาแบบทันทีให้คลิกเมนูภาษาในพื้นที่แจ้งเตือนบนทาสก์บาร์ของคุณแล้วเลือกภาษาของคุณ
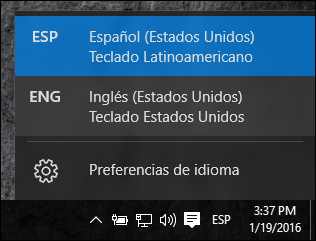
การติดตั้งคุณสมบัติเสริม
หากคุณต้องการเขียนหรือพิมพ์ภาษาของคุณคุณสามารถติดตั้งฟังก์ชั่นเหล่านี้เป็นคุณสมบัติเพิ่มเติม เปิดภูมิภาคและภาษาเลือกภาษาของคุณแล้วคลิกตัวเลือก คลิกดาวน์โหลด
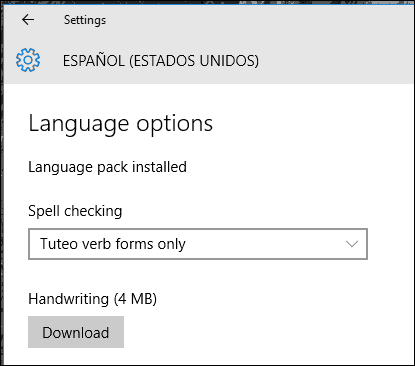
คุณสามารถติดตั้งได้หลายภาษาตามที่คุณต้องการ คุณพูดมากกว่าหนึ่งภาษาและใช้ Windows หรือไม่ ถ้าเป็นเช่นนั้นแจ้งให้เราทราบในความคิดเห็น Gracias!
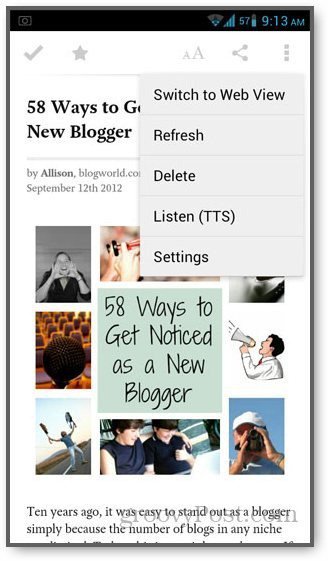

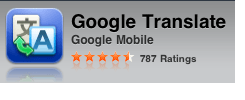
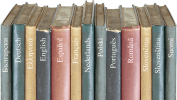

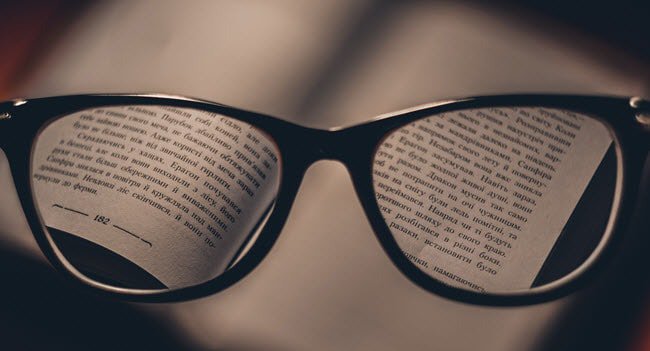
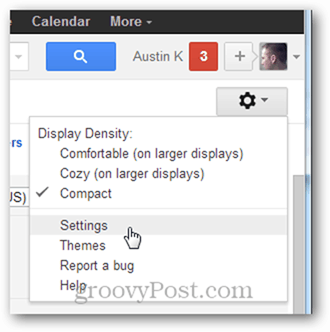
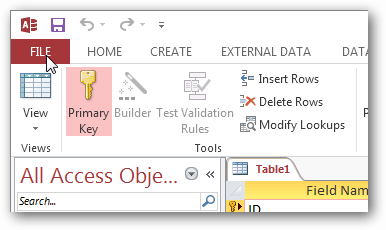
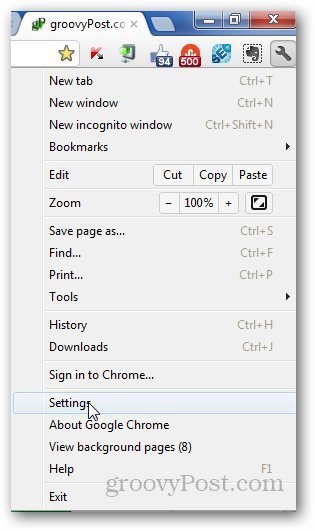
![Google ผสานรวม eSpeak และมีให้บริการในภาษาใหม่ [groovyNews]](/images/geek-stuff/google-integrates-espeak-and-is-available-in-new-languages-groovynews.png)
ทิ้งข้อความไว้