วิธีการเปลี่ยนแบบอักษรเริ่มต้นสำหรับแอพ Windows 10 Mail

แบบอักษรเริ่มต้นในแอป Windows 10 Mail อาจไม่ใช่สิ่งที่คุณต้องการ นี่คือวิธีการเปลี่ยนรูปแบบตัวอักษรเริ่มต้นขนาดและสีให้เป็นสิ่งที่คุณต้องการ
แอพ Windows 10 Mail เป็นแอปเริ่มต้นสำหรับการจัดการอีเมลของคุณนับตั้งแต่เปิดตัวในปี 2558 และเมื่อเขียนข้อความอีเมลตัวอักษรจะถูกตั้งค่าไว้ที่ Calibri 11 point เป็นเช่นเดียวกับ Microsoft Office แต่คุณสามารถเปลี่ยนแบบอักษรเริ่มต้นของ Office ได้
แต่จนกระทั่งเมื่อเร็ว ๆ นี้ยังไม่มีวิธีที่ง่ายเพื่อกำหนดแบบอักษรสำหรับข้อความของคุณในแอปอีเมล หากคุณต้องการเปลี่ยนรูปแบบตัวอักษรคุณต้องเปลี่ยนรูปแบบทุกครั้งที่คุณส่งอีเมล แต่ฟีเจอร์ใหม่ที่เพิ่มเข้ามาเมื่อเร็ว ๆ นี้ซึ่งมีชื่อว่า“ แบบอักษรเริ่มต้น” ช่วยให้คุณสามารถเปลี่ยนรูปแบบขนาดและสีแบบอักษรสำหรับบัญชีทั้งหมดของคุณ
เปลี่ยนแบบอักษรเริ่มต้นในแอปจดหมาย Windows 10
สิ่งแรกที่ควรทราบคือการสร้างแบบอักษรเริ่มต้นที่กำหนดเองคุณต้องใช้เวอร์ชัน 16005.11231.20142.0 ของแอป Mail หรือสูงกว่า หากต้องการค้นหาเวอร์ชันที่คุณกำลังใช้งานอยู่ให้ไปที่ การตั้งค่า> เกี่ยวกับ.
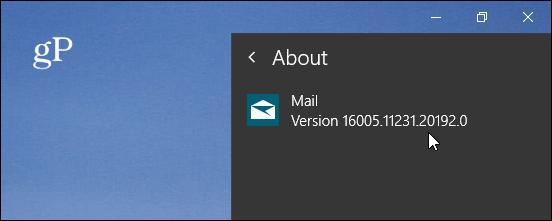
ในการเริ่มต้นให้เปิดแอปอีเมลและเปิดการตั้งค่า (ไอคอนรูปเฟืองที่ด้านล่างของบานหน้าต่างด้านซ้าย) จากนั้นเลือก“ แบบอักษรเริ่มต้น” จากรายการตัวเลือกในเมนูการตั้งค่า
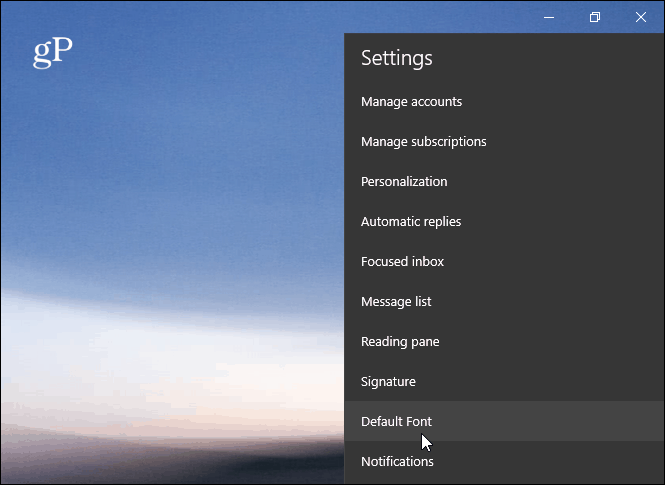
หน้าจอแบบอักษรเริ่มต้นจะเปิดขึ้นและนี่คือซึ่งคุณสามารถตั้งค่าฟอนต์เริ่มต้นของคุณเอง คุณสามารถเลือกรูปแบบตัวอักษรขนาดและสีที่แตกต่างจากแถบเครื่องมือแบบอักษร ในขณะที่ทำการเปลี่ยนแปลงคุณจะได้รับตัวอย่างของลักษณะข้อความในกล่องแสดงตัวอย่าง
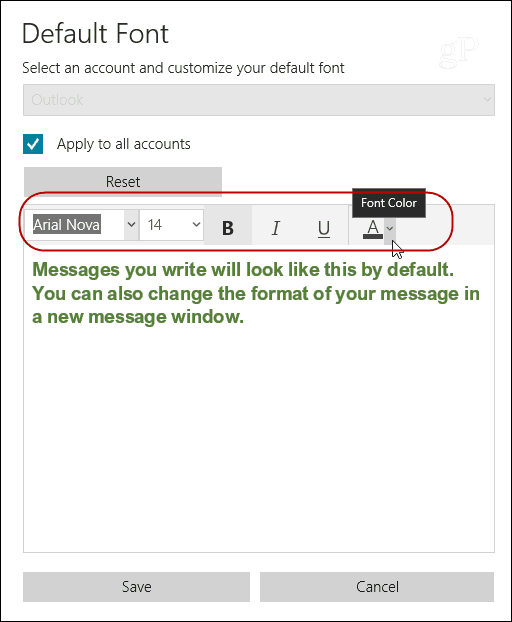
หากคุณมีบัญชีอีเมลหลายบัญชีคุณสามารถตั้งค่าแบบอักษรเริ่มต้นสำหรับบัญชีเฉพาะหรือใช้กับบัญชีทั้งหมด ในความเป็นจริงคุณสามารถกำหนดรูปแบบตัวอักษรเริ่มต้นที่แตกต่างกันสำหรับแต่ละบัญชีได้หากคุณต้องการ เมื่อคุณมีแบบอักษรใหม่ให้เลือกให้แน่ใจว่าได้กดปุ่ม "บันทึก"
ทีนี้ก็คุ้มค่าที่จะทราบว่าแอปอีเมลจัดส่งแล้วด้วย Windows 10 1903 กำลังได้รับการปรับปรุง ไม่ใช่การยกเครื่องที่สมบูรณ์ แต่มีการปรับปรุงที่ดีกับอินเทอร์เฟซและประสบการณ์การใช้งานโดยรวม แต่ถึงแม้จะมีการปรับปรุงเหล่านี้คุณยังสามารถตั้งค่าแอปแบบอักษรเริ่มต้นที่แตกต่างกันสำหรับข้อความของคุณโดยทำตามขั้นตอนเดียวกันที่แสดงด้านบน

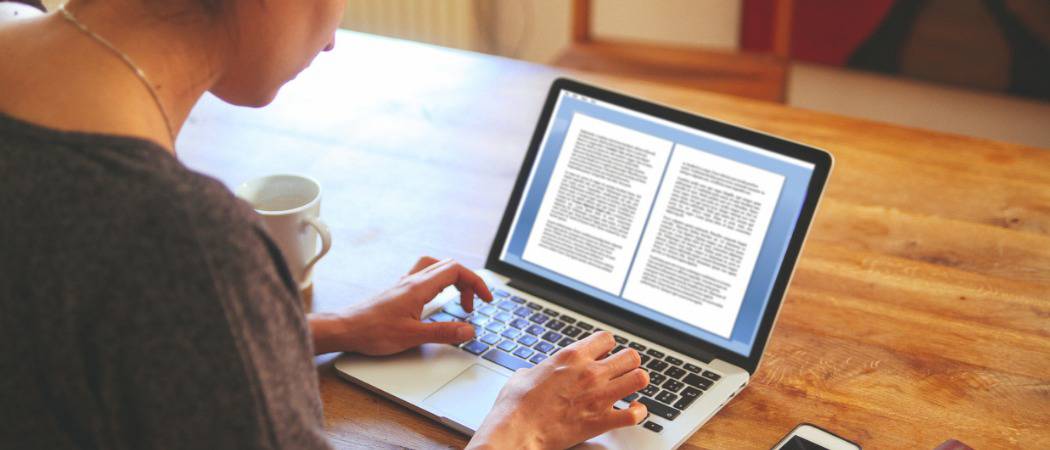


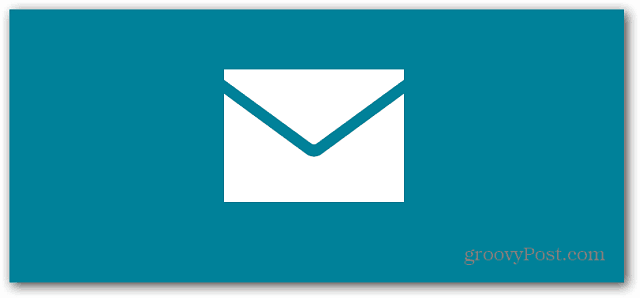
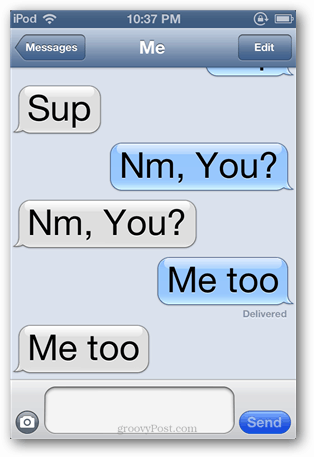
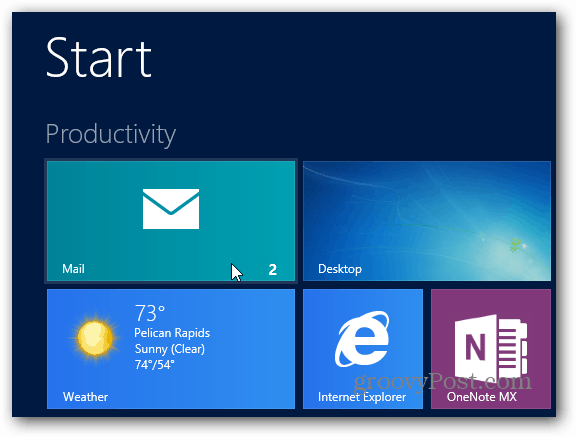
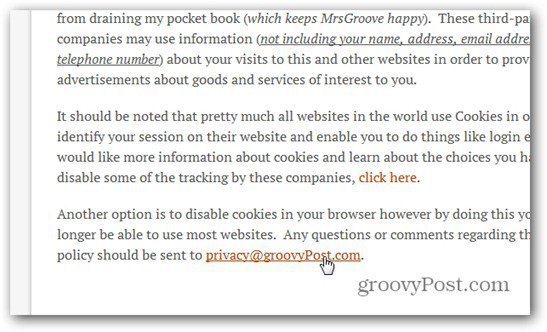


ทิ้งข้อความไว้