วิธีดูกิจกรรม Google Chrome ใน Windows 10 Timeline
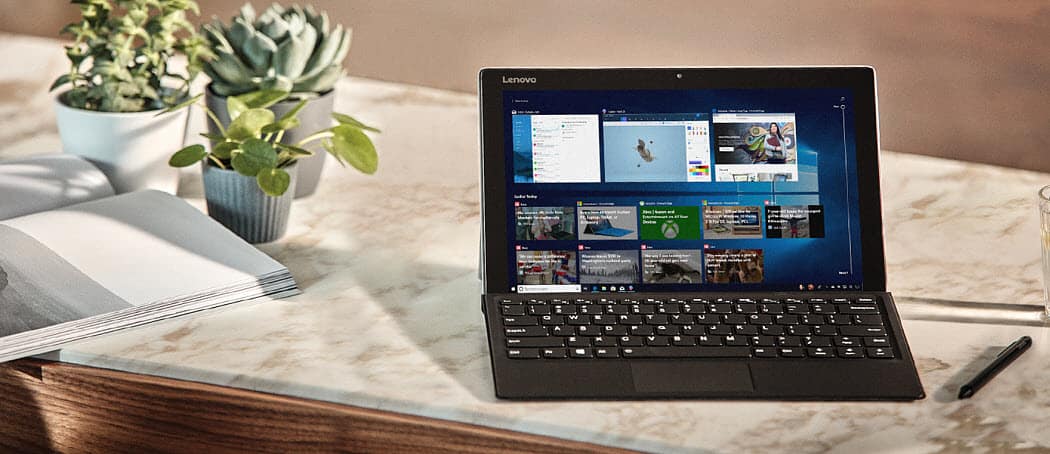
ก่อนหน้านี้ Windows 10 Timeline ถูก จำกัด ให้แสดงเฉพาะประวัติการเข้าชมจาก Edge เท่านั้น ตอนนี้ Microsoft มีส่วนขยายอย่างเป็นทางการที่รองรับ Google Chrome
หนึ่งในฟีเจอร์ใหม่ที่เปิดตัวพร้อมกับ Windows 10 1803 หรือที่รู้จักในชื่อ April 2018 Update คือ Timeline เป็นรุ่นที่มีประสิทธิภาพมากขึ้นของมุมมองงาน (Alt + Tab) และมันแสดงประวัติของแอพและเอกสารคุณทำกิจกรรมมากถึง 30 วัน แม้ว่า Timeline จะเป็นคุณสมบัติที่มีประโยชน์ แต่ก็ถูก จำกัด เฉพาะการแสดงแอพ Windows และประวัติ Microsoft Edge เป็นหลัก
ก่อนที่เราจะมีส่วนขยาย Chrome อย่างเป็นทางการเราแสดงให้คุณเห็นส่วนขยายจากนักพัฒนาอิสระที่ชื่อว่า Timeline Support ซึ่งจะช่วยให้คุณได้รับทั้ง Firefox และ Chrome ใน Windows Timeline แต่ตอนนี้เรามีส่วนขยายอย่างเป็นทางการจาก Microsoft ต่อไปนี้เป็นวิธีเริ่มต้นใช้งานและสิ่งที่คุณคาดหวัง
วิธีใช้ Windows 10 Timeline Chrome Extension
ดาวน์โหลด Windows 10 Timeline Chrome อย่างเป็นทางการส่วนขยายซึ่งเรียกว่ากิจกรรมเว็บจาก Chrome เว็บสโตร์ หลังจากติดตั้งส่วนขยายคุณจะต้องลงชื่อเข้าใช้บัญชี Microsoft ของคุณและให้สิทธิ์ในการเข้าถึงข้อมูลบัญชีของคุณ
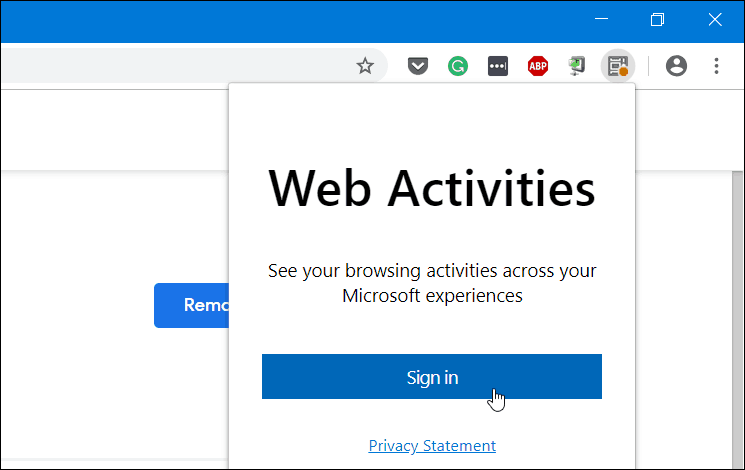
หลังจากลงชื่อเข้าใช้และให้อนุญาตไอคอนส่วนขยายจะเปลี่ยนเป็นสีน้ำเงินและเริ่มติดตามเว็บไซต์ที่คุณเข้าชมใน Google Chrome และทำให้สามารถมองเห็นได้บนไทม์ไลน์ของคุณ
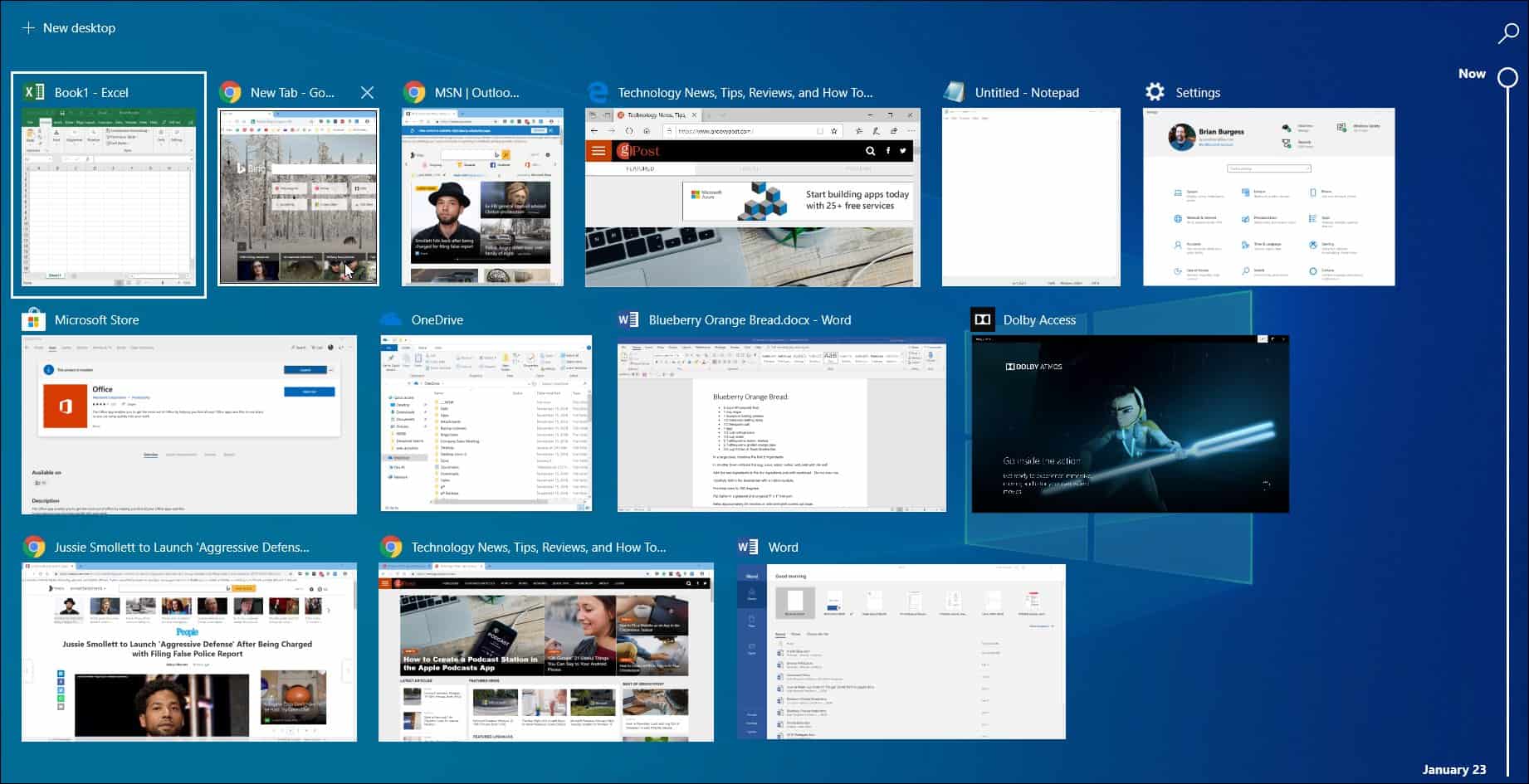
นอกจากนี้ยังเป็นที่น่าสังเกตว่าถ้าคุณใช้ Microsoft Launcher บนอุปกรณ์ Android ของคุณกิจกรรม Chrome ของคุณจะถูกซิงค์กับส่วนกิจกรรมไทม์ไลน์ บนโทรศัพท์ของคุณตรงไปที่ Launcher การตั้งค่า> ฟีดของคุณ และสลับบนสวิตช์ไทม์ไลน์ จากนั้นคุณจะเห็นกิจกรรมไทม์ไลน์พีซีของคุณรวมถึงจาก Chrome และ Edge
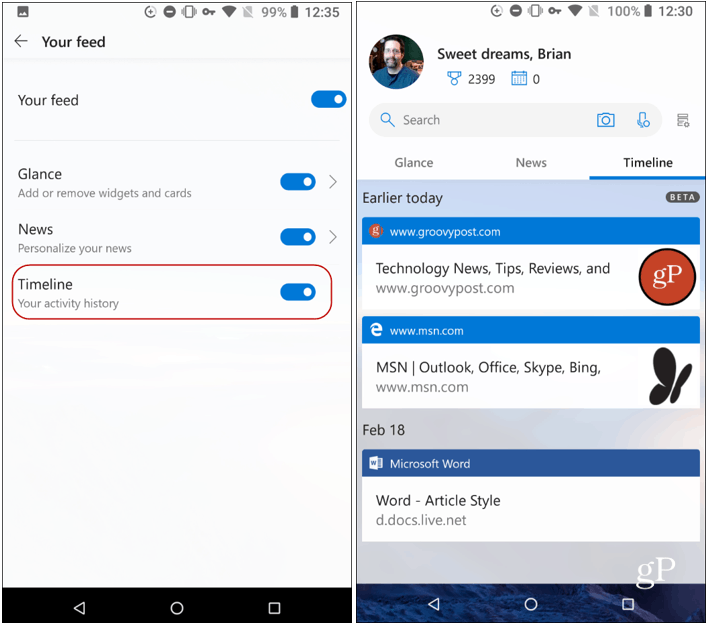
เพื่อให้แน่ใจว่าประวัติไทม์ไลน์ของคุณกำลังซิงค์ระหว่างเครื่องคุณต้องตรวจสอบให้แน่ใจว่ามีการเปิดใช้งานประวัติกิจกรรมในแต่ละเครื่องและบัญชี Microsoft ที่เหมาะสม คุณสามารถเปิดหรือปิดได้โดยไปที่ การตั้งค่า> ความเป็นส่วนตัว> ประวัติกิจกรรม. และหากคุณต้องการหยุดการซิงค์กิจกรรม Chrome ของคุณให้คลิกที่ไอคอนของส่วนขยายแล้วออกจากระบบ
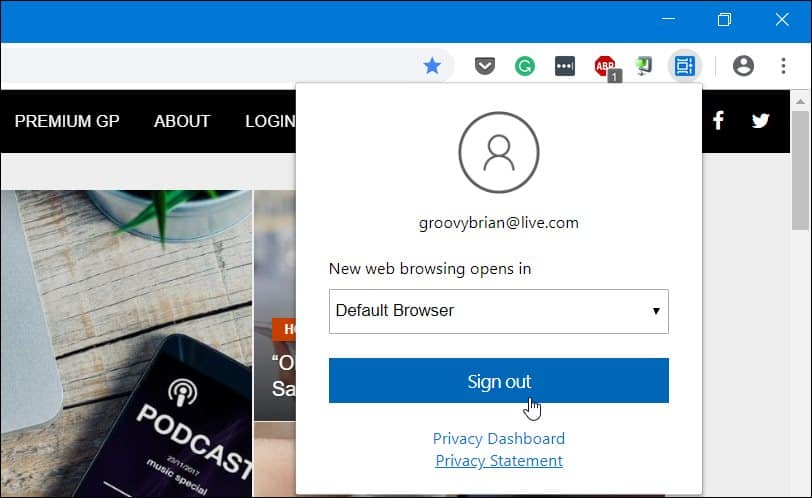
นั่นคือทั้งหมดที่มีให้ เมื่อติดตั้งส่วนขยายแล้วคุณจะสามารถเลือกกิจกรรมที่เก่ากว่าที่คุณทำบนเครื่องอื่น ๆ ที่สนับสนุน Timeline ได้ง่ายขึ้น แน่นอนในการเข้าถึงไทม์ไลน์คุณต้องใช้งาน Windows 10 1803 ขึ้นไปและสามารถคลิกที่ลิงค์“ มุมมองงาน” บนแถบงานหรือกด คีย์ Windows + แท็บ.





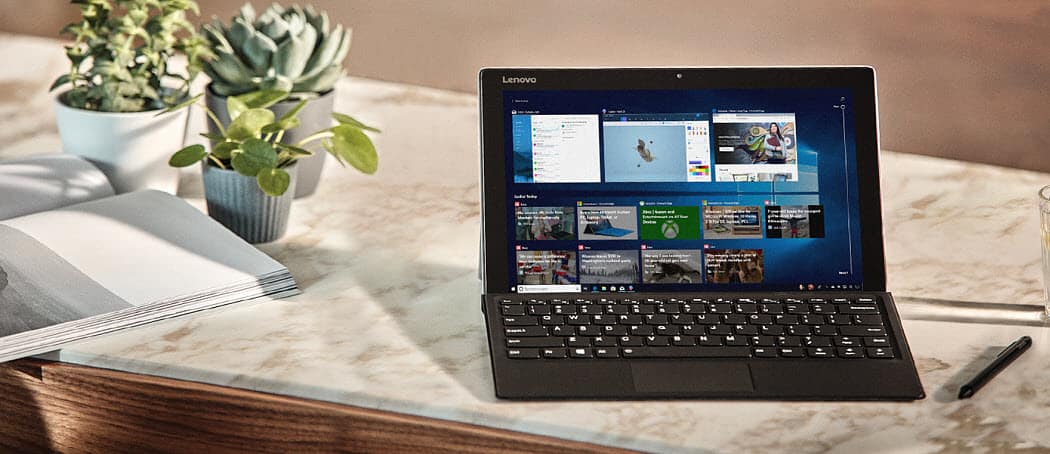




ทิ้งข้อความไว้