หยุดสิ่งที่กำลังแก้ไขแฟน CPU ของคุณอย่างต่อเนื่องใน Windows 10

ตั้งแต่อัพเกรดเป็น Windows 10 Anniversary Update ฉันสังเกตเห็นว่าเกิดเหตุการณ์ประหลาดขึ้นและพัดลมซีพียูของฉันก็หมุนอยู่เสมอ นี่คือเคล็ดลับสำหรับการย้อนกลับ
ตั้งแต่อัพเกรดเป็น Windows 10 Anniversaryอัปเดตฉันสังเกตเห็นเหตุการณ์ประหลาดและแฟน CPU ของฉันก็ปั่นป่วนอยู่เสมอ ฉันเพิกเฉยไปซักพักแล้ว แต่มันก็เริ่มน่ารำคาญในช่วงไม่กี่สัปดาห์ที่ผ่านมา มันค่อนข้างกังวลเกี่ยวกับความเสียหายที่อาจเกิดขึ้นกับส่วนประกอบต่างๆในระบบความร้อนสูงเกินไป ความสงสัยของฉันมุ่งเน้นไปที่กระบวนการที่เป็นไปได้ในการเข้าถึงรอบ CPU มากกว่าปกติ วิธีแก้ไขปัญหาที่นำเสนอที่นี่อาจแตกต่างกันไปขึ้นอยู่กับการกำหนดค่าของคุณ แต่พวกเขาก็คุ้มค่าลองถ้าคุณกำลังประสบปัญหาที่คล้ายกัน
ปิดการใช้งานกระบวนการที่ทำให้พัดลม CPU คงอยู่อย่างต่อเนื่อง
ก่อนอื่นให้เปิด Task Manager กด คีย์ Windows + X> ตัวจัดการงาน จากนั้นคลิกแท็บกระบวนการ คลิกคอลัมน์ CPU เพื่อเรียงลำดับแอปพลิเคชันและกระบวนการตามรอบของ CPU ด้านล่างฉันสังเกตเห็นว่ากระบวนการโฮสต์ระบบได้เข้าถึง CPU รอบ 30% เป็นบางครั้งสูงถึง 36% การขยายตัว กระบวนการโฮสต์ระบบ ต้นไม้เผยบริการบางอย่างที่ทำงานในพื้นหลัง สำหรับฉันนี่คือการทดลองและข้อผิดพลาดฉันสังเกตเห็น บริการระบุพิกัดตำแหน่ง กำลังทำงานอยู่ดังนั้นฉันจึงตัดสินใจปิดการใช้งานก่อน น่าแปลกที่มันใช้งานได้และพัดลมซีพียูจะหยุดทำงาน น่าเสียดายที่ Geolocation รีสตาร์ทอีกครั้ง ฉันลองสองสามครั้งในขณะที่สิ้นสุดบริการต่อไปนี้: ตัวจัดการการตั้งค่าอุปกรณ์คอมพิวเตอร์เบราว์เซอร์ Windows Update; ไม่มีอะไรที่ทำให้แตกต่าง
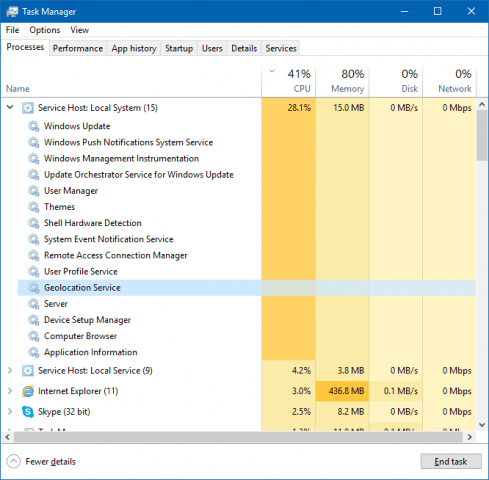
เห็นได้ชัดว่าไม่มีบริการเหล่านี้สนับสนุนการรอบ CPU สูง เพราะฉันอยู่ในการเชื่อมต่ออินเทอร์เน็ตแบบมิเตอร์ ฉันปิดใช้งานแอปและบริการพื้นหลังจำนวนมากเพื่อเก็บรักษาข้อมูลมือถือ ผู้ใช้บางคนประสบปัญหากับการใช้งาน CPU สูงใน Windows 10 ได้ลองปิดการใช้งานบริการบางอย่างเช่นการตั้งค่าการซิงค์และแอปพื้นหลัง คลิก เริ่ม> การตั้งค่า> ความเป็นส่วนตัว> แอปพื้นหลัง. แอปพื้นหลังที่แนะนำที่คุณสามารถปิดได้รวม Weather, OneNote, Facebook และ Twitter หากคุณติดตั้งไว้แล้ว ฉันต้องยอมรับสิ่งเหล่านี้ไม่ได้สร้างความแตกต่างอย่างมาก แต่สิ่งเหล่านี้อาจใช้ได้ผลสำหรับคุณ
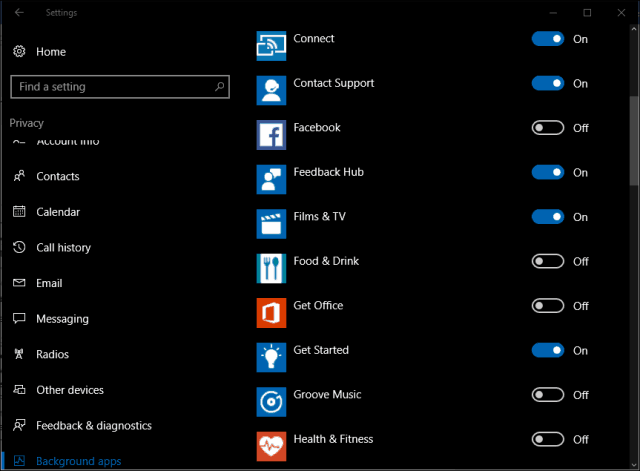
ฉันตัดสินใจที่จะขอคำแนะนำจากผู้เชี่ยวชาญและได้รับคำสั่งให้ปิดการใช้งาน กระบวนการโฮสต์สำหรับการตั้งค่าการซิงโครไนซ์. คุณสามารถค้นหาได้ง่ายภายใต้ ตัวจัดการงาน> แท็บผู้ใช้; ขยายโครงสร้างบัญชีผู้ใช้ของคุณเลือกโฮสต์กระบวนการตั้งค่าการซิงโครไนซ์จากนั้นคลิกปิดใช้งาน น่าเสียดายที่คำแนะนำจากผู้เชี่ยวชาญนี้ใช้งานไม่ได้ แต่กลับกลายเป็นว่าการแก้ปัญหายอดนิยมสำหรับผู้ใช้หลายคนที่ประสบปัญหานี้ด้วยวงจร CPU ที่สูง
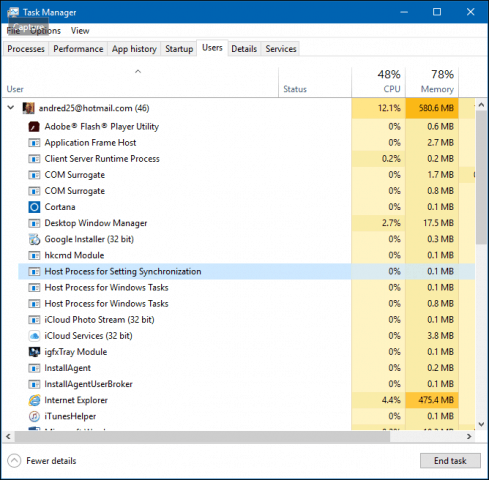
เป็นทางเลือกสุดท้ายฉันตัดสินใจที่จะตรวจสอบระบบต้นไม้กระบวนการโฮสต์อีกครั้งเพราะฉันรู้สึกว่านี่คือปัญหาที่มีอยู่ ฉันสังเกตเห็นว่า Windows Update มีสถานะเป็นบริการที่ทำงานอยู่ แม้ว่าฉันจะปิดการใช้งาน Windows Update เนื่องจากฉันใช้การเชื่อมต่อแบบมิเตอร์ แต่ฉันตัดสินใจดูที่นั่น ไม่มีอะไรผิดปกติ; ฉันได้ตั้งค่าไว้สำหรับการอัปเดตคุณสมบัติที่เลื่อนออกไป ฉันได้ตรวจสอบภายใต้ความอยากรู้ เลือกวิธีส่งมอบการอัปเดต สังเกตเห็นฉันมีตัวเลือกในการรับการปรับปรุงจากเปิดใช้งานมากกว่าหนึ่งแห่ง ฉันลองเสี่ยงโชคและปิดใช้งาน คุณรู้อะไรปัญหาในที่สุดก็หายไป? ตั้งแต่เขียนบทความนี้ฉันไม่เคยได้ยินแฟนซีพียูของฉันหมุนรอบ
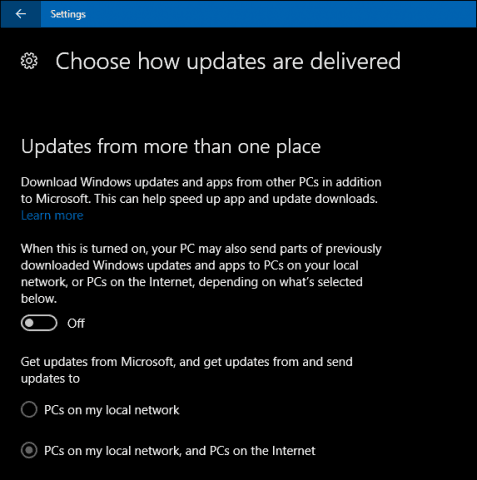
สิ่งนี้ไม่ได้แยกปัจจัยอื่น ๆ ที่อาจเกิดขึ้นนำไปสู่การใช้งาน CPU มากเกินไป ผู้ใช้บางคนรายงานการตั้งค่าการซิงค์ที่อยู่ภายใต้บัญชียังสามารถเรียกพฤติกรรมนี้ได้ การแก้ไขสิ่งที่ได้รับการซิงค์สามารถลดผลกระทบของพัดลม CPU ที่ค้างอยู่บนค่าคงที่ อีกกระบวนการที่ฉันสังเกตเห็นว่าเป็นสาเหตุให้แฟน CPU คือ IAStorDataSvc IAStorDataSvc เชื่อมโยงกับ Intel Rapid Storage Driver เมื่อเริ่มอัพเกรดเป็น Windows 10 ในปี 2558 ฉันต้องปิดการใช้งานทุกครั้งที่ฉันเริ่ม Windows 10 เพื่อป้องกันไม่ให้พัดลม CPU ทำงาน ในโพสต์ฟอรัมล่าสุดเรามีปัญหาโดยละเอียดที่ผู้ใช้กำลังประสบกับ IAStorDataSvc ทำให้เกิดปัญหาเสถียรภาพ ด้วย Windows 10 ที่ให้การสนับสนุน AHCI ในตัวไม่จำเป็นต้องติดตั้งหรือเก็บ IRST ดังนั้นหากคุณประสบปัญหาการค้างใน Windows 10 Anniversary Update, 1607 การถอนการติดตั้งอาจเป็นการแก้ปัญหา
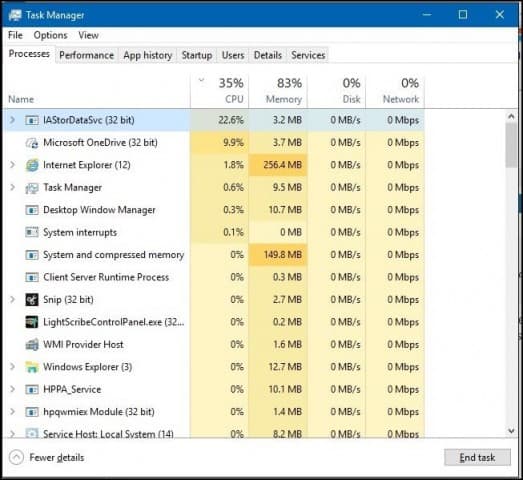
การอัพเดทไดรเวอร์ชิปเซ็ตก็มีรายงานเช่นกันเพื่อแก้ไขปัญหา เว็บเบราว์เซอร์ของคุณอาจเป็นปัจจัยเช่นกัน Mozilla Firefox มีชื่อเสียงในการทำให้แฟน CPU หมุนขึ้น ตรวจสอบส่วนเสริมของเว็บเบราว์เซอร์แล้วปิดใช้งานสิ่งที่คุณไม่ต้องการอาจช่วยได้ นอกจากนี้การลดจำนวนแท็บที่คุณเปิดโดยเฉพาะหากเป็นเว็บไซต์ที่ใช้สื่ออาจช่วยได้ การสลับเว็บเบราว์เซอร์อาจเป็นตัวเลือกหากคุณประสบปัญหานี้ด้วยเบราว์เซอร์บางตัว
หากคุณเปิด“ เฮ้ Cortana” และนั่นคือผู้ร้ายคนอื่นที่คุณอาจจะปิด ตัวแปรอื่น ๆ อาจรวมถึงแอดออนของแอพพลิเคชั่น ฉันสังเกตเห็นเมื่อฉันใช้ Add-on Microsoft Word, Grammarly; สิ่งนี้ทริกเกอร์พัดลม CPU ซึ่งยังคงอยู่อย่างต่อเนื่องแม้หลังจากออกจากแอปพลิเคชันแล้ว ไม่มี bullet เงินสำหรับปัญหานี้ หวังว่าหากคุณประสบปัญหาที่คล้ายกันการลองใช้คำแนะนำเหล่านี้อาจช่วยบรรเทาปัญหาได้



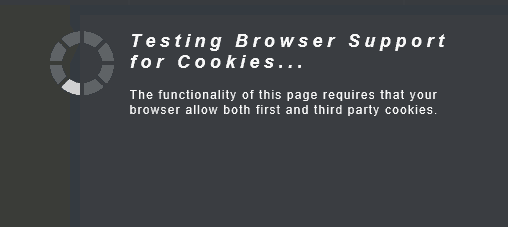


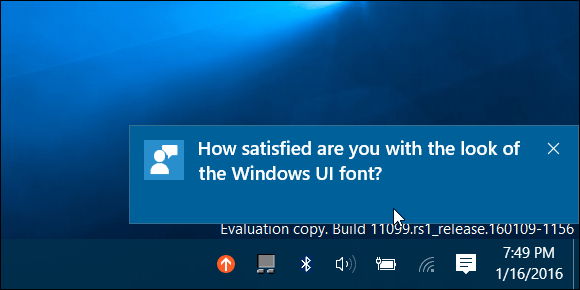
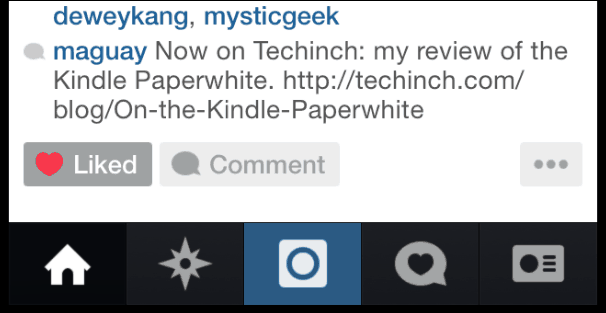
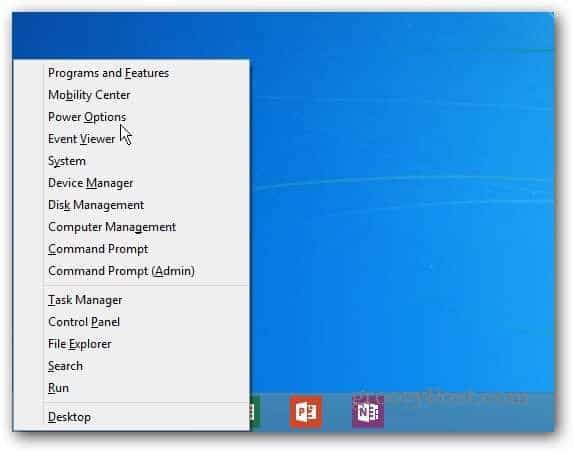
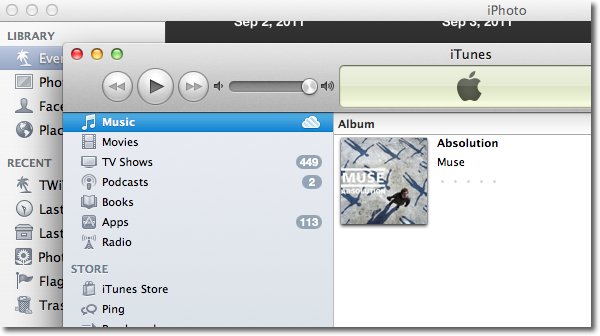
ทิ้งข้อความไว้