เพิ่มแผงควบคุมให้กับผู้ใช้ Windows 10 Power (Win + X) และเมนูบริบท

Microsoft กำลังเลิกใช้แผงควบคุมเพื่อสนับสนุนแอปการตั้งค่า แต่แผงควบคุมยังไม่หายไปและคุณสามารถเพิ่มไปยังที่อื่น ๆ ได้ด้วยแอปฟรีนี้
Microsoft กำลังยุติแผงควบคุมในความโปรดปรานของแอพการตั้งค่าพีซี พวกเขาลบมันออกจากเมนู Power User ใน Anniversary Update และมันไม่ได้อยู่ในเมนู Start เหมือนใน Windows 7 แต่แผงควบคุมยังไม่หายไป
เมนู Power User ให้การเข้าถึงต่างๆเครื่องมือและการตั้งค่า Windows เช่น Device Manager, PowerShell, Task Manager, กล่องโต้ตอบ Run, คุณสมบัติของระบบ, ตัวเลือกการใช้พลังงาน, File Explorer และแอปการตั้งค่าพีซี วันนี้เราจะแสดงวิธีการเพิ่มแผงควบคุมลงในเมนู Power User และคลิกขวาที่เมนูบริบทบนเดสก์ท็อปและใน File Explorer
เพิ่มแผงควบคุมในเมนู Win + X
Win + X Menu Editor เป็นเครื่องมือฟรีที่ช่วยให้คุณปรับแต่ง Power User Menu ได้อย่างง่ายดายรวมถึงการเพิ่ม Control Panel ในเมนู
ดาวน์โหลด Win + X Menu Editor และแตกไฟล์. zip คุณไม่จำเป็นต้องติดตั้งโปรแกรม เพียงดับเบิลคลิกที่ไฟล์ WinXEditor.exe ไฟล์เพื่อเรียกใช้
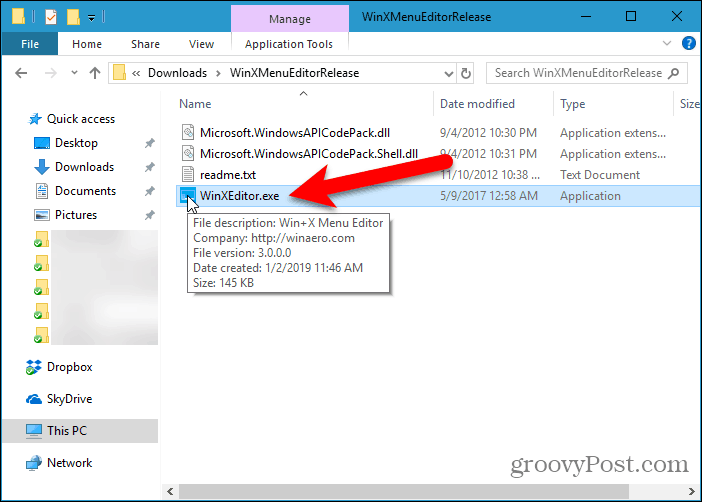
ตามค่าเริ่มต้นจะมีสามกลุ่มในเมนู Win + X เลือกกลุ่มที่คุณต้องการเพิ่มแผงควบคุม มีรายการอยู่แล้ว กลุ่มที่ 2 เรียกว่าแผงควบคุม แต่จริงๆแล้วนี่คือแอปการตั้งค่า
เรากำลังจะเพิ่ม แผงควบคุม ไปยัง กลุ่มที่ 2 ดังนั้นจึงอยู่ใกล้กับ การตั้งค่า แอป คุณสามารถเพิ่มกลุ่มใหม่แยกต่างหากสำหรับไฟล์ แผงควบคุม หากคุณต้องการใช้ไฟล์ สร้างกลุ่ม ที่ด้านบนของหน้าต่าง Win + X Menu Editor
เมื่อคุณเลือกกลุ่มแล้วให้ไปที่ เพิ่มโปรแกรม> เพิ่มรายการแผงควบคุม.
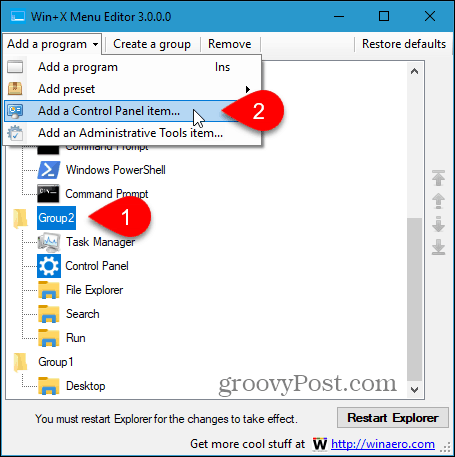
ในกล่องโต้ตอบ“ เพิ่มรายการแผงควบคุม” ให้เลือก แผงควบคุม และคลิก เลือก.
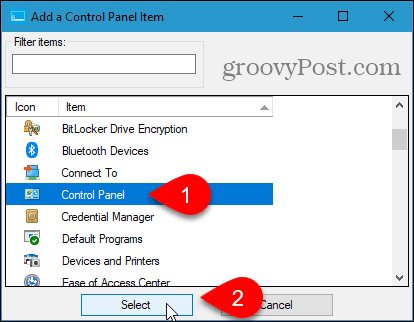
คน แผงควบคุม รายการจะถูกเพิ่มที่ด้านบนของไฟล์ กลุ่มที่ 2 รายการ. เราต้องการให้อยู่ถัดจากไฟล์ การตั้งค่า แอพพลิเคชั่น.
ในการย้ายรายการให้เลือกและคลิกที่ไฟล์ ขยับขึ้น ปุ่มหรือ ย้ายลง ทางด้านขวาของกล่องโต้ตอบ
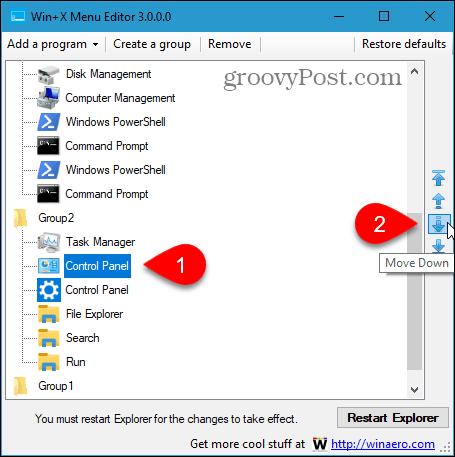
เมื่อคุณมีไฟล์ แผงควบคุม รายการที่คุณต้องการในเมนู Win + X คลิก รีสตาร์ท Explorer. จากนั้นปิดตัวแก้ไขเมนู Win + X
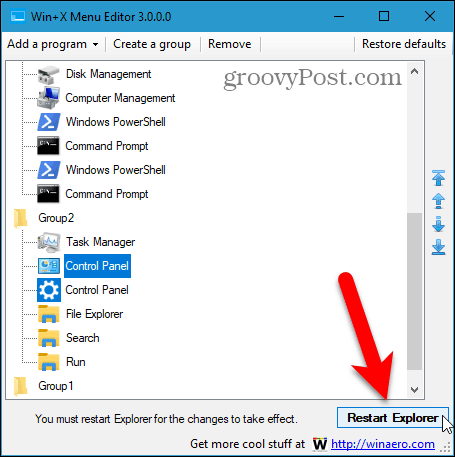
ตอนนี้เมื่อคุณกด ปุ่ม Windows + X, แผงควบคุม มีอยู่ในเมนู
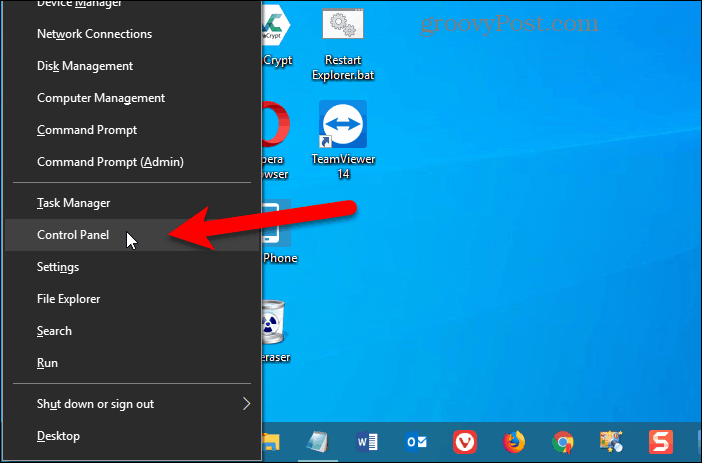
ในการลบ แผงควบคุม จากเมนู Win + X เปิด Win + X Menu Editor อีกครั้งเลือกไฟล์ แผงควบคุม ตัวเลือกและคลิก ลบ หรือกด ลบ กุญแจสำคัญ.
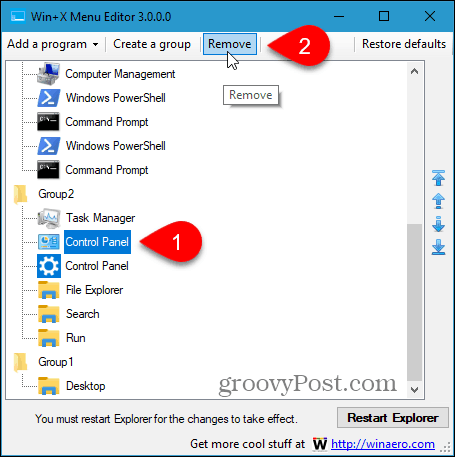
เพิ่มแผงควบคุมในเมนูคลิกขวาบนเดสก์ท็อปและใน File Explorer
ในการเพิ่ม Control Panel ในเมนูคลิกขวาบนเดสก์ท็อปของ Windows และใน File Explorer คุณต้องทำการเปลี่ยนแปลงรีจิสทรี
ในการเปิดตัวแก้ไขรีจิสทรีให้กด คีย์ Windows + R. จากนั้น พิมพ์: regedit ใน เปิด ในกล่อง วิ่ง ในกล่องโต้ตอบและคลิก ตกลง.
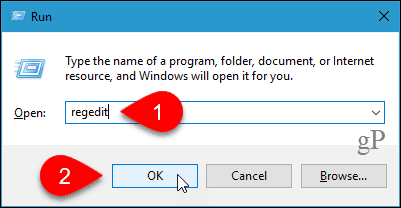
นำทางไปยังคีย์ต่อไปนี้ในทรีทางด้านซ้าย
HKEY_CLASSES_ROOTDirectoryBackgroundshell
จากนั้นคลิกขวาที่ไฟล์ เปลือก คีย์และไปที่ ใหม่> คีย์.
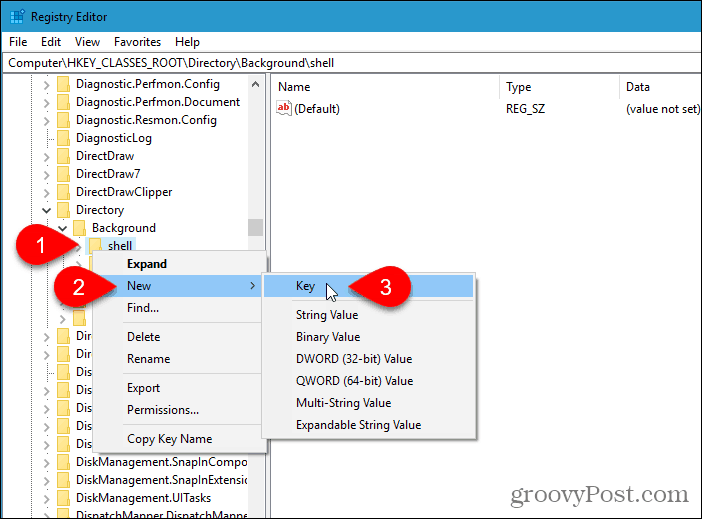
Registry Editor จะเพิ่มคีย์ใหม่และไฮไลต์เพื่อให้คุณสามารถเปลี่ยนชื่อได้
ตั้งชื่อคีย์ แผงควบคุม.
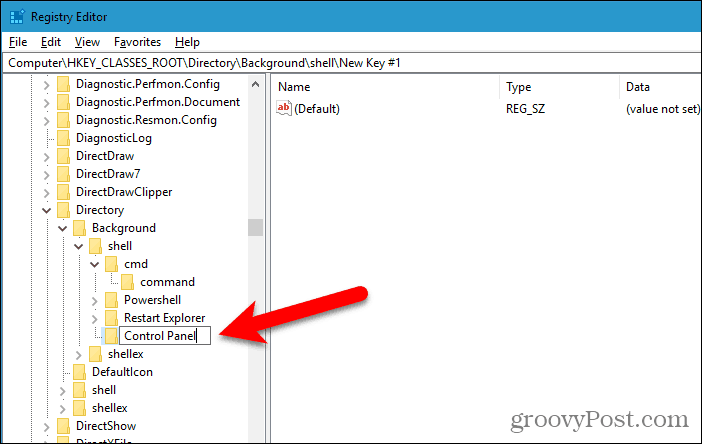
เพิ่มคีย์ใหม่ภายใต้ แผงควบคุม คีย์แบบเดียวกับที่คุณเพิ่มไฟล์ แผงควบคุม สำคัญ. ตั้งชื่อคีย์ใหม่นี้ คำสั่ง.
จากนั้นตรวจสอบให้แน่ใจ คำสั่ง เลือกคีย์แล้วดับเบิลคลิกที่ไฟล์ (ค่าเริ่มต้น) ค่าทางด้านขวา
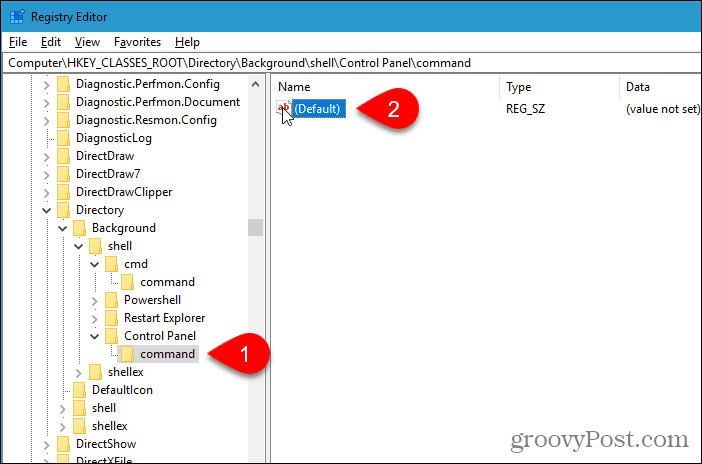
คัดลอกบรรทัดต่อไปนี้และวางลงในไฟล์ ข้อมูลค่า ในกล่อง แก้ไขสตริง กล่องโต้ตอบ
rundll32.exe shell32.dll,Control_RunDLL
คลิก ตกลง จากนั้นปิด Registry Editor
การเปลี่ยนแปลงควรมีผลทันที คุณไม่จำเป็นต้องออกจากระบบหรือรีบูต
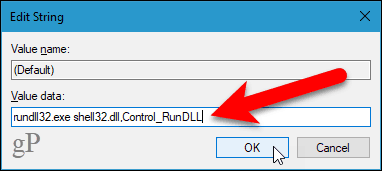
คลิกขวาที่พื้นที่ว่างของเดสก์ท็อปหรือใน File Explorer ตอนนี้เมนูคลิกขวามีไฟล์ แผงควบคุม ตัวเลือก
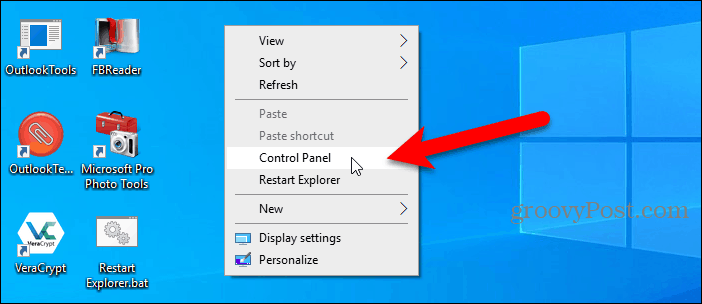
หากคุณตัดสินใจว่าไม่ต้องการไฟล์ แผงควบคุม บนเมนูคลิกขวาอีกต่อไปเพียงแค่เปิด Registry Editor และลบไฟล์ แผงควบคุม คีย์ที่คุณเพิ่ม ซึ่งจะลบไฟล์ คำสั่ง คีย์ที่คุณเพิ่มภายใต้ แผงควบคุม กุญแจสำคัญ.
วิธีอื่น ๆ ในการเข้าถึงแผงควบคุม
คุณยังสามารถเพิ่ม Control Panel ในแถบงานและ File Explorer และเราจะแสดงวิธีอื่น ๆ อีกสี่วิธีในการเข้าถึงแผงควบคุม
แผงควบคุมจะหายไปในที่สุดดังนั้นจึงเป็นความคิดที่ดีที่จะใช้แอปการตั้งค่าได้อย่างง่ายดาย คุณสามารถปักหมุดการตั้งค่าเฉพาะที่คุณใช้บ่อยๆไว้ที่เมนูเริ่มเพื่อให้เข้าถึงได้ง่ายและรวดเร็ว






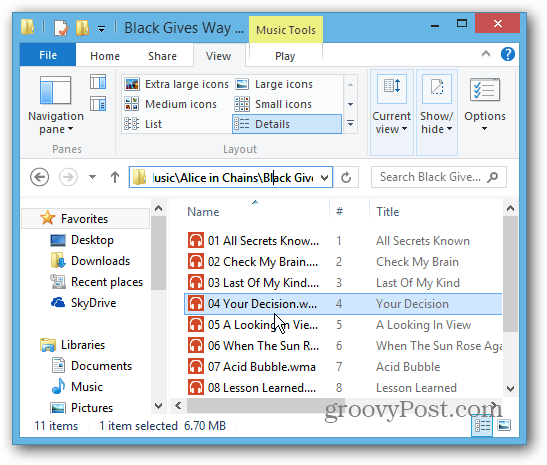
![จัดการการตั้งค่าประหยัดพลังงานของ Windows 7 [วิธีการ]](/images/geek-stuff/manage-windows-7-power-saver-settings-how-to.png)

ทิ้งข้อความไว้