สามวิธีในการอัปเกรดเป็น Windows 10 Anniversary Update

Windows 10 Anniversary Update มาถึงแล้ว แต่คุณจะต้องติดตั้งก่อนเพื่อเพลิดเพลินกับฟีเจอร์ใหม่ที่น่าตื่นเต้น ตรวจสอบพวกเขาออก
Windows 10 Anniversary Update มาถึงแล้วที่นี่คุณจะต้องติดตั้งก่อนเพื่อเพลิดเพลินกับฟีเจอร์ใหม่ที่น่าตื่นเต้น เช่นเดียวกับการอัปเดต Windows 10 พฤศจิกายน Microsoft จะเผยแพร่การอัปเกรดผ่านช่องทางปกติเช่น Windows Update และ Media Creation Tool ในบทความนี้เรามาดูวิธีการใช้แต่ละวิธี
Windows 10 Anniversary Update คืออะไร
Windows 10 Anniversary Update เป็นการแก้ไขล่าสุดของระบบปฏิบัติการไคลเอ็นต์ของ Microsoft มันมีการปรับปรุงมากมายเช่น:
- ปรับปรุงเมนู Start เพื่อค้นหาและเรียกใช้แอปพลิเคชันของคุณอย่างรวดเร็ว
- ปรับปรุงเว็บเบราเซอร์ Microsoft Edge พร้อมรองรับส่วนขยาย
- ตัวเลือกการตั้งค่าส่วนบุคคลเพิ่มเติมเพื่อให้พีซีของคุณเหมาะกับคุณ
- ตัวเลือกเครือข่ายที่ดีขึ้นเช่นการสนับสนุนฮอตสปอตมือถือสำหรับการแบ่งปันการเชื่อมต่ออินเทอร์เน็ตของคุณ
- วิธีติดตั้งและจัดการ Windows Updates ได้ง่ายขึ้น
- ปรับปรุงการรวมหมึกและ Cortana
- เครื่องมือ Windows Inking ที่ขยายเพิ่ม
- การปรับปรุงสำหรับนักพัฒนาและผู้เชี่ยวชาญด้านไอทีเช่นการรวม BASH Shell
วิธีติดตั้ง Windows 10 Anniversary Update
มีการอัปเดต Windows 10 Anniversary Updateสำหรับพีซี / อุปกรณ์ที่ใช้ Windows 10 Home, Pro และ Mobile อัปเดตนี้ไม่ฟรีสำหรับทุกคน ผู้ใช้ที่ยังคงใช้งาน Windows 7 หรือ Windows 8 จะต้องซื้อลิขสิทธิ์ Windows 10 แบบเต็ม
Windows Update
Windows Update เป็นวิธีที่ง่ายที่สุดในการติดตั้งการอัปเดต Windows 10 Anniversary หากคุณใช้ Windows 10, 1507 หรือ 1511 ให้คลิกเริ่ม> การตั้งค่า> การปรับปรุงและความปลอดภัย> Windows Update จากนั้นคลิกตรวจหาการปรับปรุง รอในขณะที่ Windows Update สแกนหาการอัพเดทล่าสุด Windows 10 Anniversary Update นำเสนอให้คุณได้รับการอัปเดตที่พร้อมใช้งาน รอในขณะที่การดาวน์โหลดเสร็จสิ้น
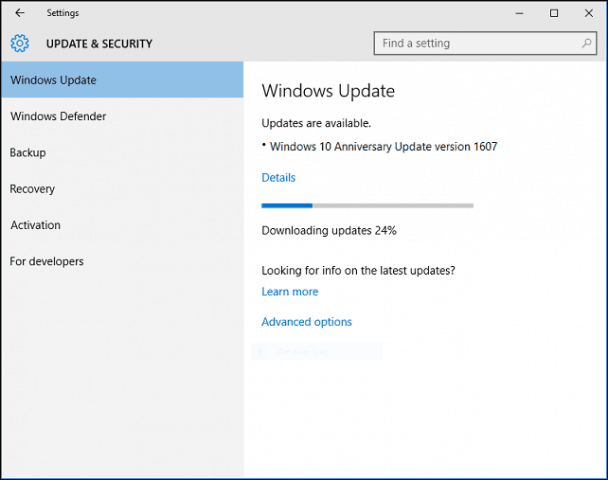
Windows Update จะแจ้งให้คุณรีสตาร์ทคอมพิวเตอร์เพื่อสิ้นสุดการติดตั้ง หากคุณยังไม่พร้อมคุณสามารถกำหนดเวลาใหม่ได้ตามต้องการ
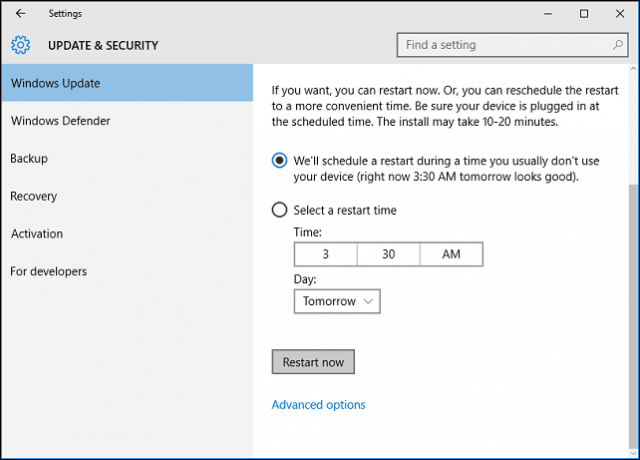
หากคุณตัดสินใจที่จะติดตั้ง Windows 10 ให้เสร็จจะรีสตาร์ทคอมพิวเตอร์จากนั้นบูตเข้าสู่สภาพแวดล้อมการติดตั้ง Windows 10 Anniversary Update ใช้ประสบการณ์การตั้งค่าแบบละเอียดซึ่งดูเหมือนกับ Windows Update ปกติมากกว่าการอัพเกรดระบบปฏิบัติการแบบเต็ม การติดตั้ง Windows 10 จะเริ่มใหม่หลายครั้งในระหว่างขั้นตอนการติดตั้งนี้
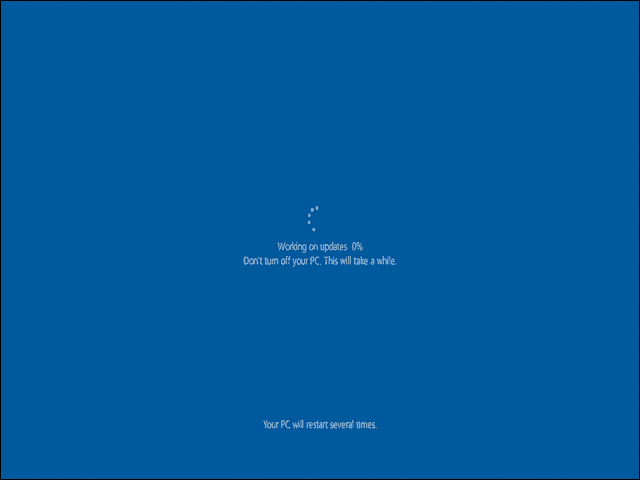
หลังจากติดตั้งเสร็จสมบูรณ์คุณจะได้รับแจ้งให้ลงชื่อเข้าใช้บัญชีของคุณ. Windows 10 จะทำงานช้าในไม่กี่นาทีเช่นติดตั้ง Windows Updates อัพเดต Windows Store และกำหนดค่าระบบปฏิบัติการ
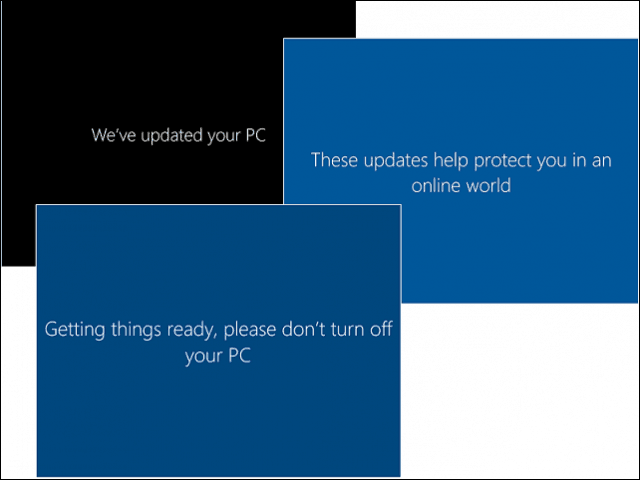
แค่นั้นแหละ. ตอนนี้คุณได้ติดตั้ง Windows 10 Anniversary Update แล้ว
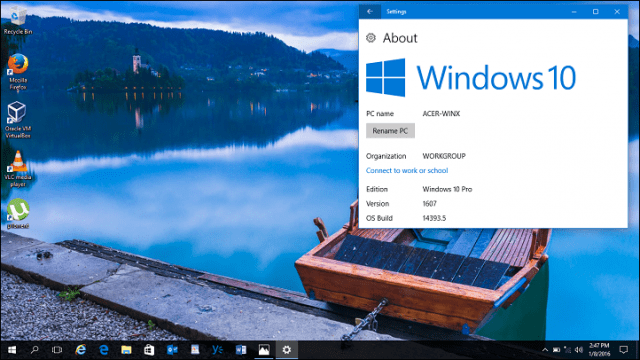
คุณสามารถเปิดใช้ Windows Update แล้วตรวจสอบการปรับปรุงเพิ่มเติม
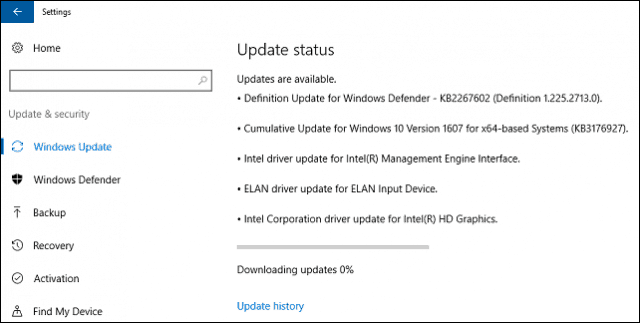
อัปเกรดทันทีและเครื่องมือสร้างสื่อ
Microsoft กำลังใช้วิธีการที่เซการส่งมอบการปรับปรุงฉลองครบรอบของ Windows 10 บริษัท ซอฟต์แวร์ยังส่ง Windows Update 10 พฤศจิกายนในแบบเดียวกัน การอัปเดตครบรอบจะมีให้สำหรับระบบที่ได้รับการปรับแต่งเป็นพิเศษสำหรับ Windows 10 ตัวอย่างเช่นอุปกรณ์ที่มี UEFI BIOS, TPM 1.2 และ Windows Hello Support หากคุณไม่เห็นการอัปเดตครบรอบไม่ต้องกังวลมันจะปรากฏขึ้นในที่สุด ทำการตรวจสอบ Windows Update อย่างต่อเนื่อง
หากคุณไม่สามารถรอคุณสามารถเริ่มอัปเกรดได้ทันทีโดยใช้หน้ารับ Windows 10 ไปที่หน้าดาวน์โหลด Windows 10 คลิก อัพเกรดเดี๋ยวนี้ จากนั้นทำตามคำแนะนำบนหน้าจอ
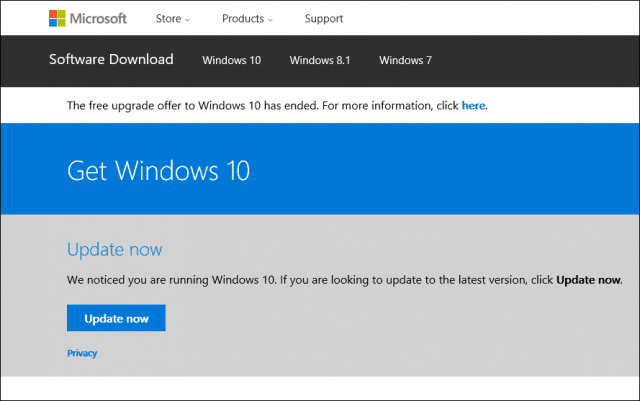
คลิก 'เรียกใช้ต่อไป' หากได้รับแจ้งจาก Smart Screen Filter
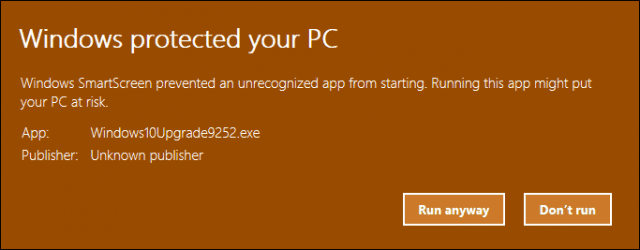
ยอมรับข้อตกลงสิทธิ์การใช้งานสำหรับผู้ใช้ปลายทาง
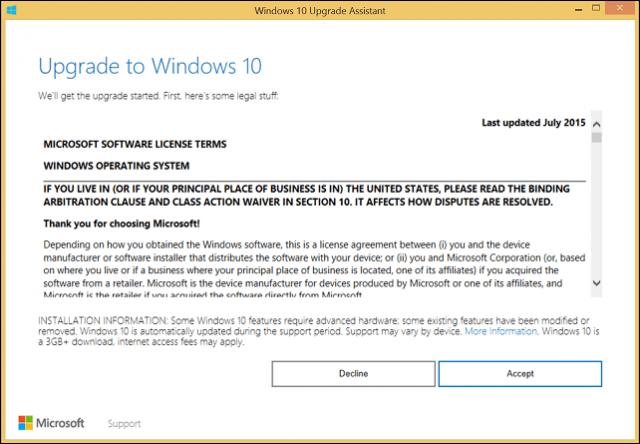
รอในขณะที่ Upgrade Assistant ตรวจสอบความเข้ากันได้ของอุปกรณ์ของคุณ
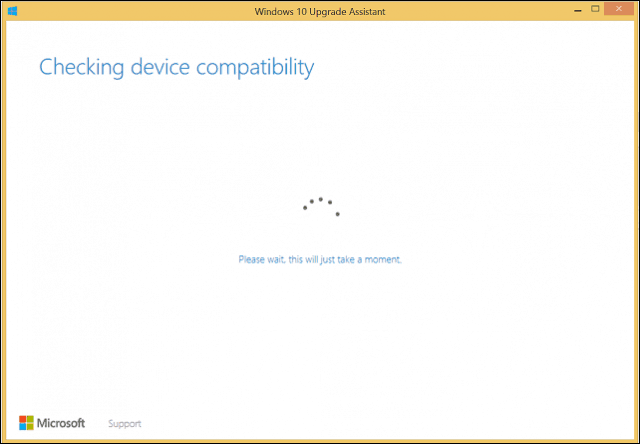
คลิกถัดไปเพื่อเริ่มการอัพเกรด
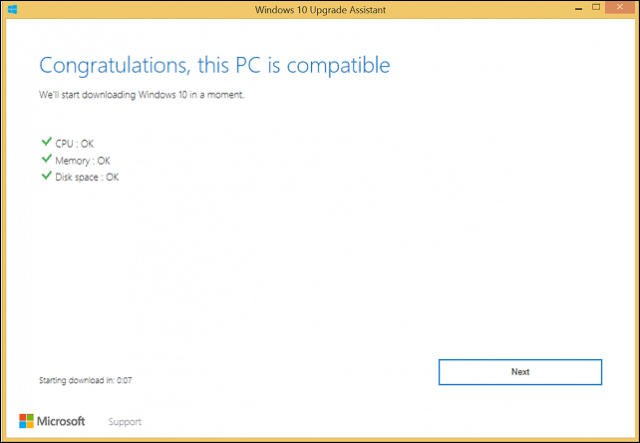
รอในขณะที่ดาวน์โหลด Windows 10
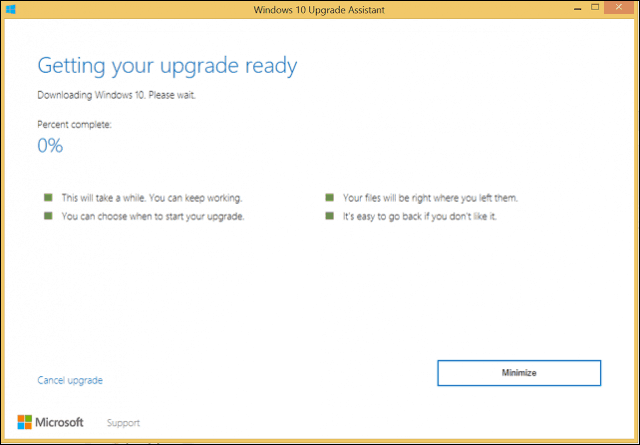
เมื่อเสร็จแล้วให้คลิก เริ่มการปรับรุ่นทันที. คอมพิวเตอร์ของคุณจะรีสตาร์ทและดำเนินการติดตั้งต่อ
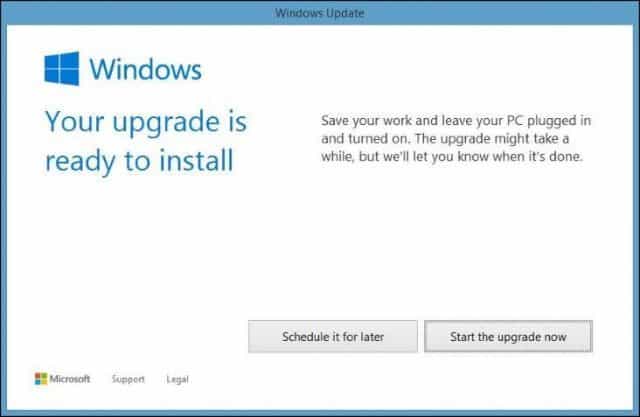
สื่อ ISO
ตัวเลือกอื่นที่มีใน Get Windows 10หน้าเป็นเครื่องมือสร้างสื่อซึ่งเป็นแอปพลิเคชั่นขนาดเล็กที่มีตัวเลือกโดยละเอียดสำหรับการอัปเกรด นอกเหนือจากการรองรับการอัปเกรดโดยตรงหากคุณมีคอมพิวเตอร์หลายเครื่องที่ใช้ Windows 10 หรือรุ่นก่อนหน้า; คุณสามารถใช้มันเพื่อสร้างสื่อสำหรับบูตที่กำหนดเองด้วยการผสมผสานของ Home, Pro, รุ่น 32 และ 64 บิต
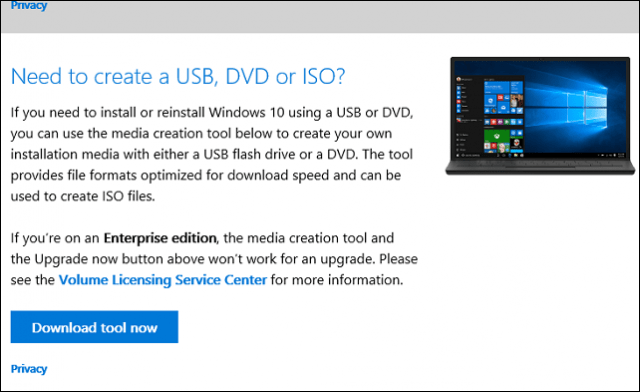
เครื่องมือการสร้างสื่อสามารถสร้างไฟล์ ISO ได้มีทุกรุ่นและสถาปัตยกรรมของ Windows 10 Anniversary Update ไฟล์ ISO เป็นแบบจำลองดิจิตอลของซีดีหรือดีวีดี ไฟล์ ISO ยังรองรับการอัพเกรดออฟไลน์ ฉันแนะนำวิธีนี้สำหรับการอัพเกรด เลือกตัวเลือก อัปเกรดพีซีนี้ทันที จากนั้นทำตามคำแนะนำบนหน้าจอ หากคุณเลือกตัวเลือก สร้างสื่อการติดตั้งสำหรับพีซีเครื่องอื่นคุณจะได้รับแจ้งให้เลือกภาษารุ่นและสถาปัตยกรรมของคุณ
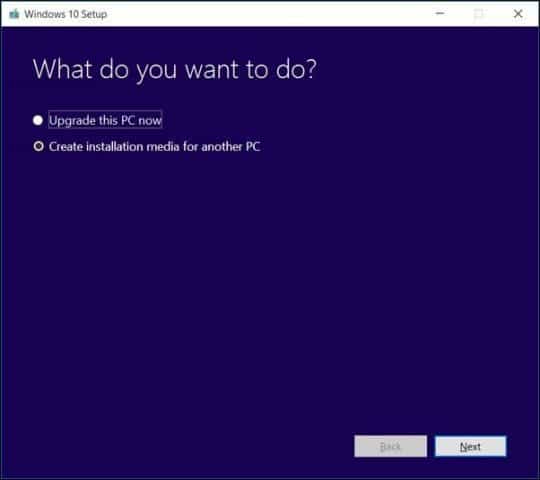
เครื่องมือสร้างสื่อช่วยให้คุณเลือกว่าคุณต้องการสร้างไดรฟ์ USB ที่สามารถบู๊ตได้หรือดาวน์โหลด ISO ซึ่งคุณสามารถใช้สร้าง DVD ที่สามารถบู๊ตได้ เลือก ไฟล์ ISO จากนั้นคลิกถัดไปเลือกตำแหน่งที่คุณต้องการบันทึกไฟล์ ISO
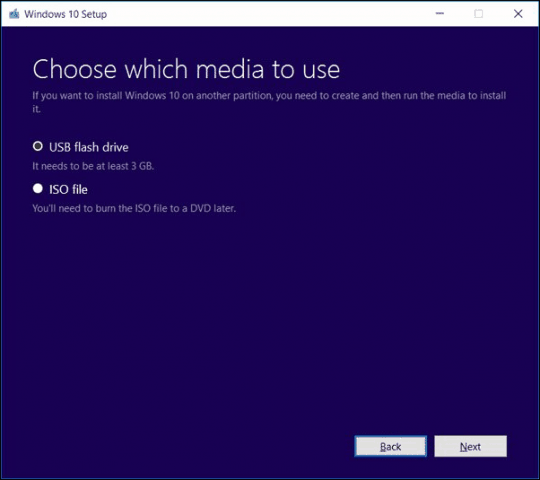
รอการสร้างอิมเมจ ISO
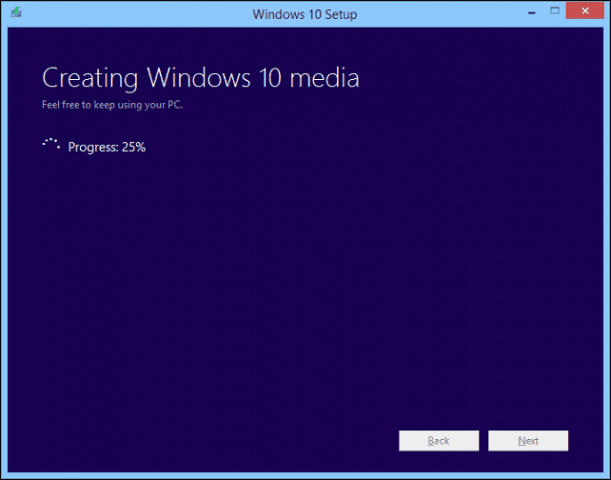
การเริ่มต้นอัพเกรดโดยใช้ไฟล์ ISO
หากคุณใช้ Windows 81 หรือใหม่กว่าคุณสามารถเมานท์ไฟล์ ISO ได้โดยดับเบิลคลิกที่ไฟล์จากนั้นเปิดการตั้งค่าด้วยตนเอง ผู้ใช้ที่ใช้ Windows 7 หรือเก่ากว่านั้นจะต้องสร้างสำเนาที่สามารถบู๊ตได้โดยใช้ซอฟต์แวร์การเบิร์นแผ่นดิสก์หรือยูทิลิตี้ของบุคคลที่สามเช่นรูฟัส
หากการตั้งค่าไม่เปิดขึ้นโดยอัตโนมัติ:
Windows 10 - คลิก Start> File Explorer> พีซีนี้> ดับเบิลคลิกที่ไดรฟ์ที่มีไฟล์ติดตั้ง
Windows 8.1 - คลิก File Explorer บนทาสก์บาร์หรือกดปุ่ม Windows + E> พีซีเครื่องนี้> ดับเบิลคลิกที่ไดรฟ์ที่มีไฟล์ติดตั้ง
วินโดว 7 - คลิก Start> Computer> ดับเบิลคลิกที่ไดรฟ์ที่มีไฟล์ติดตั้ง
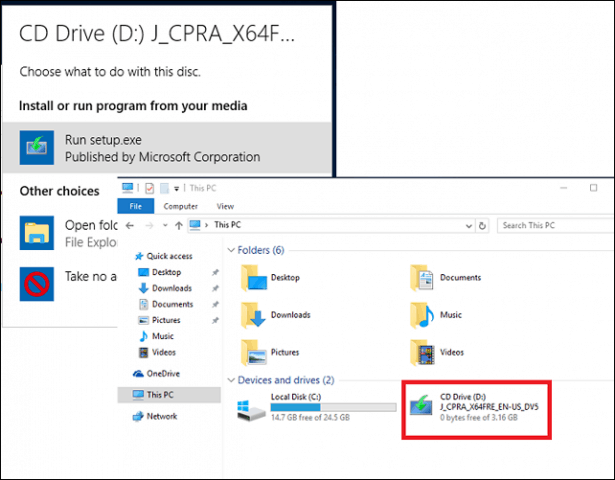
ฉันแนะนำให้ดาวน์โหลดและติดตั้งการอัปเดตเนื่องจากสามารถช่วยให้การอัปเกรดเป็นไปอย่างราบรื่น หากคุณไม่ได้เชื่อมต่ออินเทอร์เน็ตให้เลือก ไม่ใช่ตอนนี้ จากนั้นคลิกถัดไป
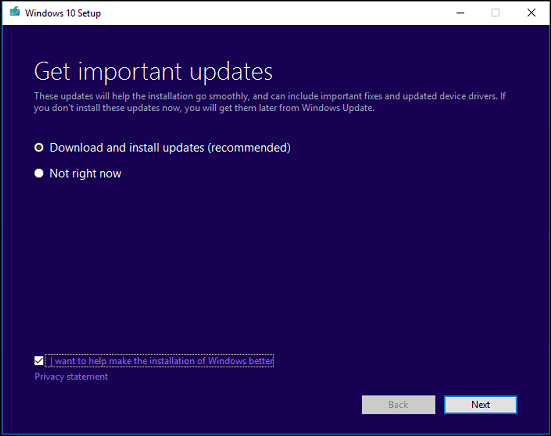
ยอมรับข้อตกลงสิทธิ์การใช้งานสำหรับผู้ใช้ปลายทาง
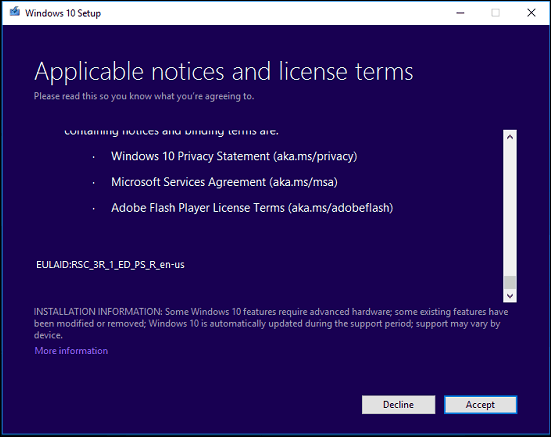
หากคอมพิวเตอร์ของคุณมีพื้นที่ไม่เพียงพอดูคำแนะนำใน คำถามและคำตอบ ส่วนของบทความนี้สำหรับสิ่งที่คุณสามารถทำได้
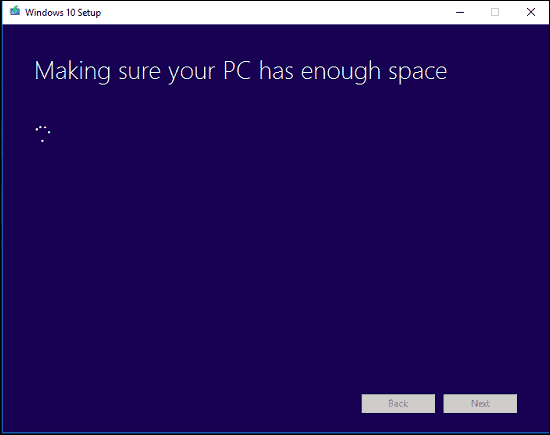
ตรวจสอบข้อมูลสรุปจากนั้นทำการเปลี่ยนแปลงที่เหมาะสมหากจำเป็น
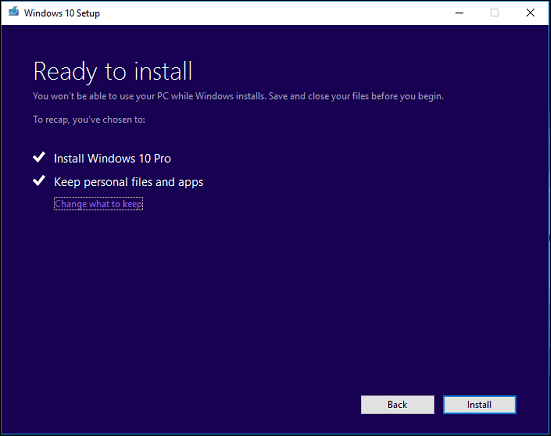
หากคุณต้องการทำการติดตั้งใหม่ทั้งหมดคลิกที่ เลือกสิ่งที่จะเก็บ ลิงค์จากนั้นเลือก ไม่ทำอะไรเลย. เมื่อคุณพร้อมแล้วให้คลิกติดตั้ง
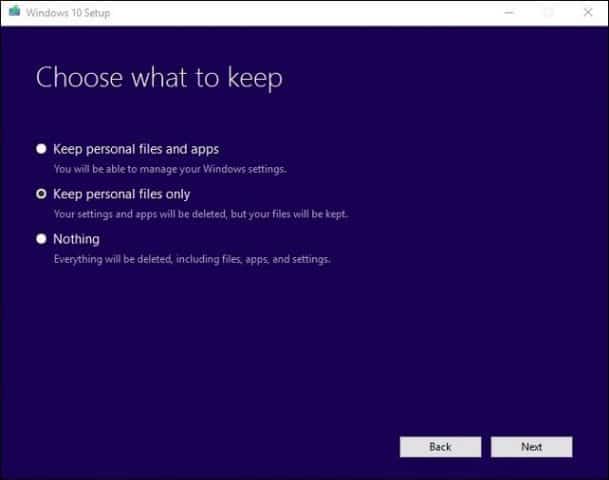
การติดตั้งอาจใช้เวลาพอสมควรสำหรับปัจจัยต่างๆเช่นความเร็วโปรเซสเซอร์, หน่วยความจำและชุดข้อมูล (เอกสาร, เพลง, วิดีโอ, รูปภาพและแอพพลิเคชั่น) คอมพิวเตอร์ของคุณจะเริ่มทำงานหลายครั้งระหว่างการติดตั้ง
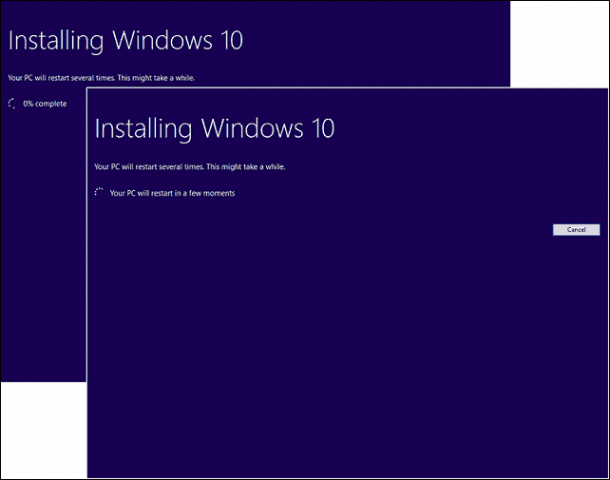
คำถามและคำตอบ
ข้อกำหนดของระบบสำหรับการใช้งานการปรับปรุงครบรอบของ Windows 10 มีอะไรบ้าง
หน่วยประมวลผล: 1 กิกะเฮิร์ตซ์ (GHz) หรือตัวประมวลผลที่เร็วขึ้นหรือ SoC
RAM: 1 กิกะไบต์ (GB) สำหรับ 32- บิตหรือ 2 GB สำหรับ 64- บิต
พื้นที่ว่างในฮาร์ดดิสก์: 16 GB สำหรับระบบปฏิบัติการ 32 บิต 20 GB สำหรับระบบปฏิบัติการ 64 บิต
การ์ดแสดงผล: DirectX 9 หรือใหม่กว่าพร้อมไดรเวอร์ WDDM 1.0
จอแสดงผล: 1024 × 600
Windows 10 Anniversary Update จะเก็บไฟล์ส่วนตัวแอปพลิเคชันและการตั้งค่าส่วนตัวของฉันไว้หรือไม่
ใช่อัปเกรดจาก Windows 7 Service Pack 1Windows 8.1 พร้อมอัปเดต 1, Windows 10 1507 หรือ 1511 - จะเก็บรักษาไฟล์ส่วนบุคคลของคุณทั้งหมด ไฟล์เหล่านี้รวมถึงเอกสารเพลงรูปภาพวิดีโอดาวน์โหลดรายการโปรดอีเมลผู้ติดต่อและอื่น ๆ ที่เก็บรักษาไว้เป็นแอปพลิเคชันทั้งหมด (เช่น Microsoft Office แอปพลิเคชัน Adobe ฯลฯ ) เกมและการตั้งค่า (เช่นรหัสผ่านพจนานุกรมที่กำหนดเอง การตั้งค่าแอปพลิเคชัน)
Windows 10 Anniversary Update ฟรีหรือไม่
สำหรับพีซี / อุปกรณ์ที่ใช้ Windows 10 อยู่แล้วการอัปเดตครบรอบของ Windows 10 นั้นฟรี คอมพิวเตอร์ที่ใช้งานเวอร์ชันก่อนหน้าเช่น Windows 7 หรือ Windows 8 จะต้องซื้อลิขสิทธิ์
ฉันกำลังใช้งานรุ่นธุรกิจระดับพรีเมี่ยมWindows เช่น Windows 7 Professional, Ultimate, Windows 8.1 Pro; แต่ฉันไม่สามารถอัพเกรดเป็น Windows 10 Pro ได้ ฉันสามารถซื้อ Windows 10 Home และอัพเกรดแทนได้หรือไม่
คุณสามารถซื้อ Windows 10 Home ได้ แต่จะไม่สามารถอัปเกรดและเก็บรักษาแอปพลิเคชันและการตั้งค่าของคุณได้เฉพาะไฟล์ส่วนบุคคล
ฉันผ่านพ้นกำหนดเส้นตายการอัปเกรด Windows 10 ฟรีแล้ว แต่การอัปเกรดของฉันยังอยู่ในระหว่างดำเนินการ
ดูสิ่งต่อไปนี้: Microsoft แนะนำให้ลูกค้าติดต่อฝ่ายสนับสนุนสำหรับการอัปเกรด Windows 10 ไม่เสร็จตามกำหนดเวลา
ฉันกำลังใช้งาน Windows 10 Enterprise หรือ Windows 10 Education; ฉันจะรับเวอร์ชันอัปเดตฉลองครบรอบได้อย่างไร?
ลูกค้า Volume License สามารถดาวน์โหลดล่าสุดได้Windows 10 Enterprise Anniversary Update ISO จากศูนย์บริการ Volume License จากนั้นทำการอัพเกรดซ่อมแซม ผู้ใช้ที่ใช้ Windows 10 Education สามารถดาวน์โหลด ISO Windows 10 Education ได้ที่นี่
ฉันจะรู้ได้อย่างไรว่าฉันได้ติดตั้ง Windows 10 Anniversary Update สำเร็จแล้วหรือไม่
โปรดดู: ค้นหาว่า Windows 10 รุ่นใดกำลังใช้งานอยู่
ฉันจะย้อนกลับไปได้หรือไม่หากฉันไม่ชอบการอัปเดตครบรอบของ Windows 10
ใช่คุณสามารถ. คุณมีเวลาสิบวันในการย้อนกลับไปเป็นเวอร์ชันก่อนหน้าหลังจากอัปเกรด ดูบทความของเราสำหรับคำแนะนำเกี่ยวกับวิธีการย้อนกลับ
ฉันจะทำอย่างไรเพื่อให้แน่ใจว่าการอัปเกรดเป็น Windows 10 Anniversary Update เป็นไปอย่างราบรื่น
ดูต่อไปนี้: วิธีการตรวจสอบให้แน่ใจว่าอัพเกรดเป็น Windows 10 Anniversary Update อย่างราบรื่น
ฉันสามารถสร้างการกำหนดค่าการบู๊ตคู่แทนการแทนที่การติดตั้งปัจจุบันได้หรือไม่?
ใช่ถ้าปัจจุบันคอมพิวเตอร์ของคุณมี Digital Entitlement คุณสามารถสร้างพาร์ติชันเพิ่มเติมจากนั้นติดตั้ง Windows 10 ที่นั่น มันจะเปิดใช้งานโดยอัตโนมัติ
ฉันพบข้อผิดพลาดเมื่อพยายามเรียกใช้เครื่องมือสร้างสื่อหรือไฟล์ ISO
- รีสตาร์ทคอมพิวเตอร์แล้วลองอีกครั้ง
- ปิดใช้งานซอฟต์แวร์ความปลอดภัยของคุณแล้วลองอีกครั้ง
- ลองอ่านบทความต่อไปนี้: วิธีแก้ไขข้อผิดพลาดทั่วไปในการอัพเกรดและติดตั้ง Windows 10
ฉันพบข้อผิดพลาดว่าฉันมีพื้นที่ไม่เพียงพอในการติดตั้ง Windows 10
หากคุณมีฮาร์ดดิสก์ภายนอกหรือไดรฟ์หัวแม่มือ USB ที่มีพื้นที่ว่างอย่างน้อย 32GB หรือมากกว่าให้เชื่อมต่อจากนั้นเปิดเครื่อง คลิกตัวเลือก เลือกไดรฟ์อื่นหรือแนบไดรฟ์ภายนอกที่มีขนาด 10.0 GB
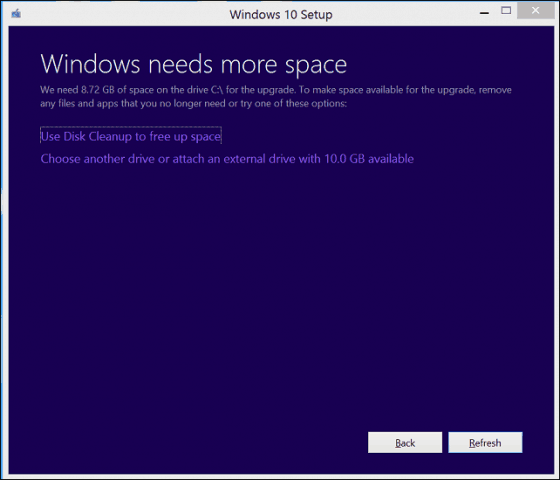
คลิกในกล่องรายการจากนั้นเลือกไดรฟ์ที่มีพื้นที่ 10GB ขึ้นไป หากอุปกรณ์เก็บข้อมูลไม่แสดงขึ้นให้คลิกรีเฟรชแล้วลองอีกครั้ง หลังจากเลือกแล้วให้คลิกปุ่มย้อนกลับ
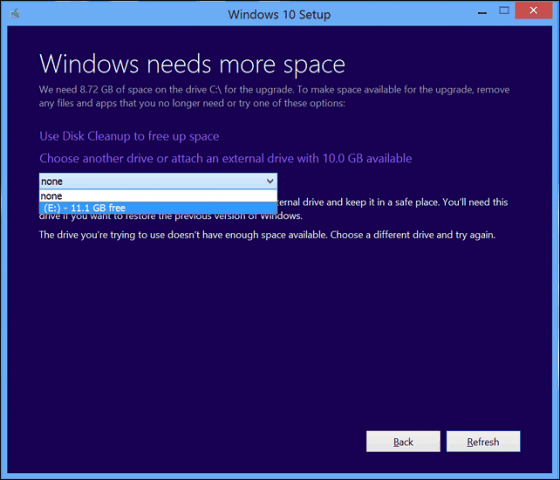
ตั้งแต่อัพเกรดเป็น Windows 10 ฉันไม่สามารถเปิดใช้งานได้
ดูต่อไปนี้: ใช้สิทธิ์ใช้งานแบบดิจิทัลเพื่อจัดการและเปิดใช้งานการปรับปรุงครบรอบของ Windows 10
หากคุณมีคำถามหรือปัญหาเพิ่มเติมเกี่ยวกับการอัปเดตครบรอบของ Windows 10 โปรดแสดงความคิดเห็นและเข้าร่วมฟอรัมของเราสำหรับข้อมูลเพิ่มเติม










ทิ้งข้อความไว้