วิธีจัดการอุปกรณ์เสียงใน Windows 10

เสียงมีบทบาทสำคัญในประสบการณ์ของเราเมื่อใช้ Windows ต่อไปนี้เป็นวิธีการจัดการการตั้งค่าเสียงใน Windows 10 ซึ่งรวมถึงการตั้งค่าใหม่
เสียงมีบทบาทสำคัญในประสบการณ์ของเราเมื่อใช้ Windows ไม่ว่าจะเป็นการฟังเพลงภาพยนตร์หรือสื่อสารกับครอบครัวและเพื่อน ๆ ผ่าน Skype ขึ้นอยู่กับประเภทของคอมพิวเตอร์ที่คุณเป็นเจ้าของการเลือกเอาต์พุตเสียงอาจแตกต่างกัน แล็ปท็อปและเดสก์ท็อปบางเครื่องจะมีระบบเสียงออนบอร์ดในขณะที่ทั้งคู่สามารถรองรับลำโพงภายนอกเพื่อยกระดับคุณภาพเสียง
ปรับระดับเสียงและการตั้งค่าเสียงใน Windows 10
การตั้งค่าเสียงพื้นฐานสามารถเข้าถึงได้จากการแจ้งเตือนของลำโพงบนทาสก์บาร์ คุณสามารถใช้แถบเลื่อนเพื่อเพิ่มหรือลดระดับเสียง
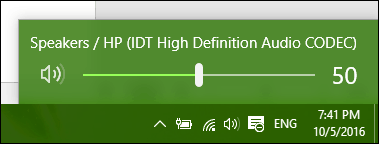
เสียงสามารถปิดเสียงได้โดยคลิกที่ไอคอนลำโพงบนเมนูระดับเสียงใหม่
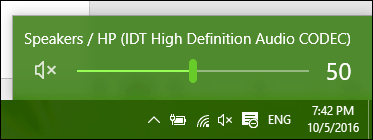
การอัปเดตฉลองครบรอบของ Windows 10 ทำให้การสลับระหว่างอุปกรณ์เสียงต่างๆทำได้ง่ายขึ้น โดยคลิกที่ไอคอนเสียงในพื้นที่แจ้งเตือน
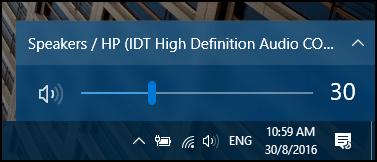
คลิกอุปกรณ์วางเสียงที่คุณต้องการใช้ สิ่งนี้มีประโยชน์อย่างยิ่งหากคุณต้องการสลับระหว่างเสียงในตัวหรือหูฟังของคุณ
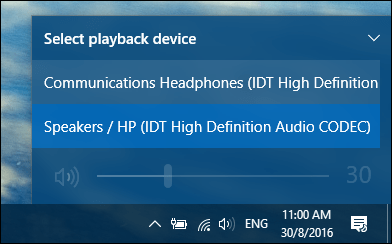
ตัวเลือกเสียงเพิ่มเติมสามารถเข้าถึงได้จากเมนูคลิกขวา
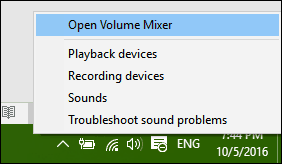
Volume Mixer มีตัวเลือกสำหรับการจัดการปริมาณต่อแอปพลิเคชันเดสก์ท็อป แอปพลิเคชั่นบางตัวอาจไม่รองรับคุณสมบัตินี้ หากเป็นเช่นนั้นคุณจะเห็นพวกเขาใน Mixer และสามารถปรับระดับเสียงได้ ตัวอย่างเช่นคุณอาจต้องการปิดเสียงแอปพลิเคชันเฉพาะเช่นเสียงของระบบเมื่อรับชมภาพยนตร์
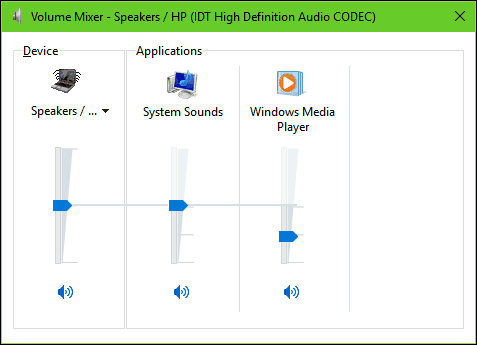
ฟังก์ชั่นที่ใช้งานง่ายของการตั้งค่าเสียงของ Windows คือความสามารถในการปรับเปลี่ยนพฤติกรรมเสียงเมื่อมัลติทาสกิ้ง หากคุณใช้สมาร์ทโฟนคุณอาจทราบถึงตัวเลือกที่ลดเสียงของแอปพลิเคชั่นที่ใช้งานอยู่เมื่อคุณได้รับการแจ้งเตือน หากคุณใช้แอปพลิเคชันเช่น Skype เพื่อส่งและรับสายวิดีโอคุณสามารถตั้งค่า Windows ให้ปรับระดับเสียงโดยอัตโนมัติเมื่อตรวจพบกิจกรรมการสื่อสาร
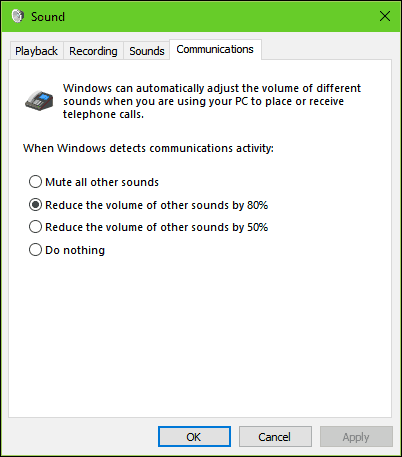
เชื่อมต่ออุปกรณ์เสียงภายนอกเช่นลำโพงหรือหูฟังสามารถแก้ไขได้จากตัวเลือกการเล่น Sound Settings สามารถใช้การปรับปรุงเช่นเสียงเบสความดังและคุณภาพเสียงรอบทิศทาง
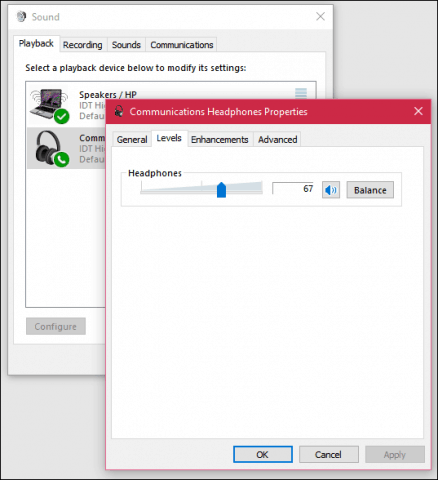
การแก้ไขปัญหาเสียงใน Windows 10
หากคุณไม่ได้ยินเสียงมีบางสิ่งที่คุณสามารถลองได้ ก่อนอื่นตรวจสอบว่าระดับเสียงถูกปิดหรือปิดเสียง
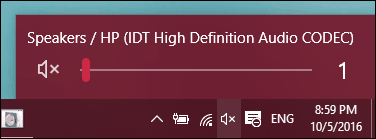
หากคุณเพิ่งอัพเกรดเป็น Windows 10 ไดรเวอร์เสียงก่อนหน้าของคุณอาจเข้ากันไม่ได้ การถอนการติดตั้งและติดตั้งอุปกรณ์เสียงของคุณอาจแก้ไขปัญหาได้ กด Windows Key + X แล้วคลิกตัวจัดการอุปกรณ์ จากนั้นขยาย ตัวควบคุมเสียง> วิดีโอและเกม Sเลือกอุปกรณ์เสียงของคุณคลิกขวาแล้วถอนการติดตั้ง รีสตาร์ตคอมพิวเตอร์ของคุณแล้วปล่อยให้ Windows ตรวจพบอีกครั้ง คุณยังสามารถตรวจสอบ Windows Update เพื่อหาไดรเวอร์ล่าสุดสำหรับการ์ดเสียงของคุณ
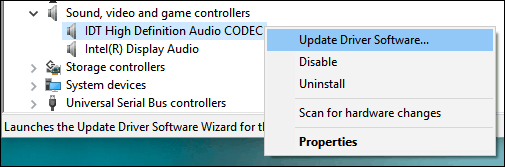
หากปัญหายังคงมีอยู่ลองใช้การแก้ไขปัญหาการเล่นเสียงแก้ไข
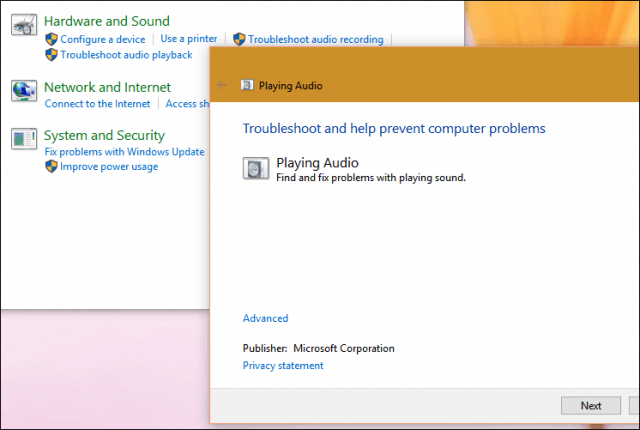
ตรวจสอบบทความอื่น ๆ ของเราเกี่ยวกับการจัดการเสียง:
- วิธีการปิดหรือเปลี่ยนเสียงการแจ้งเตือนของ Windows 10
- ปิดเสียงการแจ้งเตือนสมาร์ทโฟนจากการขัดจังหวะเพลงของคุณ
- สลับระหว่างลำโพงและหูฟังใน 1 คลิก
- EarTrumpet สำหรับ Windows 10 ทำให้การใช้ Snap ควบคุมเสียง

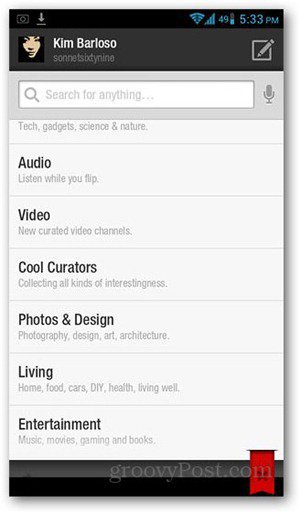


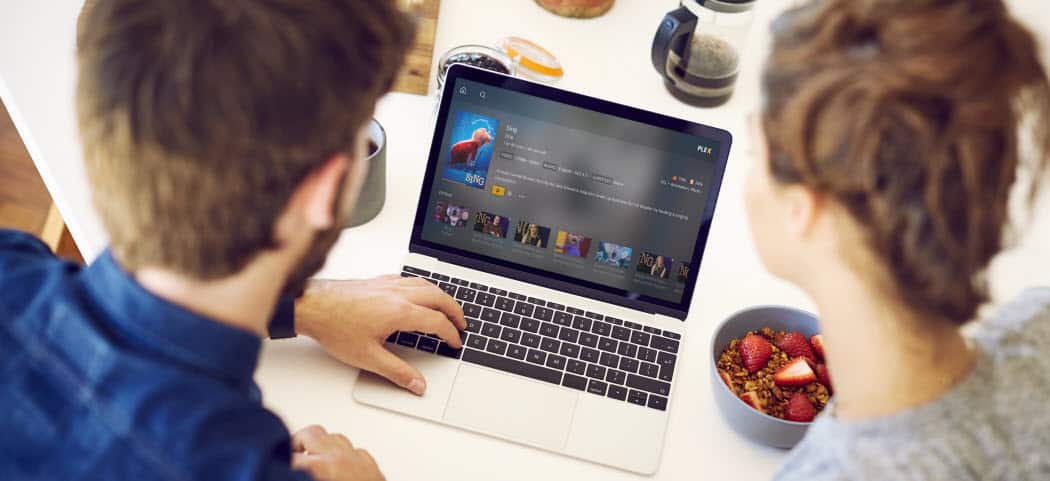


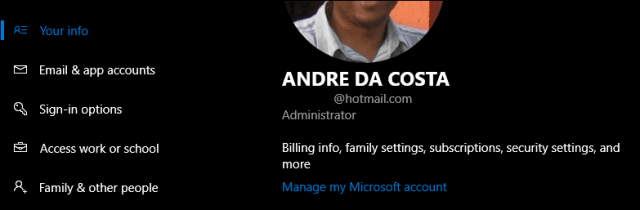


ทิ้งข้อความไว้