วิธีแก้ไขไฟล์ Hosts ใน Windows 10

มีวิธีที่ง่ายและวิธีแก้ไขไฟล์โฮสต์ใน Windows 10 ในบทความนี้เราจะแสดงให้คุณเห็น
หากคุณเป็นผู้อ่าน groovyPost ปกติคุณก็รู้DNS แปลชื่อโดเมนเช่น groovyPost.com เป็นที่อยู่ IP เช่น 104.24.11.25 แต่คุณรู้หรือไม่ว่ามีไฟล์ในพีซี Windows 10 ที่สามารถแทนที่ได้ มันเรียกว่าไฟล์โฮสต์ของคุณและช่วยให้คุณแมปชื่อโดเมนเฉพาะกับที่อยู่ IP ที่คุณเลือก ไฟล์โฮสต์ของคุณมีผลกับคอมพิวเตอร์ของคุณเท่านั้นดังนั้นคุณสามารถใช้เพื่อสร้าง URL ที่กำหนดเองสำหรับที่อยู่ IP ในเครือข่ายของคุณหรือคุณสามารถใช้เพื่อเปลี่ยนเส้นทางเว็บไซต์บางแห่ง
อย่างที่คุณจินตนาการได้ว่าการแก้ไขไฟล์ HOSTS ทำได้ทำลายอินเทอร์เน็ตของคุณได้อย่างง่ายดายหากมีการแก้ไขอย่างไม่ถูกต้องหรือเป็นอันตราย ดังนั้นจึงไม่ใช่เรื่องง่ายที่ผู้ใช้ทั่วไปจะสามารถแก้ไขได้ นี่คือสิ่งที่ดี แต่ถ้าคุณต้องการเปลี่ยนไฟล์โฮสต์อย่างตั้งใจต่อไปนี้เป็นวิธี
แก้ไขไฟล์โฮสต์ Windows 10 ของคุณในฐานะผู้ดูแลระบบ
โดยปกติไฟล์ HOSTS จะถูกจัดเก็บเป็นข้อความธรรมดาไฟล์ในโฟลเดอร์ Windows System และสามารถแก้ไขได้สำหรับกรณีการใช้งานที่หลากหลาย เหตุผลหนึ่งที่ฉันแก้ไขไฟล์โฮสต์ในอดีตคือการบล็อกเว็บไซต์บางเว็บไซต์เมื่อฉันถ่ายภาพคอมพิวเตอร์สำหรับโรงเรียนมัธยมในท้องถิ่น นี่อาจเป็นวิธีที่ดีที่สุดและง่ายที่สุดที่ฉันรับรองได้ว่านักเรียนจะไม่โหลดเว็บไซต์ที่ไม่ได้รับอนุญาตเช่น Facebook หรือ YouTube
การแก้ไขไฟล์ Windows Hosts ของคุณไม่จำเป็นต้องทำรู้สึกเหมือนลงหลุมกระต่าย ใน Windows XP และรุ่นก่อนหน้ากระบวนการนี้ค่อนข้างง่ายเพียงเพิ่มข้อยกเว้นในโปรแกรมป้องกันไวรัสของคุณเปิดใน Notepad ทำการเปลี่ยนแปลงแล้วบันทึก
ใน Windows 10 หากคุณพยายามแก้ไขไฟล์โฮสต์คุณจะสามารถเปิดไฟล์ได้ แต่เมื่อคุณไปบันทึกคุณจะได้รับข้อผิดพลาด:
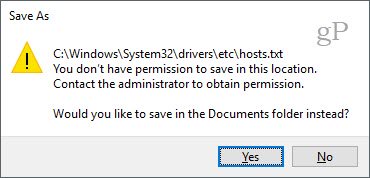
นี่คือวิธีที่คุณสามารถแก้ไขไฟล์โฮสต์โดยไม่ได้รับข้อความ“ คุณไม่ได้รับอนุญาตให้บันทึกในตำแหน่งนี้ ติดต่อผู้ดูแลระบบเพื่อรับสิทธิ์” ข้อผิดพลาด
กดเมนูเริ่มหรือกดปุ่ม Windows แล้วเริ่มพิมพ์ Notepad.
คลิกขวา Notepad และเลือก ทำงานในฐานะผู้ดูแลระบบ.
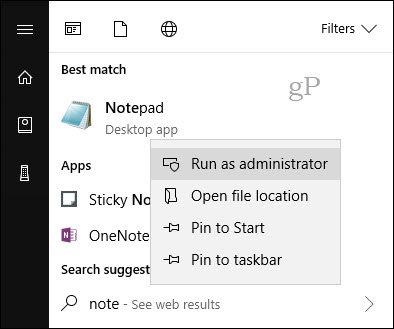
ใน Notepad ให้คลิก ไฟล์ แล้ว เปิด…ในฟิลด์ชื่อไฟล์วางเส้นทางต่อไปนี้ใน:
C: WindowsSystem32Driversetchosts
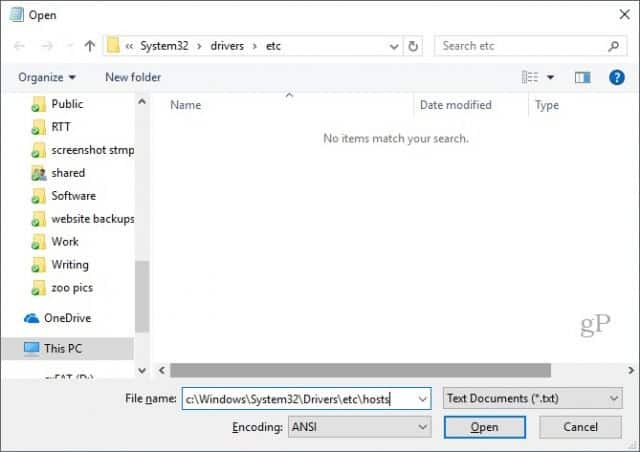
ตอนนี้คุณจะสามารถแก้ไขและบันทึกการเปลี่ยนแปลงในไฟล์ HOSTS ของคุณได้แล้ว
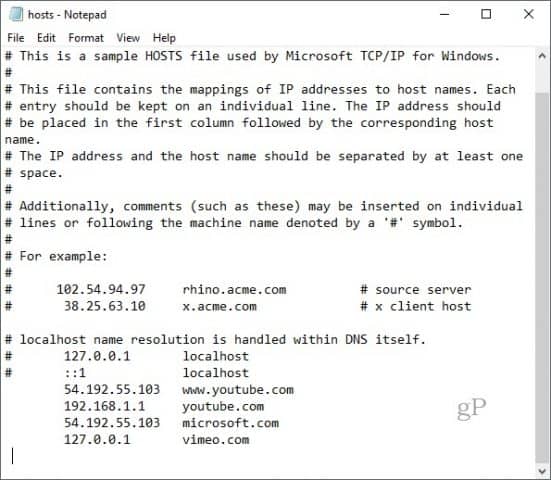
ในการจับคู่โดเมนเพียงเพิ่มบรรทัดตามตัวอย่างในไฟล์ HOSTS
เริ่มต้นด้วยที่อยู่ IP เป้าหมายจากนั้นเว้นวรรคตามด้วยชื่อโดเมน หากคุณต้องการบล็อกเว็บไซต์ให้เปลี่ยนเส้นทางเป็น 127.0.0.1
อย่าใส่เครื่องหมาย # หากคุณต้องการให้มันมีผล
นอกจากนี้โปรดจำไว้ว่า www.youtube.com ต่างจาก youtube.com
คุณอาจต้องรีสตาร์ทคอมพิวเตอร์เพื่อให้ไฟล์ HOSTS ใหม่มีผล
วิธีที่ง่ายกว่าในการแก้ไขไฟล์โฮสต์ใน Windows 10
หากคุณพบว่ากระบวนการนั้นค่อนข้างยุ่งยากมีโปรแกรมอรรถประโยชน์ของบุคคลที่สามที่คุณสามารถใช้เพื่อแก้ไขไฟล์โฮสต์ของคุณ ฉันพบสิ่งที่ดีที่เรียกว่า Hosts File Editor โดย Scott Lerch มาดูกันว่ามันทำงานอย่างไร
ตอนนี้คุณรู้พื้นฐานแล้วต่อไปนี้เป็นวิธีการใช้โปรแกรมแก้ไขไฟล์ HOSTS
ดาวน์โหลดตัวติดตั้ง 1 MB จากนั้นดำเนินการติดตั้ง อย่าลืมเลือกตัวเลือกสำหรับตัวคุณเองหากคุณไม่ต้องการให้ผู้ใช้รายอื่นเข้าถึงได้
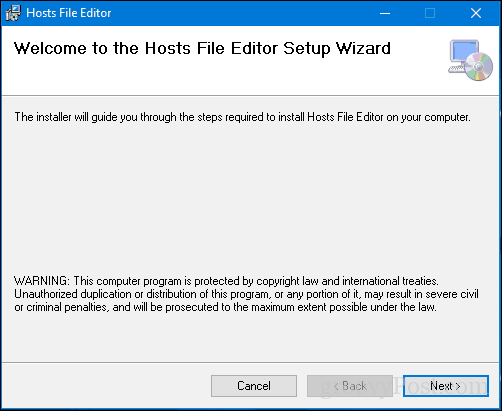
เปิดแอปในเริ่ม> แอปทั้งหมด - นี่จะเพิ่มแอพลงในพื้นที่แจ้งเตือนซึ่งสามารถเปิดตัวแก้ไขได้ทุกเวลาที่คุณต้องการ
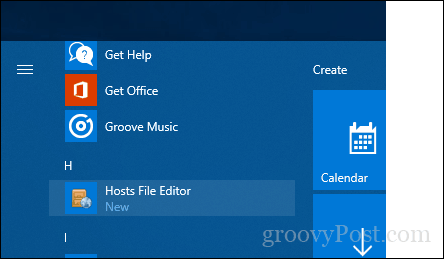
Hosts File Editor มีคุณสมบัติที่สะอาดและใช้งานง่ายอินเตอร์เฟซ. ในการเริ่มใช้โปรแกรมให้เติมตารางด้วยที่อยู่ IP ชื่อโฮสต์และความคิดเห็นในเว็บไซต์ที่คุณต้องการจัดการ ไม่เพียง แต่ จำกัด เฉพาะเว็บไซต์อินเทอร์เน็ตยอดนิยมแม้กระทั่งอุปกรณ์ในเครือข่ายในบ้านของคุณที่มีที่อยู่ IP ก็สามารถจัดการได้ดังนั้น Xbox, iPad, กล้องเว็บหรือเราเตอร์ของคุณจะง่ายต่อการปิดกั้นการเข้าถึงหากจำเป็น
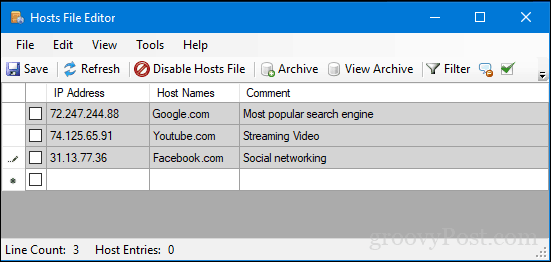
เมื่อคุณพร้อมที่จะปิดกั้นเว็บไซต์ให้ทำเครื่องหมายที่ช่องสำหรับไซต์ที่คุณต้องการป้องกันการเข้าถึงคลิกบันทึกจากนั้นคลิก
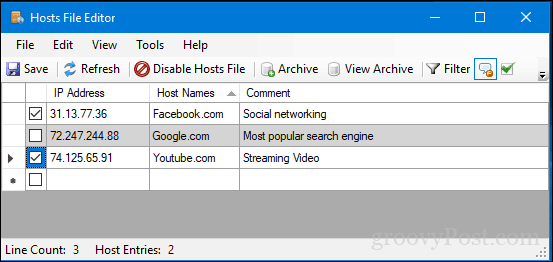
คุณสมบัติที่ใช้งานง่ายอีกอย่างหนึ่งก็คือเพื่อคลิกขวาที่ตัวแก้ไขไฟล์โฮสต์ในพื้นที่แจ้งเตือนจากนั้นคลิกปิดการใช้งานไฟล์โฮสต์หรือทำการแก้ไขอย่างรวดเร็ว ไม่จำเป็นต้องออกไปล่าสัตว์หรือเปิดใช้งานบรรทัดคำสั่งอีกต่อไป
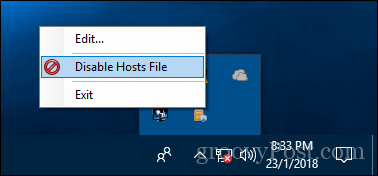
มีคุณสมบัติเจ๋ง ๆ บางอย่างรวมอยู่สำหรับผู้ใช้ระดับสูงและผู้ดูแลระบบเครือข่ายเช่น:
- ตัดคัดลอกวางทำซ้ำเปิดใช้งานปิดใช้งานและย้ายรายการหนึ่งรายการขึ้นไปในแต่ละครั้ง
- กรองและจัดเรียงเมื่อมีรายการโฮสต์จำนวนมาก
- เก็บถาวรและกู้คืนการกำหนดค่าไฟล์โฮสต์ต่างๆเมื่อสลับไปมาระหว่างสภาพแวดล้อม
- ping endpoints อัตโนมัติเพื่อตรวจสอบความพร้อมใช้งาน
ดังนั้นคุณมีมันเป็นวิธีที่รวดเร็วและง่ายต่อการแก้ไขไฟล์ Hosts ของคุณใน Windows 10
แจ้งให้เราทราบสิ่งที่คุณคิด. คุณชอบวิธีนี้หรือชอบขุดในฐานะผู้ดูแลระบบหรือไม่?


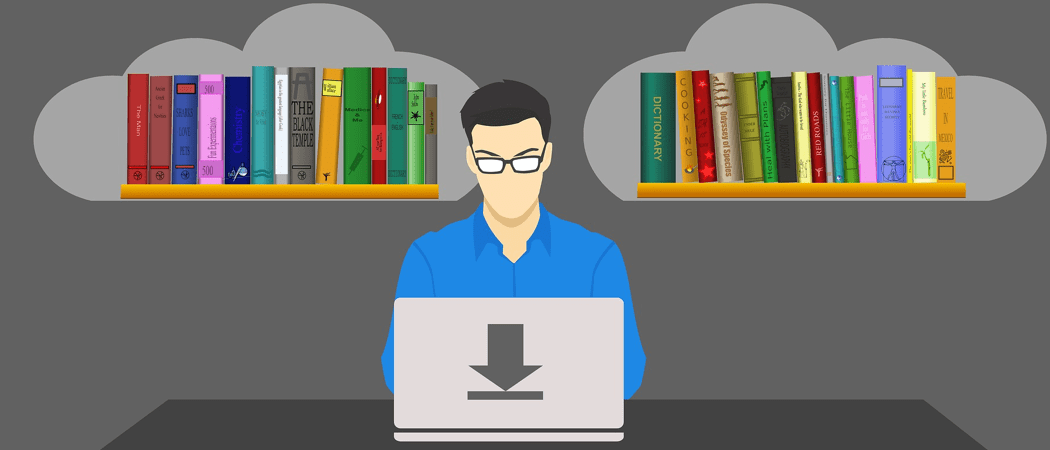

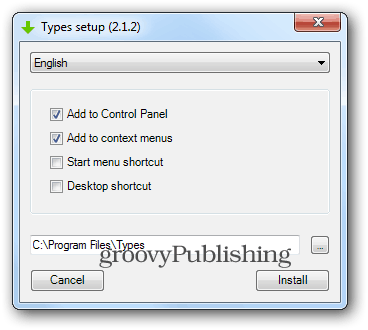




ทิ้งข้อความไว้