วิธีถอนการติดตั้งการปรับปรุงที่สะสม Windows 10
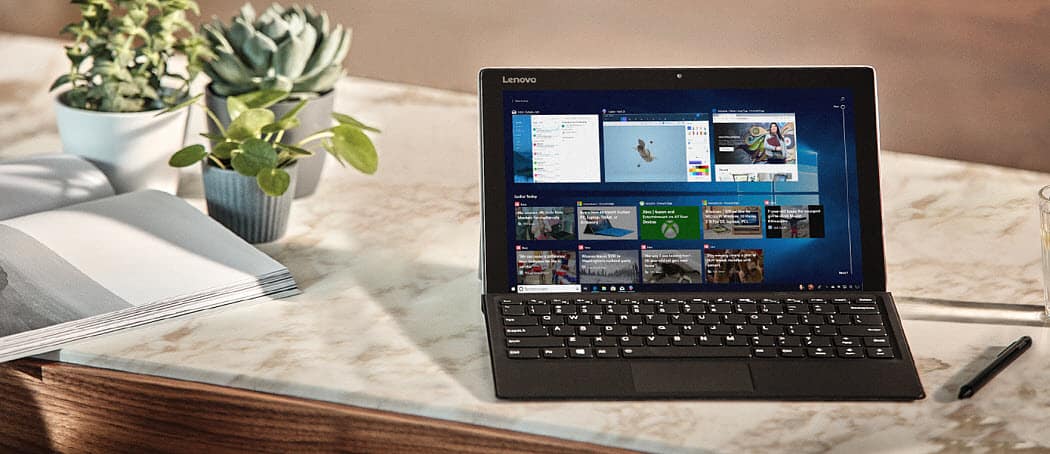
Microsoft ติดตั้งการปรับปรุงที่สะสมในพื้นหลังโดยอัตโนมัติ อย่างไรก็ตามบางส่วนก็ทำให้ระบบของคุณพัง นี่คือวิธีถอนการติดตั้งการอัปเดตหากคุณต้องการ
Windows 10 จะติดตั้งการสะสมโดยอัตโนมัติการอัปเดตในพื้นหลัง การปรับปรุงที่สะสมให้การรักษาความปลอดภัยที่สำคัญและการปรับปรุงระบบที่มีไว้เพื่อปรับปรุงประสบการณ์ของคุณและทำให้คุณปลอดภัย อย่างไรก็ตามบางครั้งการอัปเดตอาจทำให้เกิดปัญหากับคอมพิวเตอร์ของคุณ บางทีระบบของคุณอาจไม่เสถียรหรือการอัปเดตทำให้แอพหรือบริการบางอย่างเสียหาย โดยปกติคุณจะสังเกตเห็นปัญหาหลังจากติดตั้งการอัปเดต และในขณะที่คุณอาจใช้เวลาหลายชั่วโมงในการหาวิธีแก้ไขเฉพาะบางครั้งการถอนการติดตั้งการปรับปรุงก็ง่ายกว่า
ถอนการติดตั้ง Windows 10 Cumulative Updates
เปิดการตั้งค่าโดยกดปุ่ม Windows Key + I บนคีย์บอร์ดของคุณและคลิก อัปเดตและความปลอดภัย และใต้ปุ่ม“ ตรวจหาการอัปเดต” คลิกที่ปุ่ม ดูประวัติการอัพเดท ลิงค์
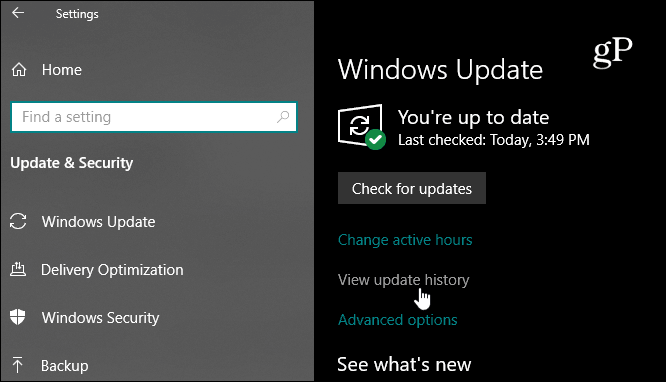
ที่นั่นคุณจะเห็นรายการประวัติการอัปเดตของการอัปเดตล่าสุดและการอัพเดทอื่น ๆ แต่คุณต้องการคลิกที่ ถอนการติดตั้งการอัปเดต ลิงค์ที่ด้านบนของหน้า
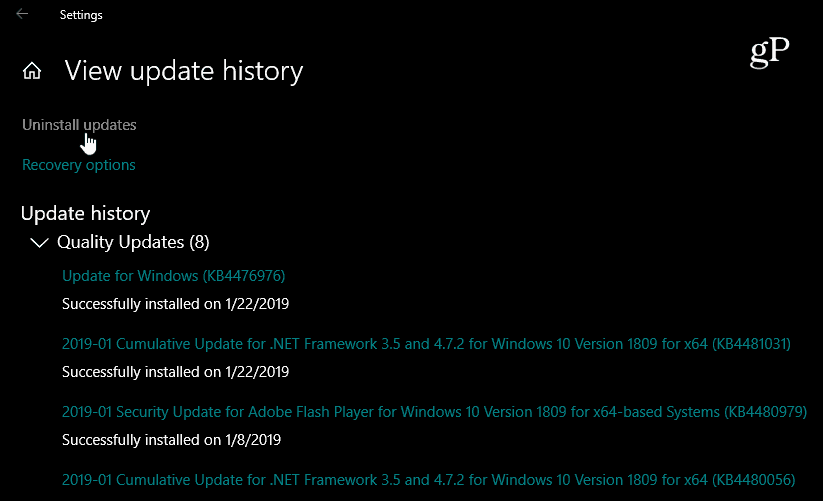
ที่จะเปิดหน้า Control Panel แบบคลาสสิกที่ยังมีรายการโปรแกรมปรับปรุงที่เพิ่งติดตั้ง และนี่คือที่ที่คุณสามารถถอนการติดตั้งได้ นอกจากนี้ยังเป็นที่น่าสังเกตว่ารายการนี้อนุญาตให้คุณถอนการติดตั้งการอัปเดตสะสมที่ติดตั้งตั้งแต่การอัปเดตคุณลักษณะ
เลื่อนลงและค้นหาการอัปเดตที่คุณต้องการกำจัดคลิกขวาบนและเลือก ถอนการติดตั้ง. ตัวอย่างเช่นในกรณีของฉันคุณลักษณะหนึ่งของฉันพีซีหยุดทำงานหลังจากติดตั้ง KB4476976 คุณจะได้รับแจ้งให้ตรวจสอบว่าคุณต้องการถอนการติดตั้งและดูแถบความคืบหน้าในระหว่างกระบวนการถอนการติดตั้ง
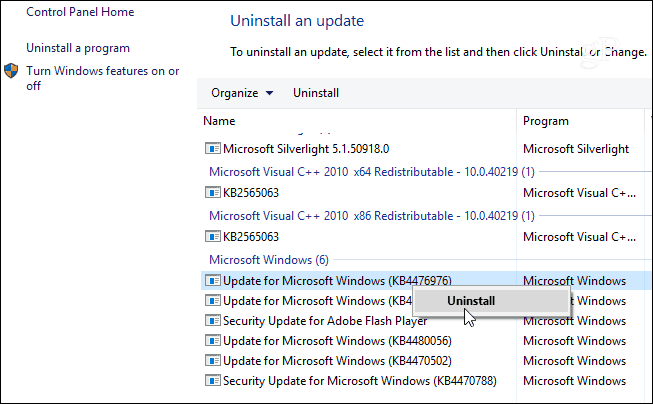
หลังจากถอนการติดตั้งการอัปเดตคุณจะได้รับแจ้งให้รีสตาร์ทคอมพิวเตอร์เพื่อใช้การเปลี่ยนแปลง
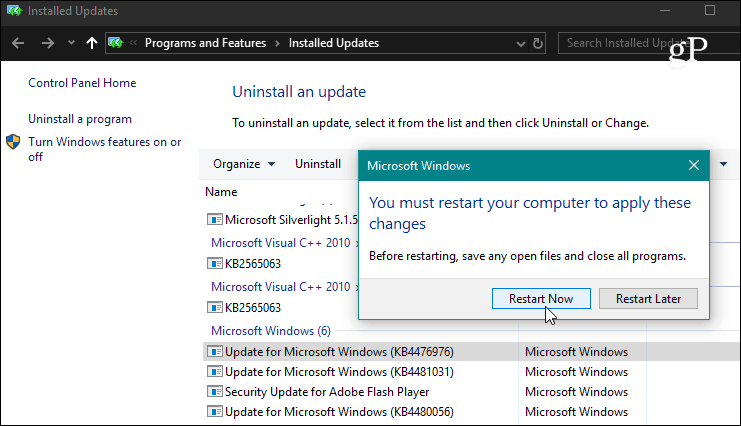
หากการถอนการติดตั้งการอัปเดตช่วยแก้ไขปัญหาของคุณคุณอาจต้องพิจารณาเลื่อนการอัปเดตในอนาคต ใน Windows 10 Pro คุณสามารถเลื่อนการอัพเดตสะสมได้นานถึง 35 วัน เมื่อต้องการทำเช่นนั้นมุ่งหน้าไปที่ การตั้งค่า> การปรับปรุงและความปลอดภัย> Windows Update> ตัวเลือกขั้นสูง และเลื่อนลงและเปิดสวิตช์เพื่อหยุดการอัปเดตชั่วคราว
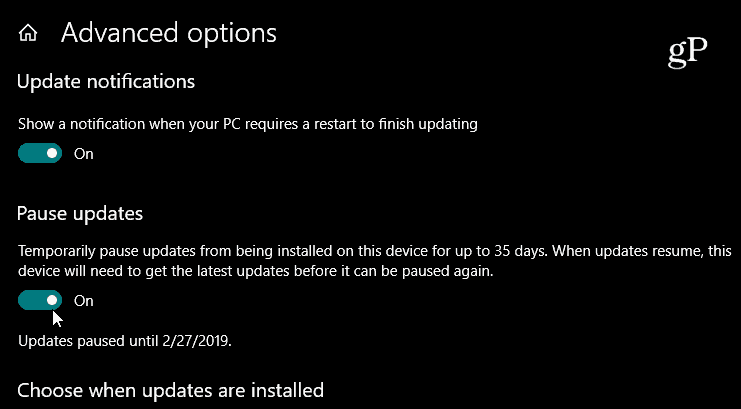
แต่ถ้าคุณอยู่ใน Windows 10 Home ในเวลานั้นการเขียนนี้คุณจะต้องปิดกั้นการอัปเดตโดยใช้การเชื่อมต่อแบบมิเตอร์ อย่างไรก็ตาม Microsoft ให้ผู้ใช้ควบคุมการอัปเดตได้อีกเล็กน้อย เริ่มต้นด้วยการอัปเดตฟีเจอร์หลักถัดไป (ขณะนี้กำลังทดสอบเป็น 19H1) คุณจะมีตัวเลือกเพื่อหยุดการอัปเดตโดยตรงจากหน้าจอ Windows Update
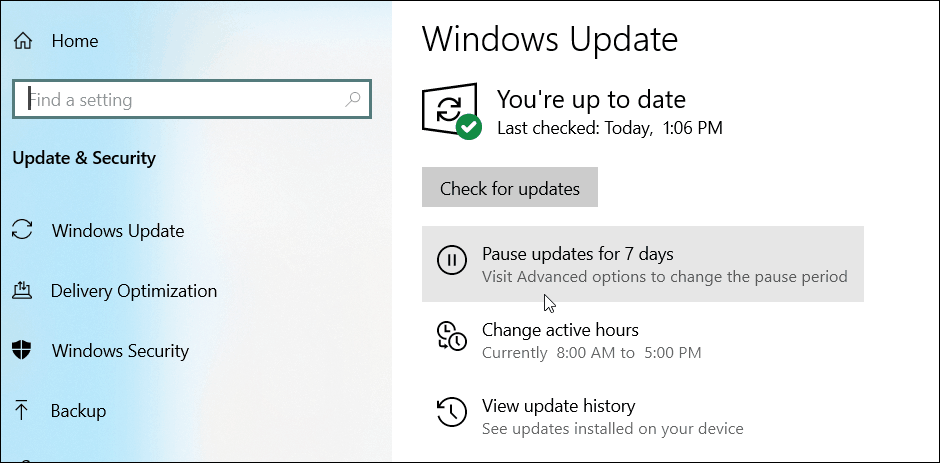
การติดตามการอัพเดตของ Windows
เราพยายามที่จะครอบคลุมการปรับปรุง Windows 10 อย่างใกล้ชิดและเมื่อมีการเปิดตัวการอัปเดตใหม่เราจะแจ้งให้คุณทราบว่าเป็นวันที่พร้อมให้บริการ แต่สิ่งสำคัญที่ควรทราบคือคุณสามารถค้นหารายละเอียดทั้งหมดเกี่ยวกับการอัปเดตก่อนหน้าได้ทุกเมื่อ การอ่านบันทึกประจำรุ่นของการอัปเดตเป็นสิ่งสำคัญเมื่อคุณพยายามแก้ไขปัญหา ช่วยให้คุณตัดสินใจได้ว่าหนึ่งใน“ การแก้ไข” คือการตำหนิหรือไม่และแต่ละหน้าจะแสดงรายการปัญหาที่ทราบรวมถึงวิธีการแก้ไขของพวกเขา และนี่คือสิ่งสำคัญที่ต้องใส่ใจกับเวอร์ชันอัปเดตหรือ“หมายเลข KB”
มุ่งหน้าไปที่ การตั้งค่า> อัปเดตและความปลอดภัย และคลิกลิงก์“ ดูประวัติการอัปเดต” ที่นั่นคุณจะเห็นรายการอัปเดตที่เพิ่งติดตั้งและคลิกที่หนึ่งในนั้นจะนำคุณไปยังบทความฐานความรู้อย่างเป็นทางการของ Microsoft ที่ให้รายการการแก้ไขปัญหาที่ทราบและวิธีแก้ปัญหาทั้งหมด
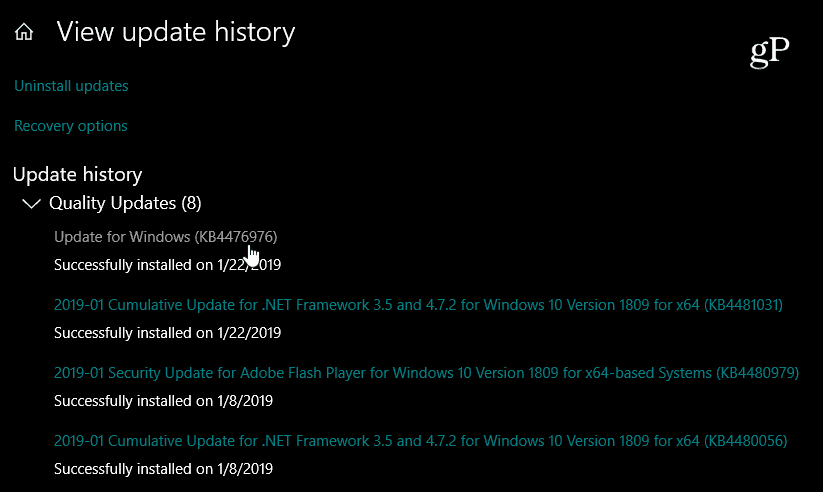
โปรดจำไว้ว่านี่เป็นการถอนการติดตั้งของสะสมอัปเดตที่มักจะเปิดตัวใน Patch Tuesday ในแต่ละเดือน เหล่านี้รวมถึงการอัปเดตแต่ละรายการซึ่งรวมอยู่ในการดาวน์โหลดเพียงครั้งเดียว หากคุณต้องการควบคุมการอัปเดต Windows 10 ของคุณได้ดียิ่งขึ้นลองอ่านบทความของเราเกี่ยวกับวิธีติดตั้งอัปเดต Windows 1o เฉพาะด้วยความช่วยเหลือของแอพฟรี
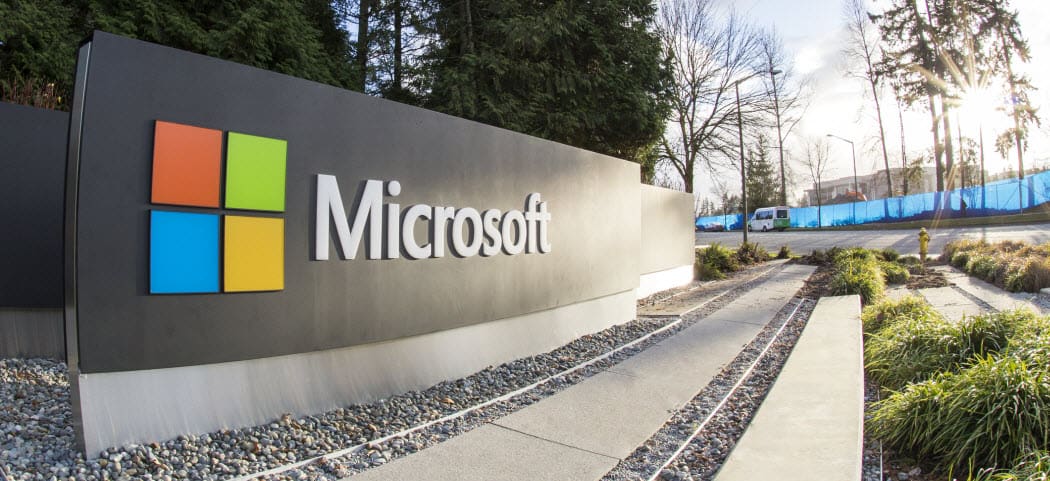
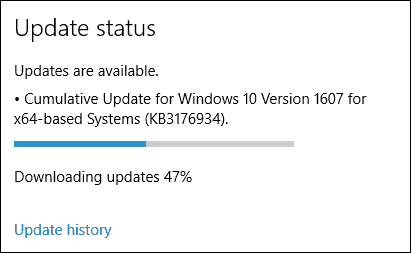
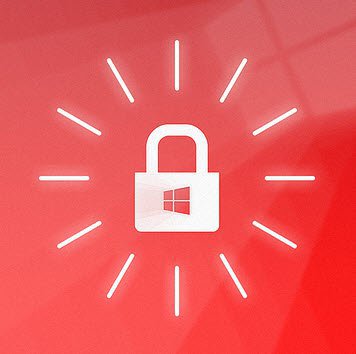





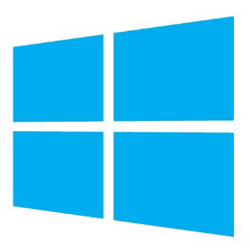

ทิ้งข้อความไว้