ห้าสิ่งที่ยอดเยี่ยมที่คุณไม่ทราบว่า VLC สามารถทำได้ (เวอร์ชันเดสก์ท็อป)

VLC เล่นไฟล์เสียงหรือวิดีโอในทางปฏิบัติบนแพลตฟอร์มใดก็ได้ แต่นี่เป็นอีกสองสามสิ่งที่ทำให้มันยอดเยี่ยมขึ้น
VLC Media Player เป็นเนื้อหายอดนิยมมีเครื่องเล่นมัลติมีเดียฟรีแวร์ สามารถเล่นไฟล์วิดีโอหรือไฟล์เสียงที่คุณสามารถนำไปใช้ได้จริงและใช้ได้กับทุกแพลตฟอร์ม แต่มันจะดีกว่า: เรามีเคล็ดลับที่ยอดเยี่ยมที่คุณสามารถใช้ในการควบคุม VLC บนพีซีของคุณ
เคล็ดลับและเทคนิค VLC ห้าประการ
ต่อไปนี้เป็นเทคนิคที่ยอดเยี่ยมที่คุณอาจไม่ทราบว่า VLC สามารถทำได้บน Windows หรือ Mac
1. นำ DVD Playback มาสู่ Windows 10
หากคุณอัพเกรดโดยตรงจาก Windows 7 เป็นWindows 10 คุณอาจสงสัยว่าทำไมคุณไม่สามารถเล่นแผ่นดีวีดีได้ Microsoft ฆ่าการสนับสนุนการเล่นดีวีดีใน Windows 8 และนั่นขยายไปถึง Windows 10 ด้วย คุณสามารถรับแอพ Windows DVD Player อย่างเป็นทางการใน Store ได้ในราคา $ 14.99 หรือดีกว่า แต่ยังสามารถใช้งาน DVD ได้ฟรีด้วย VLC
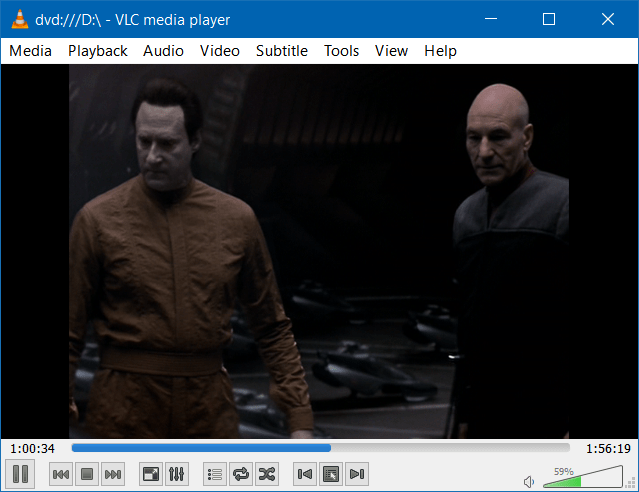
ลองอ่านบทความของเราเกี่ยวกับวิธีนำ DVD Playback มาสู่ Windows 10 ด้วย VLC
2. แปลงวิดีโอโดยใช้ VLC
หากคุณต้องการแปลงไฟล์วิดีโอหรือไฟล์เสียงในราคาถูกคุณสามารถใช้ VLC ได้! เพียงให้แน่ใจว่าคุณมีเวอร์ชันล่าสุดและใช้แป้นพิมพ์ลัด Ctrl + R. เพิ่มวิดีโอที่คุณต้องการแปลง (คุณสามารถเพิ่มคำบรรยาย) และเริ่มต้นกระบวนการ
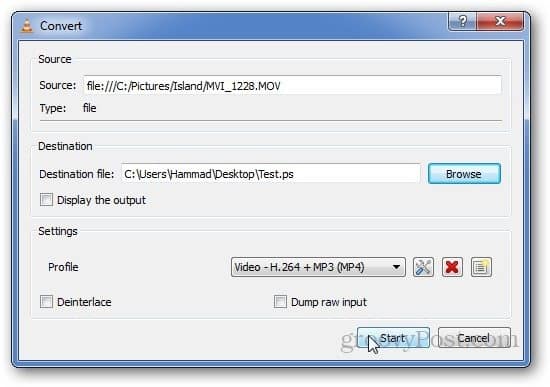
สำหรับรายละเอียดเพิ่มเติมลองดูบทความทีละขั้นตอนวิธีการแปลงวิดีโอด้วย VLC Player
3. ถ่ายภาพด้วย VLC
คุณเคยเห็นฉากเจ๋ง ๆ ที่คุณต้องการแชร์ในขณะที่คุณกำลังดูวิดีโอด้วย VLC บนพีซีหรือไม่? จับหน้าจอของมันง่าย เพียงคลิกที่ วิดีโอ> ภาพรวม. จากนั้นตรวจสอบโฟลเดอร์ My Pictures ที่เป็นค่าเริ่มต้นแล้วคุณจะเห็นว่ามันถูกบันทึกเป็นไฟล์ PNG หรือเพื่อให้ง่ายขึ้นคุณสามารถทำให้ไอคอนปรากฏขึ้นในส่วนควบคุมขั้นสูง
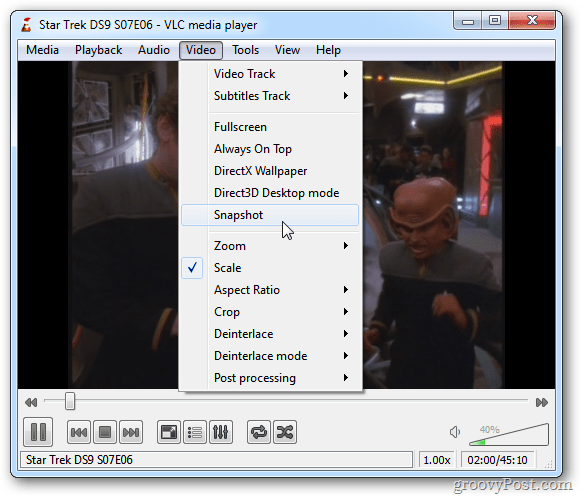
สำหรับเรื่องราวทั้งหมดเกี่ยวกับการถ่ายภาพสแนปชอตใน VLC อ่านบทความของเราเกี่ยวกับวิธีการถ่ายภาพหน้าจอใน VLC
4. สตรีมและดาวน์โหลดวิดีโอ YouTube ด้วย VLC
สตรีมวิดีโอไปยังเครื่องเล่น VLC โดยการกด Ctrl + N (Cmd + N บน Mac) จากนั้นวางลิงก์ไปยังวิดีโอในช่อง "URL เครือข่าย" ควรเริ่มสตรีมทันทีที่คุณกด Play
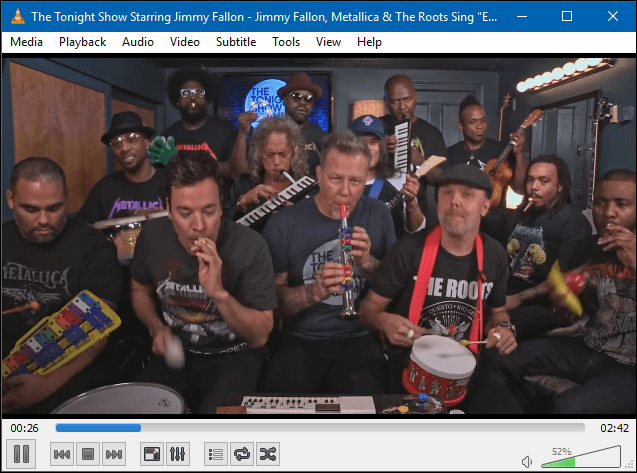
โบนัส: VLC จะให้ลิงก์ที่คุณสามารถใช้ในการดาวน์โหลดวิดีโอ YouTube ใน Chrome ลองอ่านบทความฉบับเต็มเกี่ยวกับวิธีการค้นหาและดาวน์โหลดวิดีโอ YouTube ด้วย VLC
5. เรียกใช้มากกว่าหนึ่งหน้าต่าง VLC
คุณอาจไม่คิดว่าคุณสามารถใช้งาน VLC ได้มากกว่าหนึ่งอินสแตนซ์ในเวลาเดียวกัน แต่คุณสามารถทำได้! ไปที่ เครื่องมือ> ค่ากำหนด. จากนั้นภายใต้แท็บ Interface ให้ตรวจสอบว่าทั้งสอง อนุญาตเพียงหนึ่งอินสแตนซ์ แล้ว ใช้เพียงหนึ่งอินสแตนซ์เมื่อเริ่มต้นจากตัวจัดการไฟล์ ไม่ถูกตรวจสอบ อย่าลืมบันทึกการตั้งค่าจากนั้นคุณสามารถเรียกใช้ VLC สองอินสแตนซ์ได้ในครั้งเดียว
เพียงจำไว้ว่าถ้าคุณเล่นวิดีโอหรือเพลงสองรายการพร้อมกันเสียงจากแต่ละอันจะทำให้กันและกันหมด แต่นี่เป็นวิธีที่ดีในการแสดงภาพถ่ายพร้อมเพลงหรือวิดีโอในเวลาเดียวกันบนแล็ปท็อปของคุณ
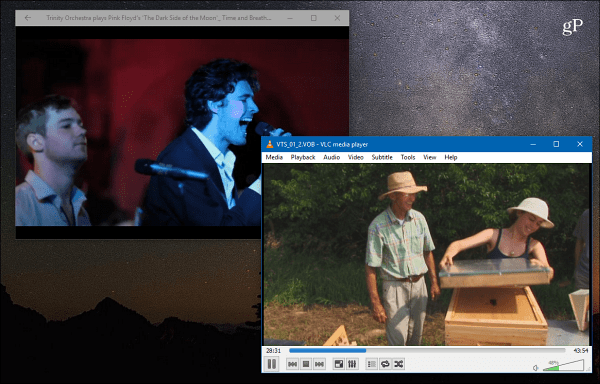
เคล็ดลับข้างต้นเป็นเพียงบางสิ่งที่ VLC สามารถทำได้ คุณใช้ VLC บนพีซีหรือ Mac ของคุณหรือไม่? แจ้งให้เราทราบว่าเคล็ดลับที่คุณชื่นชอบอยู่ในส่วนความคิดเห็นด้านล่าง


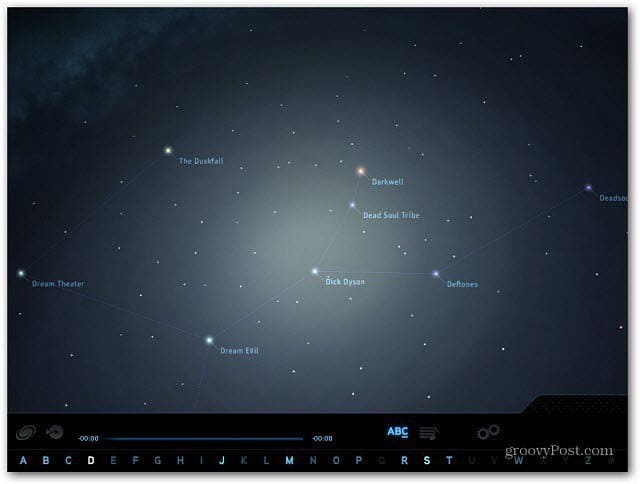
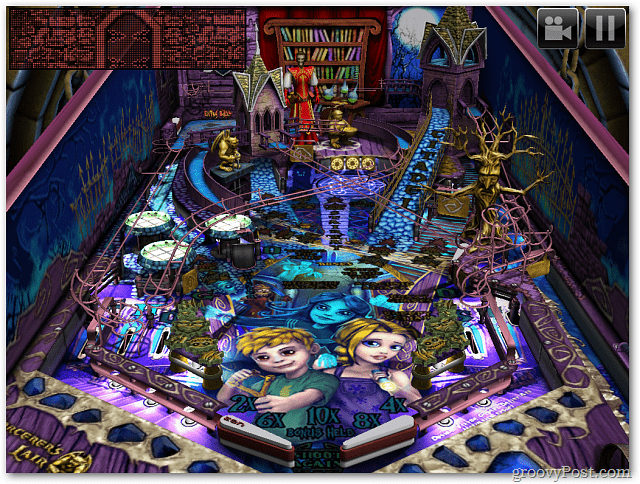

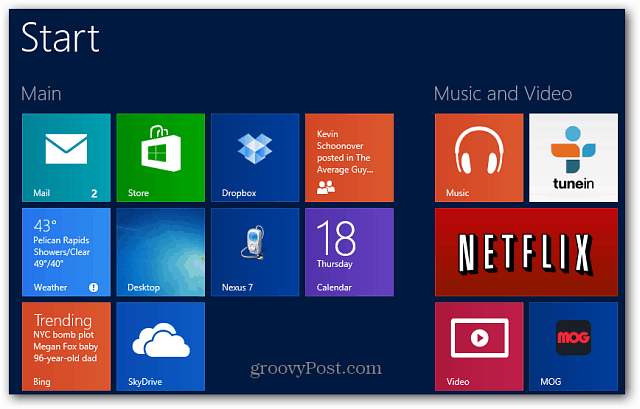

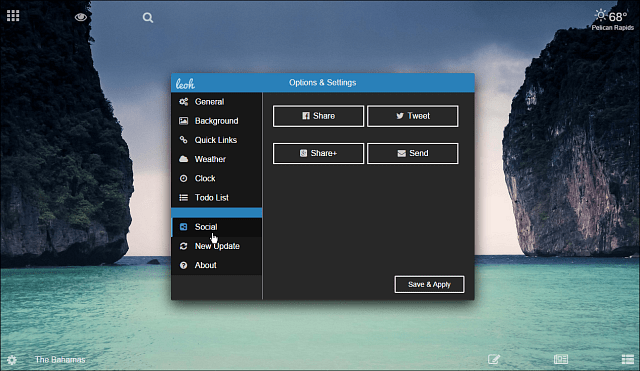


ทิ้งข้อความไว้