แก้ไข Windows 7: เปิดใช้งานโหมดไฮเบอร์เนต

หากคุณต้องการประหยัดตำแหน่งที่อยู่ใน Windows ไฮเบอร์เนตช่วยให้คุณทำเช่นนั้นและประหยัดพลังงาน นี่คือวิธีนำมันออกมาจากการซ่อนบนเดสก์ท็อปพีซี
Windows 7 ไม่มีตัวเลือกไฮเบอร์เนตกล่องตามที่คุณอาจสังเกตเห็น อย่างไรก็ตามคุณสามารถนำมันออกมาจากที่ซ่อนและทำให้มันเป็นตัวเลือกสำหรับคุณเมื่อปิดเครื่องคอมพิวเตอร์ของคุณ ใช้เวลาอีกไม่กี่ขั้นตอนในการเปรียบเทียบกับการเปิดใช้งานโหมด Hibernate ใน Windows 8 แต่สามารถทำได้ นี่คือวิธี
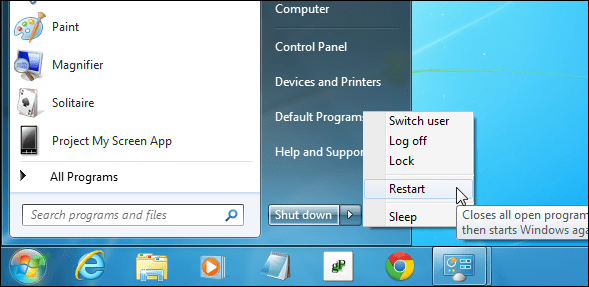
หมายเหตุบรรณาธิการ: เนื่องจากคอมพิวเตอร์ประมาณครึ่งหนึ่งของโลกผู้ใช้ยังคงใช้งาน Windows 7 อยู่และยังไม่ได้อัพเกรดเป็น Windows 8.1 เราได้ตัดสินใจที่จะเริ่มการตรวจสอบ Windows 7 ใหม่ในบทความชุดใหม่เกี่ยวกับการแก้ไข Windows 7 เราจะกล่าวถึงปัญหาที่ใหญ่ที่สุดของ Windows 7 เพื่อแก้ไข นอกจากนี้หากเรามีเคล็ดลับหรือวิธีแก้ปัญหาที่เป็นประโยชน์ที่เราไม่เคยได้สัมผัสมาก่อนเราจะทำให้เป็นเช่นนั้น สัปดาห์นี้เป็นวิธีการเปิดเผยตัวเลือกไฮเบอร์เนตที่ซ่อนอยู่
ปรับปรุง: หากคุณข้าม Windows 8 และอัปเกรดเป็นโดยตรงWindows 10 คุณช่วยตัวคุณเองได้หลายปัญหาดีมาก ๆ เลย! ตัวเลือกพลังงานเดียวกันมีอยู่ในนั้นเช่นกัน ตรวจสอบให้แน่ใจว่าได้ตรวจสอบบทความของเราเกี่ยวกับวิธีการเปิดใช้งาน Hibernate ใน Windows 10 และคำแนะนำเกี่ยวกับวิธีการปิดเครื่องรีสตาร์ทไฮเบอร์เนตหรือนอนหลับ Windows 10
เปิดใช้งาน Hibernate ใน Windows 7
คลิกแรกเริ่มและ ประเภท: ตัวเลือกด้านพลังงาน ในช่องค้นหาและกด Enter ถัดไปในบานหน้าต่างด้านขวาเลือก เปลี่ยนเมื่อคอมพิวเตอร์เข้าสู่โหมดสลีป จากนั้นคลิก เปลี่ยนการตั้งค่าพลังงานขั้นสูง.
ในหน้าต่าง Power Options ให้ขยาย Allow ไฮบริดสลีปและสลับเป็น ปิด และคลิกตกลง
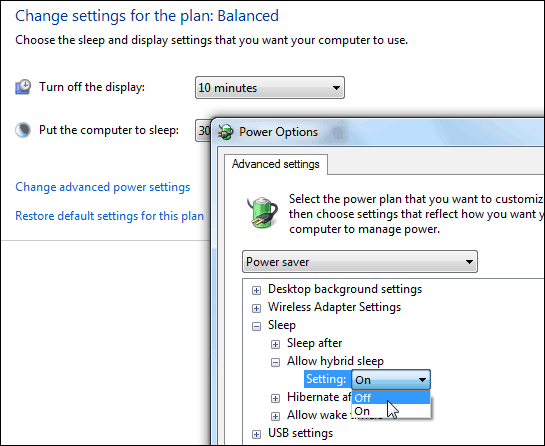
ตอนนี้คุณจะมีตัวเลือกไฮเบอร์เนตของคุณอยู่ในรายการปุ่มเพาเวอร์
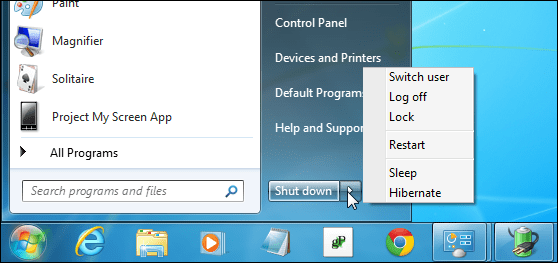
หลังจากเปิดใช้งานไฮเบอร์เนตมันจะปรากฏในตำแหน่งอื่นเช่นเมื่อคุณใช้แป้นพิมพ์ลัด Alt + F4 เพื่อรับตัวเลือก Shut Down Windows
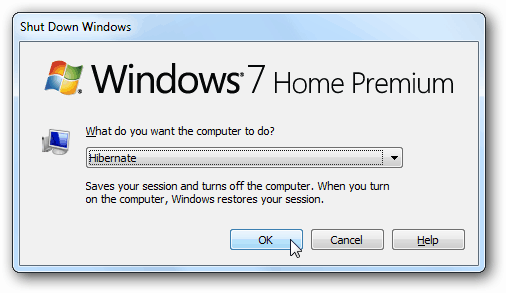
สิ่งนี้จะเพิ่มคุณสมบัติไฮเบอร์เนตและไม่มีแทนที่อะไรก็ได้ดังนั้นคุณจะยังคงมีตัวเลือกรีสตาร์ทออกจากระบบและสลีปด้วย หากคุณอยากรู้เกี่ยวกับความแตกต่างระหว่างโหมดสลีปและไฮเบอร์เนตโปรดอ่านบทความของเรา: การทำความเข้าใจพีซีและอุปกรณ์: สลีปเทียบกับไฮเบอร์เนต
![ทำความเข้าใจกับพีซีและอุปกรณ์ของคุณด้วย Sleep VS ไฮเบอร์เนต [groovyTips]](/images/groovytip/understanding-your-pc-and-devices-sleep-vs-hibernate-groovytips.jpg)
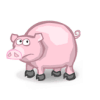




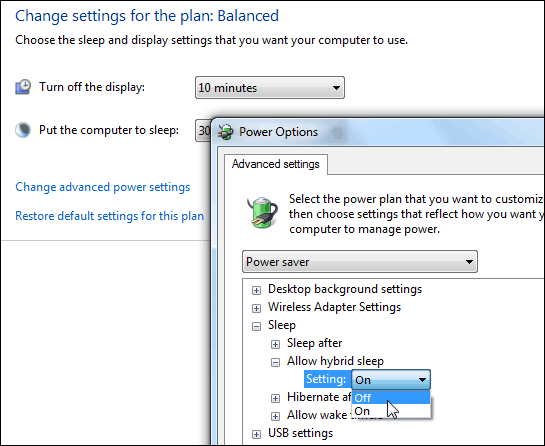


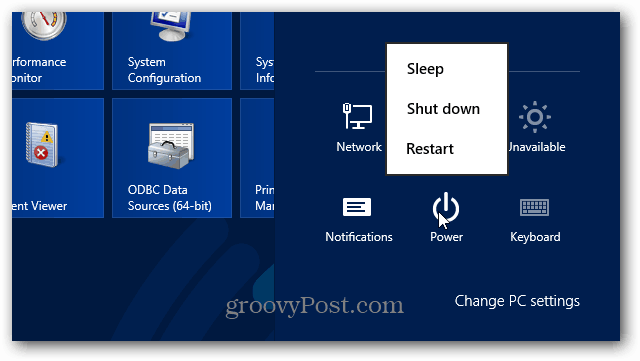
ทิ้งข้อความไว้