ทำให้การเข้าถึงแผงควบคุมแบบคลาสสิกใน Windows 10 ง่ายขึ้น

ด้วยการอัพเดท Windows 10 แต่ละครั้ง Microsoft จะฝังแผงควบคุมแบบดั้งเดิมลงไปในระบบปฏิบัติการ นี่คือวิธีเพิ่มลงใน File Explorer หรือทาสก์บาร์
เมื่อพูดถึงการเข้าถึงการตั้งค่าและอื่น ๆยูทิลิตี้อบใน Windows หนึ่งมักจะไปที่แผงควบคุม อย่างไรก็ตามด้วย Windows 10 ที่มีการเปลี่ยนแปลงและรายการเหล่านั้นส่วนใหญ่ได้ถูกย้ายไปที่แอพการตั้งค่า ถึงกระนั้นก็ยังไม่มีการย้ายตัวเลือกทั้งหมดไปที่นั่นและบางครั้งคุณจำเป็นต้องเข้าถึงแผงควบคุมแบบดั้งเดิม
ปัญหาคือทุกครั้งที่ Microsoft ออกการอัปเดตที่สำคัญเป็น Windows 10 บริษัท ซ่อนแผงควบคุมให้ลึกเข้าไปในระบบปฏิบัติการ ตัวอย่างเช่นในเวอร์ชันก่อนหน้าคุณสามารถค้นหาได้ในเมนูการเข้าถึงด่วนหรือใน File Explorer - แต่ไม่ต้องเพิ่มเติม
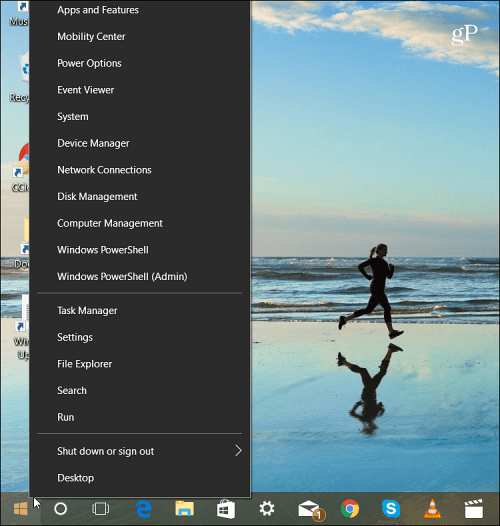
ใน Windows 10 เวอร์ชันล่าสุดแผงควบคุมจะไม่ปรากฏในเมนู Quick Access อีกต่อไป
แน่นอนคุณสามารถค้นหาได้จากเมนูเริ่ม แต่ไม่ใช่ทุกคนที่ใช้ Windows ด้วยวิธีเดียวกันและต้องการเปิดโดยคลิกที่ไอคอน ไม่ว่าคุณจะอยู่บนเดสก์ท็อปหรือทำงานใน File Explorer นี่คือวิธีที่จะทำให้แน่ใจว่าคุณสามารถเข้าถึงแผงควบคุมได้อย่างง่ายดาย
สร้างทางลัดแถบงาน
กดปุ่ม Windows และ พิมพ์: แผงควบคุม และคลิกขวาผลลัพธ์ที่ด้านบนแล้วเลือก ปักหมุดที่ทาสก์บาร์.
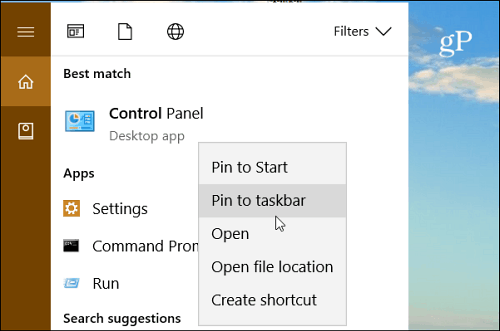
สิ่งที่ยอดเยี่ยมเกี่ยวกับการมี 'แผงควบคุม' บนแถบงานคือคุณสามารถเข้าถึงโปรแกรมอรรถประโยชน์ต่าง ๆ ผ่านรายการข้าม คุณยังสามารถปักหมุดรายการที่คุณใช้บ่อยที่สุดไปไว้ด้านบนสุดของรายการ
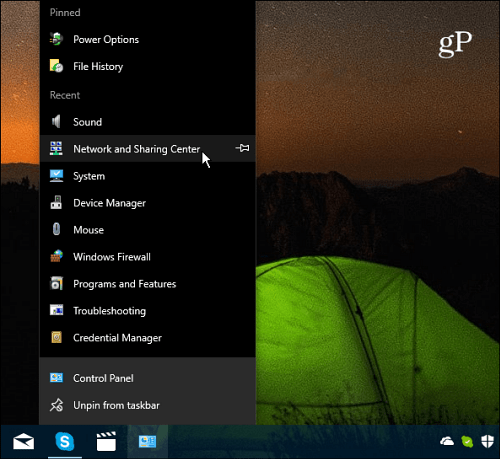
เมื่อใช้ไอคอนแผงควบคุมที่ตรึงไว้ที่แถบงานจะสามารถเข้าถึงรายการต่างๆได้ง่ายผ่าน jumplist
เพิ่มทางลัดแผงควบคุมไปยัง File Explorer
หากคุณต้องการเข้าถึงแผงควบคุมใน File Explorer คุณสามารถทำได้เช่นกัน มันแค่ต้องการปรับแต่ง Registry บางส่วน
สิ่งสำคัญ: การใช้วิธีนี้จำเป็นต้องทำการเปลี่ยนแปลงรีจิสตรีที่ไม่เหมาะกับคนใจร้อน หากคุณทำสิ่งผิดปกติคุณอาจท้ายคอมพิวเตอร์ของคุณได้ ก่อนทำการเปลี่ยนแปลง Registry เราขอแนะนำให้คุณสำรองข้อมูลสร้างจุดคืนค่าระบบหรือดีกว่าให้ทำการสำรองข้อมูลเต็มรูปแบบก่อน
กดแป้นพิมพ์ลัด คีย์ Windows + R เพื่อเปิดไดอะล็อก Run แล้วก็ พิมพ์: regedit และกด Enter หรือคลิกตกลง
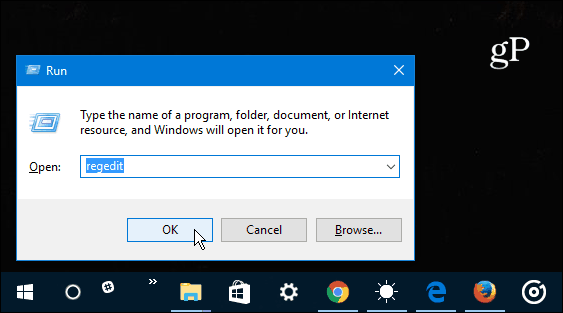
ตอนนี้นำทางไปยังตำแหน่งต่อไปนี้:
HKEY_LOCAL_MACHINESOFTWAREMicrosoftWindowsCurrentVersionExplorerMyComputer
คลิกขวาที่ NameSpace คีย์และสร้างคีย์ใหม่
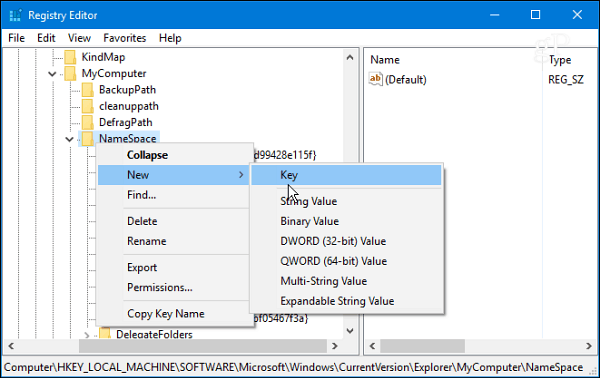
ป้อนชื่อดังต่อไปนี้สำหรับคีย์โดยขึ้นอยู่กับมุมมองที่คุณต้องการให้เปิด
- มุมมองหมวดหมู่ (ซึ่งเป็นค่าเริ่มต้น): {26EE0668-A00A-44D7-9371-BEB064C98683}
- มุมมองไอคอนขนาดใหญ่: {21EC2020-3AEA-1069-A2DD-08002B30309D}
สำหรับตัวอย่างนี้ฉันใช้มุมมองไอคอนขนาดใหญ่ ปิด Registry เมื่อคุณทำเสร็จแล้วและการเปลี่ยนแปลงจะถูกนำไปใช้โดยไม่จำเป็นต้องรีสตาร์ท เปิด File Explorer ไปที่พีซีนี้แล้วคุณจะเห็นปุ่มแผงควบคุมใต้อุปกรณ์และไดรฟ์
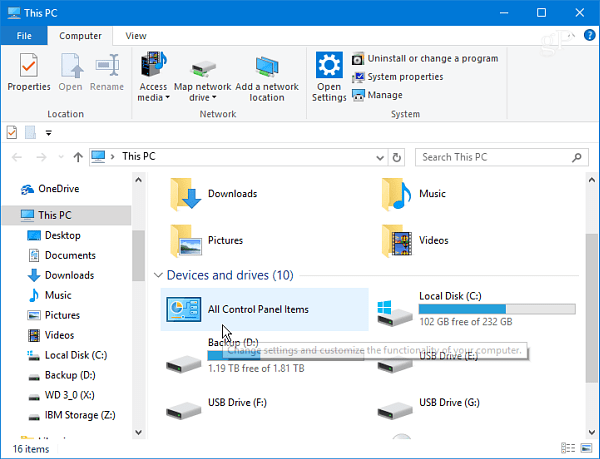
คลิกขวาที่ไอคอนและปักหมุดไว้ที่ Quick Access เพื่อให้คุณพร้อมใช้งานเสมอไม่ว่าคุณจะอยู่ที่ไหนใน File Explorer
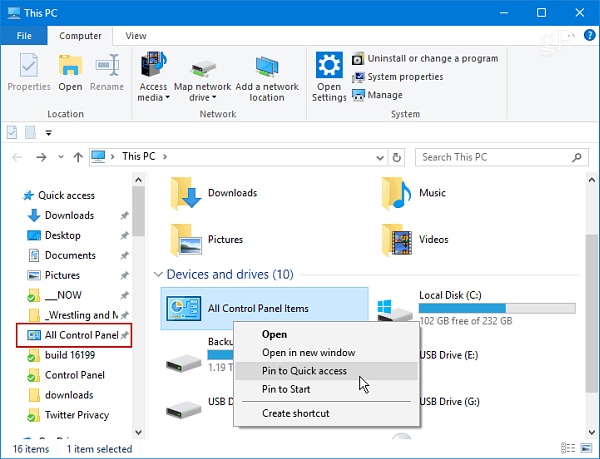
บันทึก: กระบวนการนี้ใช้ได้กับผู้สร้าง Windows 10Update และ Fall Update ที่กำลังจะมาถึง อย่างไรก็ตามเนื่องจาก Microsoft ปฏิบัติต่อ Windows เป็นบริการและอัปเดตอย่างรวดเร็วแผงควบคุมแบบดั้งเดิมอาจถูกฆ่าอย่างสิ้นเชิง การทำเช่นนี้จะทำให้เข้าถึงได้ง่ายจากแถบงานหรือในขณะที่คุณกำลังทำงานใน File Explorer
คุณพบว่าคุณใช้แผงควบคุมดั้งเดิมใน Windows 10 หรือคุณได้รับทุกสิ่งที่คุณต้องการจากแอพการตั้งค่า แสดงความคิดเห็นด้านล่างและบอกความคิดของคุณกับเรา
![เพิ่มแผงควบคุมกลับไปที่คอมพิวเตอร์ของฉันในหน้าต่าง 7 [วิธีการ]](/images/microsoft/add-the-control-panel-back-to-my-computer-in-window-7-how-to.png)








ทิ้งข้อความไว้