วิธีแก้ไขหน้าจอสีดำใน Windows 10

หน้าจอสีดำของ Windows 10 อาจวินิจฉัยและแก้ไขได้ยาก ขั้นตอนการแก้ไขปัญหาเหล่านี้จะทำให้คุณไปในทิศทางที่ถูกต้อง
สิ่งเดียวที่เลวร้ายยิ่งกว่าหน้าจอสีน้ำเงินแห่งความตายเป็นหน้าจอสีดำแห่งความตาย และสิ่งเดียวที่เลวร้ายยิ่งกว่าหน้าจอแห่งความตายสีดำก็คือหน้าจอสีดำที่ไม่ทำให้คุณเสียโฉมด้วยการบอกคุณว่ามีอะไรผิดปกติ ด้วย Windows 10 สิ่งนี้สามารถเกิดขึ้นได้ หน้าจอสีดำในระหว่างการติดตั้งการอัพเดตหรือการสุ่มสมบูรณ์ถูกรายงานโดยผู้ใช้จำนวนมาก บางครั้งไม่มีอะไรปรากฏขึ้นบนหน้าจอ ในบางครั้งคุณอาจมีเมาส์และคีย์บอร์ด แต่ไม่มีสภาพแวดล้อมของเดสก์ท็อป
ไม่ว่าในกรณีใดเมื่อ Windows 10 มอบหน้าจอสีดำให้คุณและไม่มีข้อความแสดงข้อผิดพลาดวิธีเดียวที่จะระบุและแก้ไขปัญหานี้คือการแก้ไขปัญหาตามระเบียบวิธีที่ดี มาดูกันดีกว่า
การแก้ไขหน้าจอสีดำในระหว่างหรือหลังการติดตั้ง Windows 10
บางครั้งหน้าจอสีดำจะเกิดขึ้นเมื่อคุณติดตั้ง Windows 10 เป็นครั้งแรก ปัญหานี้อาจเกิดขึ้นในระหว่างกระบวนการติดตั้ง Windows 10 หรือหลังจากการติดตั้ง Windows เสร็จสมบูรณ์ มีสาเหตุที่เป็นไปได้เล็กน้อย
สาเหตุที่เป็นไปได้: การติดตั้งยังคงดำเนินการอยู่ หากคุณมีชุดไฟล์ข้อมูลส่วนบุคคลขนาดใหญ่ที่คุณย้ายจากการติดตั้ง Windows ก่อนหน้านี้กระบวนการติดตั้ง Windows 10 อาจใช้เวลาหลายชั่วโมง
ทางออกที่เป็นไปได้: สังเกต LED กิจกรรมฮาร์ดไดรฟ์อย่างใกล้ชิดตรวจสอบว่าคอมพิวเตอร์ยังทำงานอยู่หรือไม่ หากไฟ LED ยังคงกะพริบแสดงว่าการติดตั้งยังคงยุ่งอยู่กับการเรียงลำดับไฟล์ของคุณและกำหนดว่าจะย้ายอะไรและควรเก็บอะไรไว้ นี่เป็นสัญญาณที่ดีซึ่งหมายความว่าคุณควรรออีกหน่อย หากการตั้งค่าใช้เวลาเกินกว่า 2 ถึง 7 ชั่วโมงแสดงว่าการติดตั้งอาจค้างอยู่
สาเหตุที่เป็นไปได้: การติดตั้งติดขัด ไม่ว่าจะด้วยเหตุผลใดก็ตามกระบวนการตั้งค่าจะถูกแขวนไว้กับบางสิ่งและไม่สามารถดำเนินการต่อไปได้
ทางออกที่เป็นไปได้: ปิดคอมพิวเตอร์โดยสมบูรณ์แล้วลองอีกครั้ง ทำตามขั้นตอนเหล่านี้:
- ปิดคอมพิวเตอร์อย่างสมบูรณ์ หากไม่ปิดเครื่องให้กดปุ่มเปิด / ปิดค้างไว้ 5 ถึง 10 วินาทีจนกระทั่งปิดเครื่อง
- ตัดการเชื่อมต่อจากอินเทอร์เน็ตโดยถอดปลั๊กสายอีเธอร์เน็ตหรือปิดอะแดปเตอร์ไร้สาย (ถ้าเป็นไปได้) ดูโพสต์นี้สำหรับข้อมูลเพิ่มเติมเกี่ยวกับการปิดใช้งานการเชื่อมต่อ LAN ก่อนการตั้งค่า Windows 10
- ปลดอุปกรณ์ต่อพ่วงที่ไม่จำเป็นทั้งหมดออกจากพีซี ลบฮาร์ดไดรฟ์ภายนอกตัวควบคุมเกมที่ชาร์จโทรศัพท์ - ทุกอย่างยกเว้นคีย์บอร์ดและเมาส์
- ลบพลังงานจากคอมพิวเตอร์ของคุณ ถอดสายไฟออกจากเต้าเสียบ หากเป็นแล็ปท็อปให้ถอดแบตเตอรี่ออกด้วย รออย่างน้อย 30 วินาทีก่อนเสียบปลั๊กคอมพิวเตอร์ของคุณ (หมายเหตุ: หากคุณมีเวลาว่างให้ถอดปลั๊กคอมพิวเตอร์ทิ้งไว้ประมาณหนึ่งชั่วโมงซึ่งจะช่วยให้คอมพิวเตอร์ของคุณเริ่มร้อนเกินไป)
- เชื่อมต่อระบบเพื่อจ่ายไฟอีกครั้ง แต่ให้ตัดการเชื่อมต่ออินเทอร์เน็ต เปิดคอมพิวเตอร์
- หวังว่า Windows จะพยายามดำเนินการต่อหรือเริ่มกระบวนการติดตั้ง Windows 10 ใหม่
- หากการติดตั้งเสร็จสมบูรณ์ตามปกติและคุณไปที่เดสก์ท็อป Windows ด้วยเมนูเริ่มและทุกสิ่งให้ดำเนินการต่อและเชื่อมต่ออินเทอร์เน็ตใหม่เพื่อสิ้นสุดการดาวน์โหลดและใช้การอัปเดต
- หากการตั้งค่าย้อนกลับไปเป็น Windows รุ่นก่อนหน้าของคุณให้ลองอัปเกรดด้วยตนเองโดยใช้เครื่องมือสร้างสื่อหรือไฟล์ ISO
สาเหตุที่เป็นไปได้: หน้าจอสีดำเกิดจากไดรเวอร์อุปกรณ์หรือปัญหาประสิทธิภาพของฮาร์ดแวร์.
ทางออกที่เป็นไปได้: ลองบูทเข้าสู่ Safe Mode ดูหัวข้อด้านล่างเกี่ยวกับวิธีใช้ Safe Mode เพื่อแก้ไขปัญหาหน้าจอสีดำ
เรียนรู้เพิ่มเติม: วิธีแก้ไขข้อผิดพลาดการอัพเกรดและติดตั้ง Windows 10 ที่พบบ่อยที่สุด
การแก้ไขหน้าจอสีดำในระหว่าง Windows Out-of-Box-Experience
OOBE เป็น Windows Out-of-Box-Experience และไม่แตกต่างจากประสบการณ์ภายนอกร่างกาย มันเป็นช่วงการเปลี่ยนภาพแปลก ๆ ที่สิ่งมหัศจรรย์เกิดขึ้น แต่ยังไม่มีสิ่งใดเกิดขึ้น
หากคุณได้รับหน้าจอสีดำในช่วง OOBE มีบางสิ่งที่คุณสามารถลองได้
สาเหตุที่เป็นไปได้: กำลังส่งสัญญาณวิดีโอไปยังอะแดปเตอร์แสดงผลอื่นหรือเอาท์พุทอื่น (เช่น HDMI-to-DVI หรือ DisplayPort-to-VGA) บางครั้งการกำหนดค่าการแสดงผลที่คุณมีในการติดตั้ง Windows ก่อนหน้านี้ของคุณจะไม่สามารถใช้งานกับ Windows 10 ได้
ทางออกที่เป็นไปได้: ลองถอดสายวิดีโอออกจากอะแดปเตอร์หรือเอาท์พุทตัวหนึ่งแล้วลองต่ออีกครั้ง
- หากคุณมีจอภาพสำรองคุณสามารถลองเชื่อมต่อกับสิ่งนั้นแทน
- หากปกติคุณจะเชื่อมต่อกับกราฟิกแยกแต่คอมพิวเตอร์ของคุณมีอะแดปเตอร์กราฟิกออนบอร์ดให้สลับไปที่การ์ดนั้นแทน คุณสามารถอัปเดตไดรเวอร์ได้ตลอดเวลาหลังจากการติดตั้งเสร็จสมบูรณ์สำหรับการ์ดแยกผ่าน Windows Update หรือเว็บไซต์ของผู้ผลิต
- หากคุณกำลังใช้งานโทรทัศน์ให้ตรวจสอบเพื่อให้แน่ใจว่าเปิดเครื่องแล้วและตั้งเป็นอินพุตสำหรับคอมพิวเตอร์ เอาท์พุทวิดีโออาจจะไปที่ทีวี
สาเหตุที่เป็นไปได้: กำลังส่งสัญญาณวิดีโอไปยังจอแสดงผลที่ไม่ถูกต้อง. หากคุณมีจอภาพหลายจอเชื่อมต่ออยู่บางครั้งการติดตั้ง Windows อาจทำให้สับสน
ทางออกที่เป็นไปได้: ลองฉายผลลัพธ์ไปยังจอภาพอื่นโดยกดปุ่ม Windows + P จากนั้นเลือกตัวเลือกที่เหมาะสม
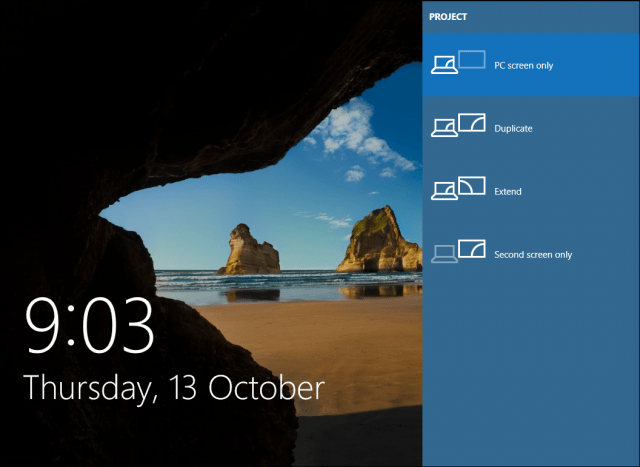
วิธีแก้ไขหน้าจอสีดำแบบสุ่ม: ตัวเลือกการแก้ไขปัญหาขั้นสูงที่ต้องลอง
แล้วมีหน้าจอสีดำเกิดขึ้นออกจากสีน้ำเงิน รูปแบบการให้บริการใหม่ของ Windows 10 (นั่นคือแพตช์และการอัพเดทที่ไม่มีที่สิ้นสุด) หมายความว่าการดาวน์โหลด Windows, การแก้ไข, การรักษาความปลอดภัยและการอัพเดทไดรเวอร์มักจะถูกดาวน์โหลดในพื้นหลังและติดตั้งในเวลากลางคืน หากคุณต้องการจัดการติดตั้งอัพเดต Windows ที่ติดตั้งอยู่และเมื่อใดที่คุณสามารถทำได้ แต่หากมีใครติดขัดคุณแล้วและให้หน้าจอสีดำให้คุณลองบู๊ตในเซฟโหมด
โปรไฟล์ผู้ใช้ที่เสียหายในบางครั้งอาจทำให้หน้าจอมืด ความพยายามในการบูตในเซฟโหมดสร้างบัญชีผู้ใช้ใหม่จากนั้นพยายามลงชื่อเข้าใช้อาจทำงานได้
กระบวนการ RunOnce ยังสามารถเป็นผู้ร้าย หากคุณเห็นเป็นหน้าจอสีดำหลังจากเข้าสู่ระบบกด ควบคุม + Shift + Esc บนคีย์บอร์ดของคุณ จะเป็นการเปิดตัวจัดการงาน ไปที่แท็บกระบวนการและบริการจากนั้นค้นหาอินสแตนซ์ของ RunOnce32.exe หรือ RunOnce.exe หากคุณพบสิ่งใดที่กำลังทำงานอยู่ให้หยุดกระบวนการยกเลิกแอปพลิเคชันหรือสิ้นสุดบริการ
คลิก ไฟล์> รันงานใหม่พิมพ์ cmd จากนั้นกด Enter ที่พรอมต์คำสั่งพิมพ์:
ปิดเครื่อง -r -t 01
จากนั้นกด Enter นี่จะรีสตาร์ทคอมพิวเตอร์ของคุณ
วิธีใช้เซฟโหมดเพื่อแก้ไขปัญหาหน้าจอสีดำ
การเริ่มระบบในเซฟโหมดสามารถใช้เพื่อแก้ไขปัญหาหน้าจอสีดำแบบสุ่มหรือหน้าจอสีดำที่พบในระหว่างการติดตั้ง Windows 10
ในการเข้าสู่ Safe Mode ให้ทำดังต่อไปนี้:
เปิดและปิดคอมพิวเตอร์ของคุณสามครั้ง ในขณะที่ทำการบู๊ตตรวจสอบให้แน่ใจว่าคุณปิดเครื่องคอมพิวเตอร์เมื่อเห็นโลโก้ Windows หลังจากครั้งที่สาม Windows 10 จะบูตเข้าสู่โหมดการวินิจฉัย คลิก ตัวเลือกขั้นสูง เมื่อหน้าจอการกู้คืนปรากฏขึ้น
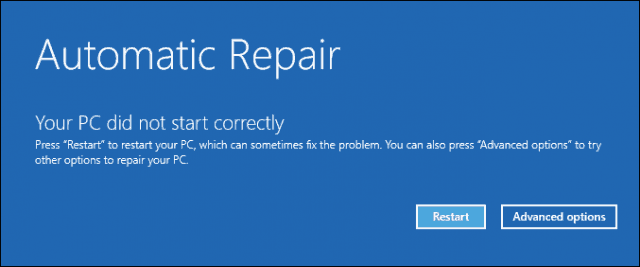
คลิกแก้ไขปัญหา
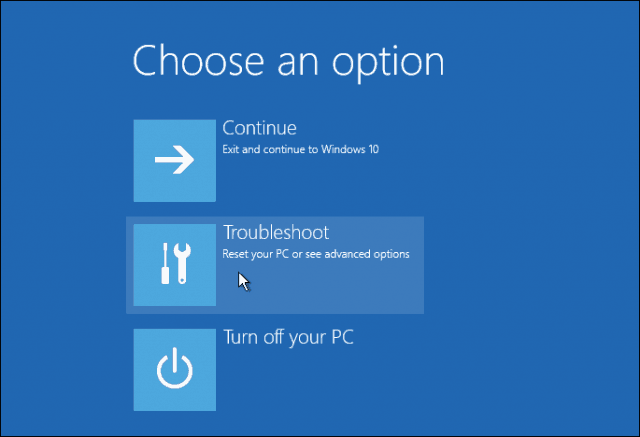
คลิกตัวเลือกขั้นสูง
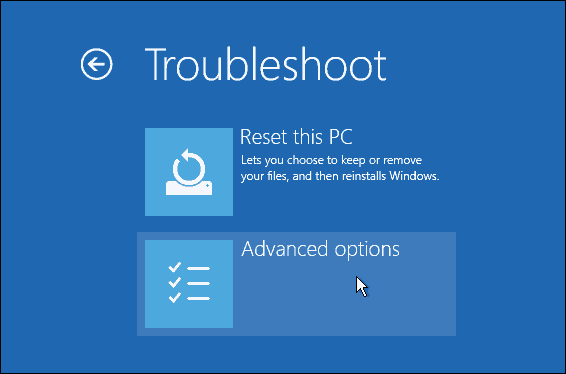
คลิกการตั้งค่าเริ่มต้น
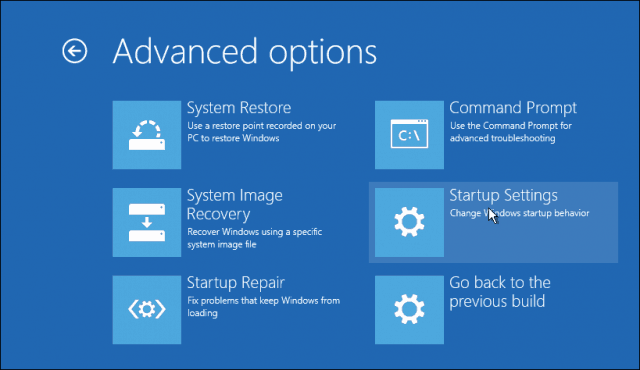
คลิกเริ่มใหม่
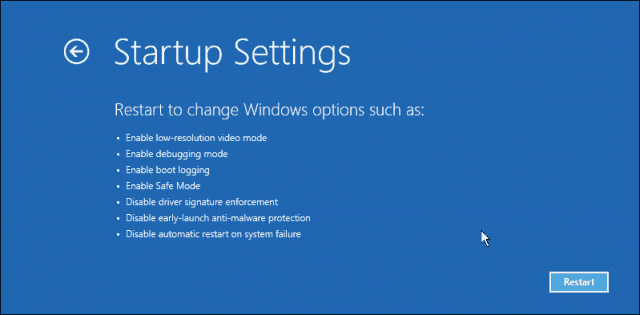
กดหมายเลข 4 สิ่งนี้จะเริ่ม Windows 10 ในเซฟโหมด
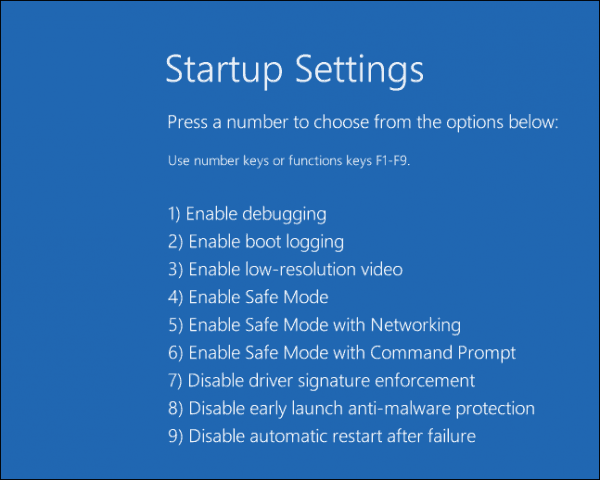
ลงชื่อเข้าใช้กด ปุ่ม Windows + Xคลิก ตัวจัดการอุปกรณ์ขยาย การ์ดแสดงผลคลิกขวาที่ไดรเวอร์จอแสดงผลจากนั้นคลิกปิดการใช้งาน รีสตาร์ทคอมพิวเตอร์ของคุณเพื่อดูว่าการตั้งค่าเสร็จสมบูรณ์หรือไม่หรือคุณสามารถบูตไปที่เดสก์ท็อปได้ หากคุณสามารถเข้าถึงเดสก์ท็อปให้ตรวจสอบ Windows Update หรือเว็บไซต์ของผู้ผลิตเพื่อหาไดรเวอร์ล่าสุด
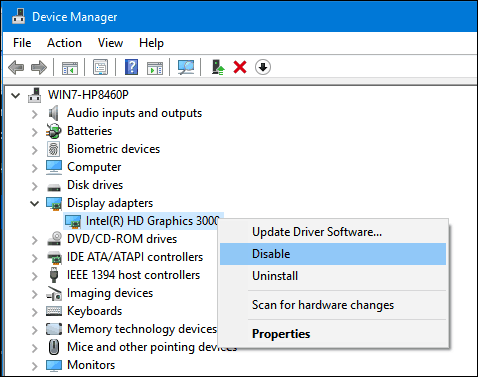
ยังมีปัญหาหน้าจอดำอยู่หรือไม่
ปัญหาหน้าจอสีดำของ Windows 10 อาจยังคงอยู่และลึกลับ หากคุณทำตามขั้นตอนการแก้ปัญหาด้านบนทั้งหมดแล้วและยังมีปัญหาอยู่ขั้นตอนต่อไปคือการส่งมันออกไปยังชุมชน แจ้งให้เราทราบเกี่ยวกับความสำเร็จความล้มเหลวและความผิดหวังในความคิดเห็นของคุณหรือเข้าร่วมกับเราในฟอรัม Windows 10



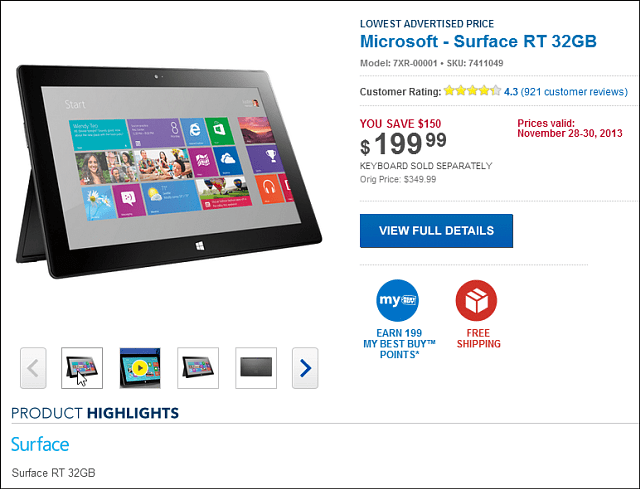

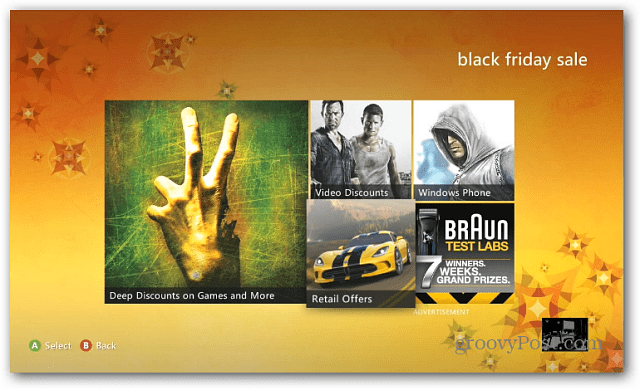



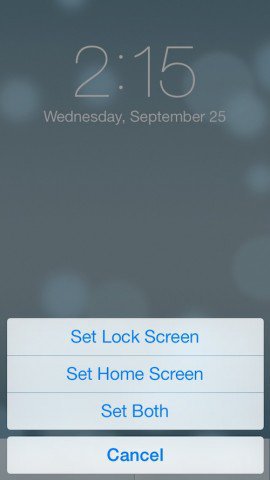
ทิ้งข้อความไว้