วิธีโอนสิทธิ์การใช้งาน Windows 10 ของคุณไปยังคอมพิวเตอร์เครื่องใหม่

ขึ้นอยู่กับประเภทของลิขสิทธิ์ Windows 10 ที่คุณติดตั้งคุณอาจถ่ายโอนไปยังคอมพิวเตอร์เครื่องใหม่ได้หากจำเป็น นี่คือวิธีการ
ขึ้นอยู่กับประเภทของลิขสิทธิ์ Windows 10 ที่คุณใช้ติดตั้งแล้วคุณอาจถ่ายโอนไปยังคอมพิวเตอร์เครื่องใหม่หากจำเป็น ในช่วงหลายปีที่ผ่านมา Microsoft ได้เผยแพร่ระบบปฏิบัติการเดสก์ท็อปผ่านช่องทางการตลาดที่แตกต่างกัน คอมพิวเตอร์ใหม่มักจะติดตั้งมาพร้อมกับใบอนุญาต OEM มีช่องทางอื่น ๆ อีกมากมายที่ Microsoft แจกจ่าย Windows ในซึ่งรวมถึงร้านค้าปลีก, Volume License, ด้านวิชาการและกลุ่มย่อยเช่นอัพเกรดใบอนุญาต
ในปี 2015 Microsoft เปิดตัวเวอร์ชั่นล่าสุดWindows 10 นำเสนอระบบปฏิบัติการเพื่อให้มีคุณสมบัติพีซีและอุปกรณ์ที่ใช้ Windows 7 หรือ Windows 8 ได้ฟรีในระยะเวลาที่ จำกัด Microsoft ยังคงให้ Windows 10 เป็นผลิตภัณฑ์ค้าปลีกเต็มรูปแบบสำหรับคอมพิวเตอร์โดยไม่มีใบอนุญาตที่มีคุณสมบัติตามที่กำหนดหรือสำหรับผู้ที่สร้างพีซี
ตรวจสอบว่าสามารถโอนสิทธิ์การใช้งาน Windows 10 ของคุณได้หรือไม่
ค้นหาใบอนุญาตประเภทที่คุณติดตั้ง
Microsoft อธิบายการปรับรุ่นฟรี Windows 10 เป็นเวอร์ชันเต็มไม่ใช่รุ่นทดลอง ตรงกันข้ามกับข้อความเหล่านี้การอัปเกรด Windows 10 ฟรีมีข้อ จำกัด บางประการ
- หากคุณอัปเกรดจากสำเนาค้าปลีกของ Windows 7, Windows 8 หรือ 8.1 ใบอนุญาต Windows 10 จะมีสิทธิ์การขายปลีกที่ได้รับมา - สามารถโอน. แต่ภายใต้กฎของ Microsoft คุณจะได้รับสิทธิ์โอนครั้งเดียวเท่านั้น
- หากคุณอัพเกรดจาก OEM Windows 7, Windows 8หรือ 8.1 ไลเซนส์นี่คือไลเซนส์ที่ติดตั้งไว้ล่วงหน้าในคอมพิวเตอร์เครื่องใหม่จากผู้ผลิตจากนั้นลิขสิทธิ์ Windows 10 ของคุณจะรักษาสิทธิ์ OEM - ไม่สามารถถ่ายโอนได้.
- หากคุณมี Windows 10 ที่วางจำหน่ายเต็มรูปแบบคุณสามารถถ่ายโอนได้หลายครั้งตามที่คุณต้องการ
- หากคุณทำการอัปเกรดแบบง่ายเป็น Windows10 Pro Pack จาก Windows 10 Home คุณสามารถถ่ายโอนได้โดยใช้สิทธิ์ใช้งานแบบดิจิทัล สิ่งนี้เป็นไปได้เนื่องจาก Pro Pack ในขณะที่อัปเกรดเป็นใบอนุญาตค้าปลีกที่แนบมากับบัญชี Microsoft ที่ใช้ในการซื้อ
เราพูดถึงความแตกต่างเหล่านี้ใน Windows 10 ของเราบทความฉบับ; ด้วยการเปิดตัว Windows 10 Update Update, 1511, Microsoft ได้ทำการแก้ไขสิทธิ์การใช้งานช่องสัญญาณ ก่อนหน้านี้คุณสามารถระบุช่องทางที่ได้รับใบอนุญาตโดยการออกคำสั่งเฉพาะของ Windows การอัปเดตเดือนพฤศจิกายนจะอธิบายใบอนุญาตทั้งหมดที่อัปเกรดแล้วไม่ว่าจะเป็นแพคเกจแบบเต็มหรือ OEM ในรูปแบบค้าปลีก แม้ว่าตอนนี้การอัปเกรดฟรีเป็น Windows 10 จาก OEM Windows 7 หรือ Windows 8 / 8.1 ของคุณจะถูกระบุว่าเป็นค้าปลีก แต่ยังเป็นลิขสิทธิ์ของ OEM
สิ่งนี้มีผลกระทบต่อสิทธิ์ในสิ่งที่คุณสามารถทำได้ใบอนุญาต หากเป็นการค้าปลีกคุณสามารถทำการแก้ไขฮาร์ดแวร์ของระบบเช่นเปลี่ยนเมนบอร์ดหรือย้ายไปยังคอมพิวเตอร์เครื่องอื่น สำหรับรุ่น OEM หากคุณเปลี่ยนเมนบอร์ดโดยอัตโนมัติการอัปเกรดฟรีของคุณจะไม่ถูกต้อง หมายความว่าคุณจะต้องซื้อลิขสิทธิ์ Windows 10 แบบเต็มใหม่ที่วางจำหน่าย
ด้วยการเปิดตัว Windows 10 Anniversaryอัปเดต Microsoft ได้ทำการปรับปรุงเพิ่มเติมเพื่อถ่ายโอนใบอนุญาตของคุณโดยใช้คุณสมบัติ Digital License นี่คือตัวเลือกหนึ่งที่ผู้ใช้ควรพิจารณาก่อนเมื่อทำการโอนใบอนุญาตโปรดดูบทความของเราสำหรับรายละเอียดเกี่ยวกับวิธีการใช้งาน
ลบใบอนุญาตแล้วโอนไปยังคอมพิวเตอร์เครื่องอื่น
หากต้องการย้ายใบอนุญาตแบบเต็มของ Windows 10 หรือแบบฟรีอัปเกรดจากรุ่นที่วางจำหน่ายของ Windows 7 หรือ 8.1 ใบอนุญาตไม่สามารถใช้งานบนพีซีได้อีกต่อไป Windows 10 ไม่มีตัวเลือกการปิดใช้งาน คุณมีสองทางเลือกแทน:
- ถอนการติดตั้งรหัสผลิตภัณฑ์ - นี่คือที่ใกล้เคียงที่สุดเพื่อยกเลิกสิทธิ์การใช้งาน Windows วิธีนี้จะไม่แจ้งให้ Microsoft Activation Servers ทราบว่าลิขสิทธิ์จะไม่ถูกใช้งานบนเครื่องอีกต่อไป แต่จะหลีกเลี่ยงความขัดแย้งบนท้องถนนหาก Microsoft Activation Servers ตรวจพบใบอนุญาตใช้งานในระบบมากกว่าหนึ่งระบบแทน
- ฟอร์แมตคอมพิวเตอร์ - วิธีนี้ทำให้มั่นใจได้ว่าใบอนุญาตจะไม่ถูกใช้บนคอมพิวเตอร์อีกต่อไป คุณสามารถใช้ตัวเลือกรีเซ็ตที่สะดวกใน Windows 10 ทำสิ่งนี้
ถอนการติดตั้งรหัสผลิตภัณฑ์ Windows 10
กด ปุ่ม Windows + X จากนั้นคลิก พรอมต์คำสั่ง (ผู้ดูแลระบบ) ที่พรอมต์คำสั่งให้ป้อนคำสั่งต่อไปนี้: slmgr.vbs / upk
คำสั่งนี้จะถอนการติดตั้งหมายเลขผลิตภัณฑ์ซึ่งทำให้มีสิทธิ์ใช้งานที่อื่น
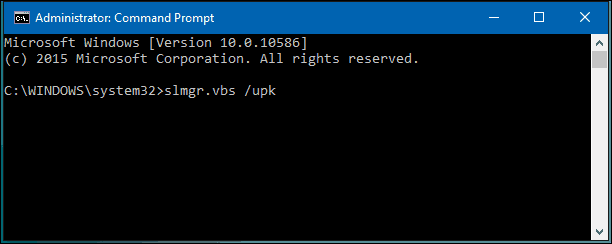
ตอนนี้คุณมีอิสระที่จะโอนใบอนุญาตของคุณไปที่คอมพิวเตอร์เครื่องอื่น ตั้งแต่เปิดตัวพฤศจิกายน Update Microsoft ทำให้การเปิดใช้งาน Windows 10 สะดวกยิ่งขึ้นโดยใช้รหัสผลิตภัณฑ์ Windows 8 หรือ Windows 7 ของคุณเท่านั้น
เมื่อได้รับแจ้งระหว่างการตั้งค่ารหัสผลิตภัณฑ์ให้คลิกฉันไม่มีรหัสผลิตภัณฑ์ หากคุณมีลิขสิทธิ์แบบเต็มของ Windows 10 ที่ซื้อจากร้านค้าคุณสามารถป้อนรหัสผลิตภัณฑ์
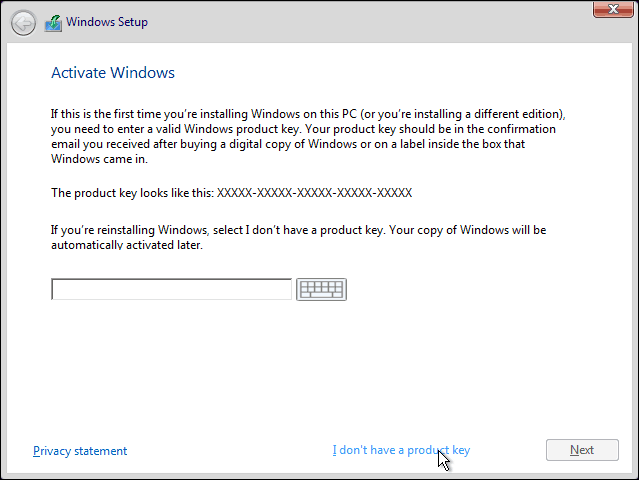
เลือกรุ่นที่คุณได้รับอนุญาต
Windows 7 Starter, Home Basic, โฮมพรีเมียม, Windows 8.1 Core: Windows 10 Home
Windows 7 Professional, Ultimate, Windows 8.1 Pro: Windows 10 Pro
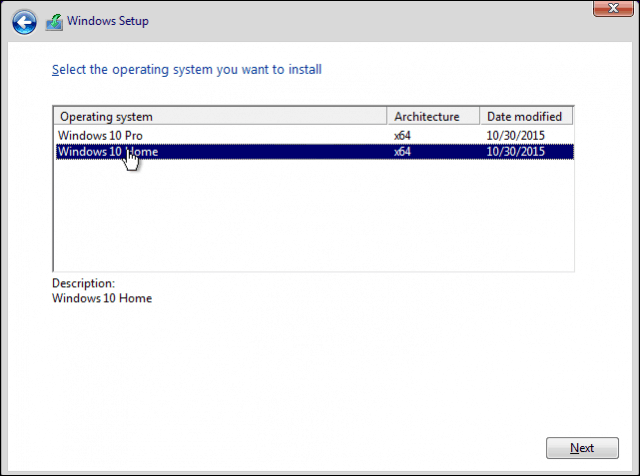
การตั้งค่า Windows 10 จะขอให้คุณใส่รหัสผลิตภัณฑ์อีกครั้งในระหว่างการใช้งานนอกกรอบให้คลิก ทำสิ่งนี้ในภายหลัง หากคุณใช้รหัสผลิตภัณฑ์ Windows 7 หรือ Windows 8 / 8.1 หากคุณมีลิขสิทธิ์แบบเต็มของ Windows 10 ที่ซื้อจากร้านค้าคุณสามารถป้อนรหัสผลิตภัณฑ์

วิธีการเปิดใช้งานใบอนุญาตอีกครั้ง
เมื่อคุณมาถึงเดสก์ท็อปคุณจะต้องป้อนรหัสผลิตภัณฑ์อีกครั้ง คุณสามารถทำได้สองวิธีด้วยกันลองใช้วิธีที่ง่ายที่สุดก่อน
คลิก เริ่ม> การตั้งค่า> การปรับปรุงและความปลอดภัย> การเปิดใช้งาน> เปลี่ยนรหัสผลิตภัณฑ์. ป้อนรหัสผลิตภัณฑ์ Windows 7 หรือ Windows 8.0 / 8.1 ของคุณจากนั้นคลิกถัดไปเพื่อเปิดใช้งาน
ตัวเลือกอื่นคือการป้อนรหัสจากพรอมต์คำสั่งกด ปุ่ม Windows + X จากนั้นคลิก พรอมต์คำสั่ง (ผู้ดูแลระบบ) ใช้ตัวเลือกนี้เฉพาะเมื่อคุณประสบปัญหาในการตั้งค่า
ที่พรอมต์คำสั่งให้ป้อนคำสั่งต่อไปนี้: slmgr.vbs / ipk xxxxx- xxxxx- xxxxx- xxxxx- xxxxx กด Enter บนแป้นพิมพ์ของคุณ; คุณจะได้รับการยืนยันว่าหมายเลขผลิตภัณฑ์ได้รับการปรับปรุง ปิดพรอมต์คำสั่งจากนั้นดำเนินการเปิดใช้งานใหม่ทางโทรศัพท์หรือติดต่อฝ่ายสนับสนุน
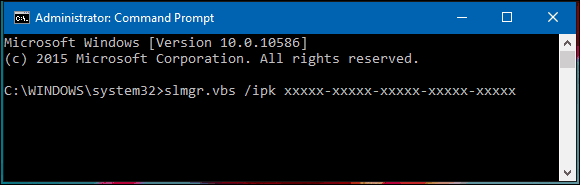
เนื่องจากสิทธิ์การใช้งาน Windows 10 ก่อนหน้านี้มีการใช้งานบนคอมพิวเตอร์เครื่องอื่นคุณจะต้องเปิดใช้งานใหม่ทางโทรศัพท์หรือใช้ติดต่อฝ่ายสนับสนุน กด คีย์ Windows + R แล้ว ชนิด: slui.exe 4 จากนั้นกด Enter บนแป้นพิมพ์ของคุณ
บันทึก: หากว่า slui.exe 4 คำสั่งไม่ทำงานพิมพ์ Slui แทนจากนั้นกด Enter
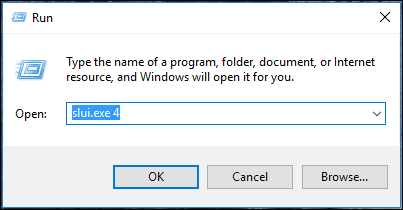
ตัวช่วยสร้างการเปิดใช้งานจะเปิดขึ้น เลือกประเทศของคุณแล้วคลิกถัดไป
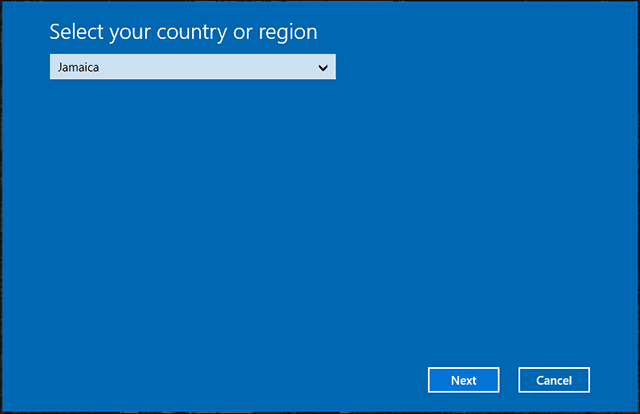
โทรไปที่หมายเลขบนหน้าจอการเปิดใช้งานหรือเปิดใช้งานการสนับสนุนการติดต่อจากนั้นอธิบายสถานการณ์ของคุณไปที่ Microsoft Answer Tech ระบุ ID การติดตั้งบนหน้าจอ
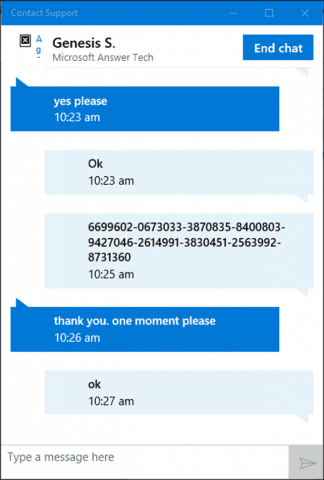
ตัวแทนจะตรวจสอบหมายเลขผลิตภัณฑ์ของคุณจากนั้นให้รหัสการยืนยันสำหรับการเปิดใช้งาน Windows 10 อีกครั้งอ่านบทความของเราเพื่อรับคำแนะนำที่สมบูรณ์เกี่ยวกับวิธีการเปิดใช้งานใบอนุญาตของคุณอีกครั้ง
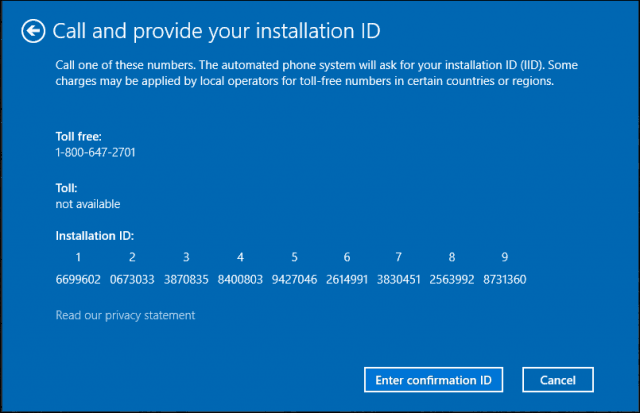
หากคุณซื้อ Windows 10 Pro Pack คุณจะจำเป็นต้องลงชื่อเข้าใช้บัญชี Microsoft ของคุณเพื่อเปิดใช้งานใบอนุญาตดิจิทัลอีกครั้ง ฉันรู้ขั้นตอนที่เหนื่อยมาก แต่ทำงานได้อย่างราบรื่นโดยเฉพาะกับตัวเลือกการสนับสนุนการแชทใหม่ใน Windows 10

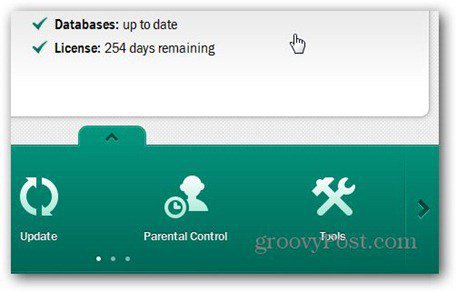
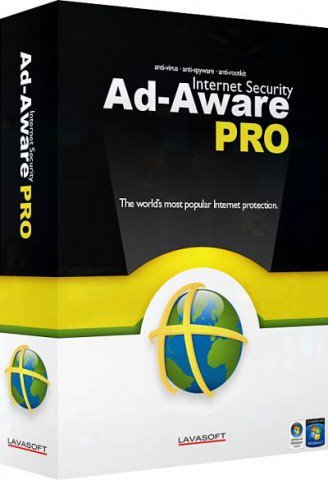
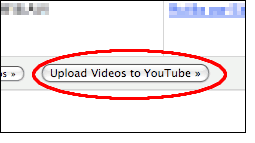

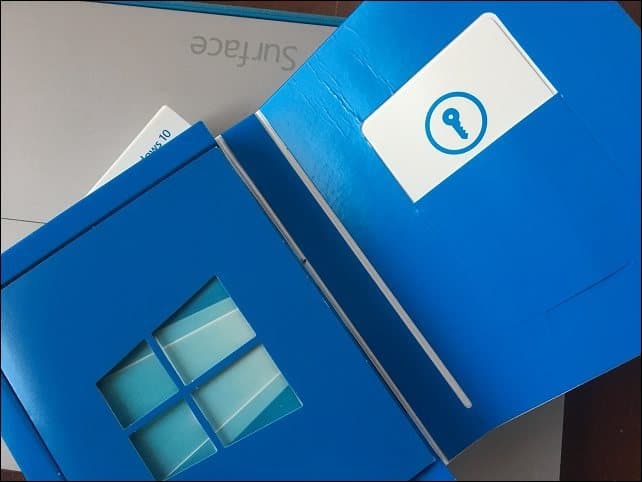


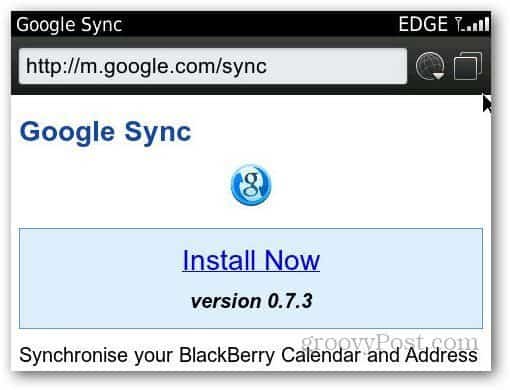

ทิ้งข้อความไว้