วิธีการลบและถ่ายแอปที่ไม่ได้ใช้เพื่อเพิ่มพื้นที่ว่างใน iOS 11

พื้นที่บน iPhone ของคุณหมดหรือเปล่า? เรียนรู้วิธีการถ่ายแอปที่ไม่ได้ใช้ออกด้วยตนเองหรือโดยอัตโนมัติโดยไม่ต้องลบข้อมูลแอพ
คุณใช้พื้นที่ใน iPhone หมดหรือยัง แอพมีมากเกินไปไหม หากคุณชอบฉันคุณได้ติดตั้งแอปพลิเคชันจำนวนมากซึ่งไม่เคยใช้มาก่อน
ฉันมีแอพพลิเคชั่นประมาณ 900 ตัวติดตั้งอยู่ใน iPhone และหลายคนไม่เคยถูกใช้มาเป็นเวลานาน หากคุณอยู่ในสถานการณ์เดียวกัน iOS 11 มีคุณสมบัติที่คุณจะหลงรัก . หากคุณอยากรู้ว่ามีกี่แอพที่คุณติดตั้งลงในโทรศัพท์ของคุณให้ไปที่ การตั้งค่า> ทั่วไป> เกี่ยวกับ.
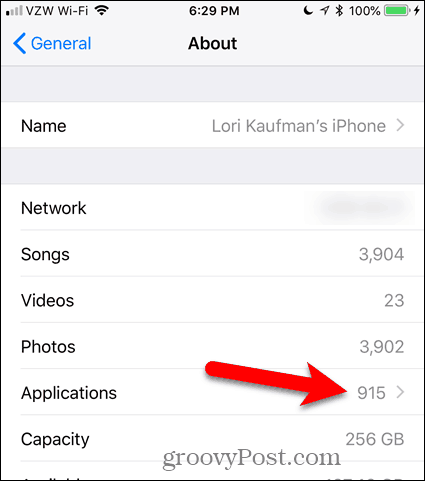
Apple เพิ่มฟีเจอร์ใหม่ใน iOS 11 ที่อนุญาตคุณสามารถถ่ายแอพที่ไม่ได้ใช้ซึ่งแตกต่างจากการลบแอพ การถ่ายแอพที่ไม่ได้ใช้ออกจะลบแอพออกจากโทรศัพท์ของคุณ แต่ปล่อยข้อมูลไว้สำหรับแอพในอุปกรณ์ของคุณ ไอคอนแอพยังคงอยู่ในอุปกรณ์ของคุณ ครั้งต่อไปที่คุณต้องการใช้แอพคุณเพียงดาวน์โหลดไปยังโทรศัพท์ของคุณอีกครั้ง
คุณสามารถถ่ายแอปที่ไม่ได้ใช้ออกด้วยตนเองทีละรายการ หรือคุณสามารถให้อุปกรณ์ของคุณถ่ายโหลดแอปที่คุณไม่ได้ใช้งานโดยอัตโนมัติเมื่อคุณมีพื้นที่เก็บข้อมูลเหลือน้อย
วันนี้เราจะแสดงให้คุณเห็นถึงวิธีการขนถ่ายแอปที่ไม่ได้ใช้ด้วยตนเองและโดยอัตโนมัติบนอุปกรณ์ iOS ของคุณ เราจะพูดคุยเกี่ยวกับการใช้คุณสมบัตินี้บน iPhone แต่ใช้งานได้ในลักษณะเดียวกันกับ iPad
ลบแอพที่ไม่ได้ใช้และข้อมูล
เมื่อคุณติดตั้งแอพใน iOS ไอคอนของมันจะเป็นเพิ่มโดยอัตโนมัติในหน้าจอหลักของคุณ หากไม่มีที่ว่างบนหน้าจอหลักหลักไอคอนของแอพจะถูกวางไว้ในหน้าจอหลักที่มีอยู่อีกหน้าจอหนึ่งหรือบนที่สร้างใหม่
ดังนั้นคุณสามารถจบลงด้วยไอคอนแอพมากมายในหลาย ๆหน้าจอหลัก. คุณสามารถสร้างโฟลเดอร์เพื่อจัดระเบียบแอพของคุณ แต่ถ้าคุณมีหลายร้อยแอพมันจะยากที่จะหาแอพที่คุณต้องการ คุณอาจจำไม่ได้ว่าวางไว้ตรงไหน
คุณอาจมีแอพบางตัวที่คุณไม่ได้ใช้อีกต่อไปและไม่ได้วางแผนที่จะใช้ แอพและข้อมูลเหล่านี้สามารถลบได้ประหยัดพื้นที่ในโทรศัพท์ของคุณและลดจำนวนไอคอนบนหน้าจอโฮมของคุณ
ในการลบแอพให้กดค้างที่ไอคอนสำหรับแอพที่คุณต้องการลบ หากคุณกดแรงเกินไปคุณอาจเปิดใช้งาน 3D Touch ได้หากโทรศัพท์ของคุณมีคุณสมบัติดังกล่าว
เมื่อไอคอนแอพทั้งหมดเริ่มกระดิกให้แตะที่ X บนไอคอนแอพที่คุณต้องการลบ
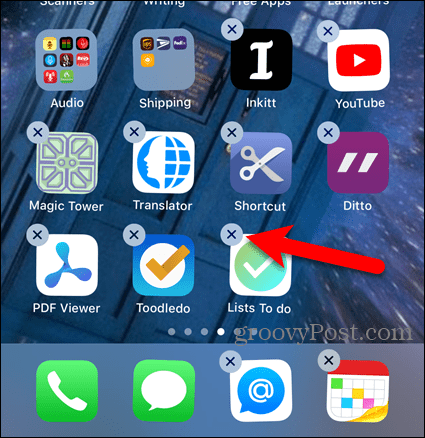
แตะเบา ๆ ลบ ในกล่องโต้ตอบการยืนยัน
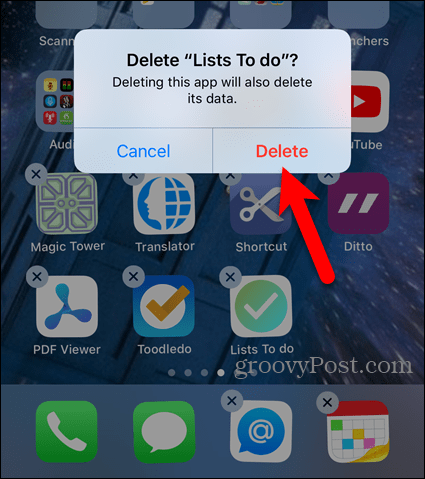
แอพและข้อมูลทั้งหมดจะถูกลบออกจากโทรศัพท์ของคุณและไอคอนแอพจะถูกลบออกจากหน้าจอหลักของคุณ
คุณสามารถลบแอปในการตั้งค่าซึ่งเราจะกล่าวถึงในส่วนถัดไป
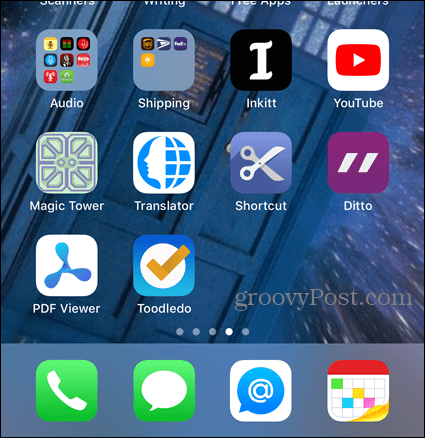
ถ่ายแอพที่ไม่ได้ใช้ออก
หากคุณมีแอปที่คุณไม่ได้ใช้มาก แต่คุณไม่ต้องการลบแอปและข้อมูลของแอปคุณสามารถ offload แอพได้จนกว่าคุณจะต้องการมันอีกครั้ง
หากต้องการถ่ายแอพให้ไปที่ การตั้งค่า> ทั่วไป> ที่เก็บข้อมูล iPhone.
คน ที่เก็บข้อมูล iPhone หน้าจอจะแสดงแอพทั้งหมดของคุณและจำนวนแอพแต่ละตัวที่ใช้บนอุปกรณ์ของคุณ คุณจะเห็นครั้งสุดท้ายที่คุณใช้แอพนี้หรือไม่ว่าคุณจะใช้มันเลย
แอพจะเรียงตามขนาดซึ่งใหญ่ที่สุดก่อน เลื่อนดูรายการและแตะบนแอพที่คุณต้องการถ่าย
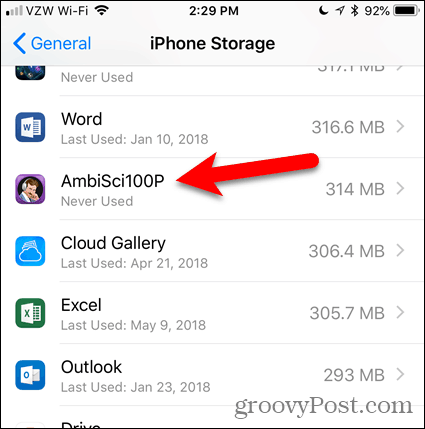
ขนาดโดยรวมของแอพแยกออกเป็น ขนาดแอป และ เอกสารและข้อมูล ขนาด. การถ่ายแอพออกทำให้พื้นที่ว่างข้างๆ ขนาดแอป.
โปรดสังเกตว่าขนาดของแอปที่ฉันจะถ่ายมีขนาดใหญ่กว่า (314 MB) มากกว่าข้อมูลที่ใช้ (12 KB) ดังนั้นเพื่อประหยัดพื้นที่ในโทรศัพท์ของฉันฉันสามารถถ่ายแอพนี้ได้ แต่เก็บข้อมูลไว้
หากต้องการถ่ายแอพที่เลือกให้แตะ แอป Offload.
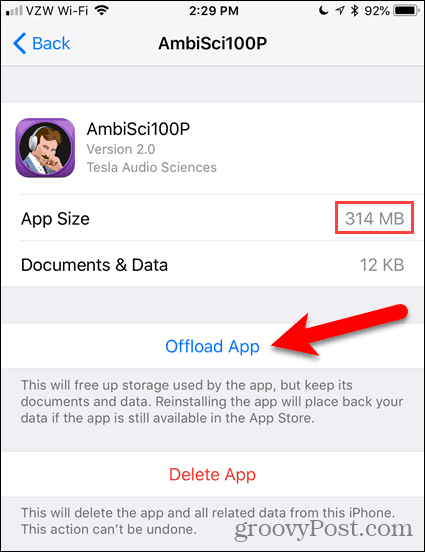
แตะเบา ๆ แอป Offload อีกครั้งในกล่องโต้ตอบการยืนยัน
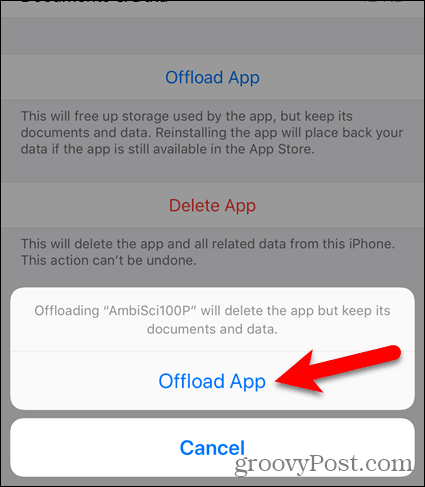
คุณอาจสังเกตเห็นว่าขนาดของ เอกสารและข้อมูล ใหญ่ขึ้น แต่มันก็ยังน้อยกว่า ขนาดแอป.
คน แอป Offload ตัวเลือกกลายเป็น ติดตั้งแอพอีกครั้ง ตัวเลือก เมื่อคุณต้องการใช้แอพอีกครั้งให้แตะ ติดตั้งแอพอีกครั้ง. แต่นี่ไม่ใช่ตัวเลือกเดียวสำหรับการติดตั้งแอปที่ถูกโหลดลงใหม่อย่างที่คุณเห็น
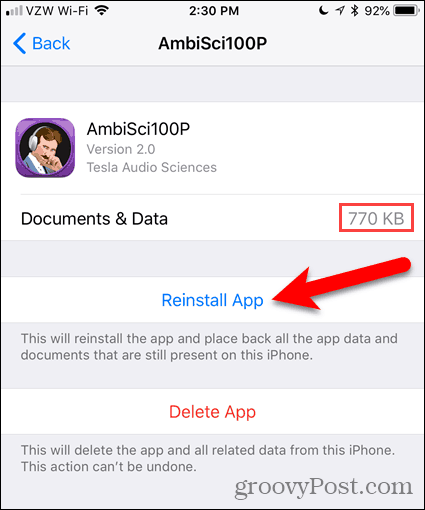
เมื่อคุณโหลดแอปไอคอนของแอปจะยังคงอยู่บนหน้าจอหลักหรือในโฟลเดอร์ที่คุณใส่ แต่ตอนนี้คุณจะเห็นไอคอนดาวน์โหลดคลาวด์ทางด้านซ้ายของชื่อแอป
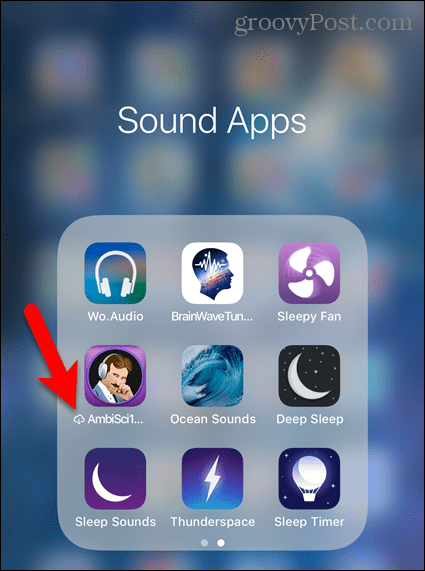
หากต้องการใช้แอปอีกครั้งเพียงแตะที่ไอคอนของแอป แอพเริ่มดาวน์โหลดอีกครั้ง
เมื่อแอปดาวน์โหลดเสร็จให้แตะที่แอปนั้นอีกครั้งเพื่อรันแอพ ข้อมูลทั้งหมดในแอปยังคงมีอยู่
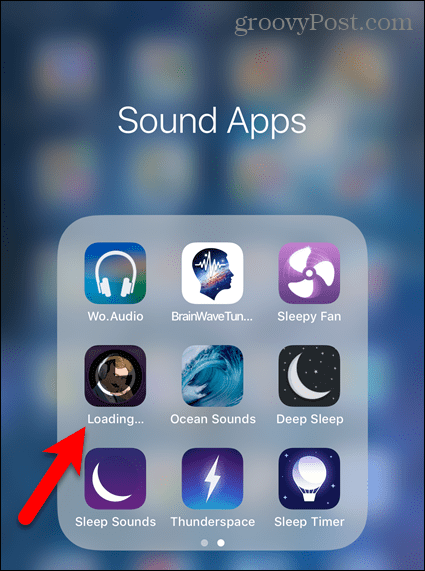
Offload แอพที่ไม่ได้ใช้อัตโนมัติ
หากคุณมี iPhone ด้วยจำนวนเล็กน้อยคุณอาจต้องการให้ระบบทำการโหลดแอพที่ไม่ได้ใช้งานออกโดยอัตโนมัติ หรือคุณอาจต้องการเลือกที่จะลดจำนวนแอพลงโดยอัตโนมัติหากคุณไม่ต้องการกังวล
อุปกรณ์ของคุณจะถ่ายโอนแอปโดยอัตโนมัติเมื่อพื้นที่เก็บข้อมูลเหลือน้อยและเฉพาะแอปที่คุณไม่ได้ใช้เมื่อไม่นานมานี้ การตั้งค่านี้ไม่ได้เปิดอยู่ตามค่าเริ่มต้น
หากต้องการให้อุปกรณ์ของคุณถ่ายแอปที่ไม่ได้ใช้ออกโดยอัตโนมัติให้ไปที่ การตั้งค่า> ทั่วไป> ที่เก็บข้อมูล iPhone. คุณจะเห็นว่าคุณสามารถประหยัดพื้นที่ได้เท่าใดด้านล่าง Offload แอพที่ไม่ได้ใช้ ภายใต้ ข้อเสนอแนะ. ฉันสามารถบันทึก 37.93 GB ตามที่แสดงด้านล่าง มีพื้นที่เยอะมากดังนั้นฉันจะเปิดคุณสมบัตินี้
แตะเบา ๆ ทำให้สามารถ ข้างๆ Offload แอพที่ไม่ได้ใช้.
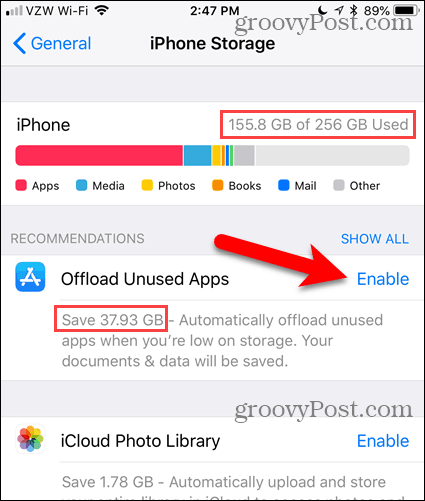
เครื่องหมายถูกสีเขียวจะแสดงตำแหน่งที่เปิดใช้งานอยู่เพื่อระบุว่าคุณสมบัติเปิดอยู่
คุณเห็นไอคอนดาวน์โหลดคลาวด์เดียวกันทางด้านซ้ายของชื่อแอปในหน้าจอหลักที่คุณเห็นเมื่อคุณโหลดแอปด้วยตนเอง เมื่อคุณต้องการใช้แอพให้แตะที่ไอคอนบนหน้าจอโฮมเพื่อดาวน์โหลดแอพอีกครั้ง จากนั้นแตะไอคอนเพื่อเรียกใช้แอพ
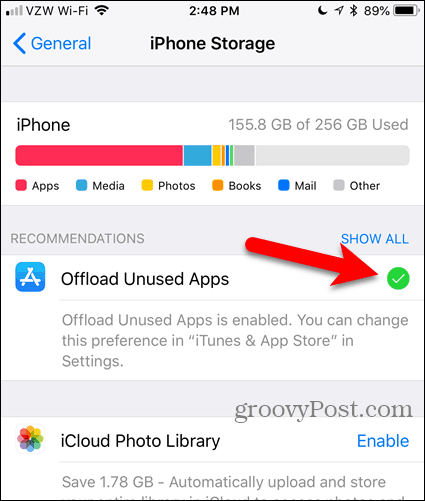
ตอนนี้ฉันมีพื้นที่ว่างมากขึ้นในโทรศัพท์ของฉัน
เมื่อคุณเปิดใช้งาน Offload แอพที่ไม่ได้ใช้ คุณสมบัติบน ที่เก็บข้อมูล iPhone หน้าจอคุณไม่สามารถปิดใช้งานได้ในตำแหน่งเดียวกัน อันที่จริงแล้วเมื่อคุณกลับไปที่ ที่เก็บข้อมูล iPhone หน้าจอการตั้งค่าจะไม่มีอีกต่อไป
ไม่ต้องกังวล คุณยังสามารถปิดใช้งานการตั้งค่า อ่านต่อไปเพื่อหาวิธี
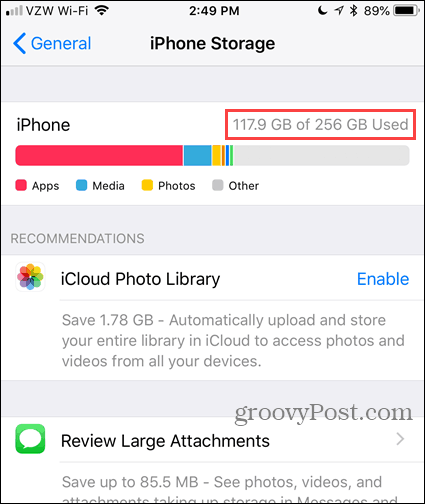
ปิดใช้งานฟีเจอร์แอปที่ไม่ได้ใช้งาน Offload
คน Offload แอพที่ไม่ได้ใช้ การตั้งค่าเป็นส่วนหนึ่งของการตั้งค่า App Store
หากต้องการปิดใช้งานคุณสมบัตินี้ให้ไปที่ การตั้งค่า> iTunes & App Store. จากนั้นแตะ Offload แอพที่ไม่ได้ใช้ ปุ่มเลื่อนเพื่อเปลี่ยนเป็นสีขาว
คุณสามารถเปิดใช้งานคุณลักษณะนี้อีกครั้งใน iTunes & App Stores หน้าจอหรือบน ที่เก็บข้อมูล iPhone จอภาพ เมื่อคุณปิดการใช้งาน Offload แอพที่ไม่ได้ใช้ คุณสมบัติมันกลับไปที่ ที่เก็บข้อมูล iPhone หน้าจอเป็น แนะนำ คุณสมบัติอีกครั้ง
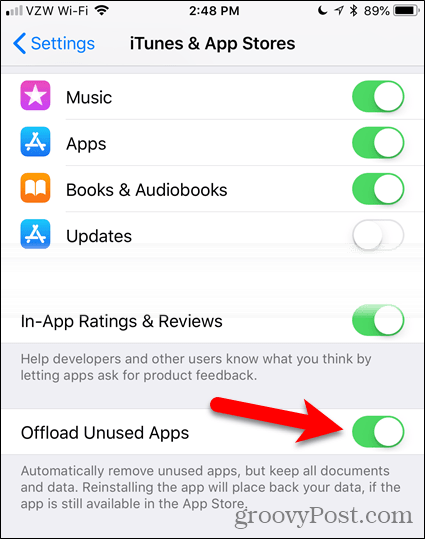
เพลิดเพลินกับพื้นที่พิเศษบนอุปกรณ์ของคุณ
คน Offload แอพที่ไม่ได้ใช้ ฟีเจอร์นี้เป็นฟีเจอร์ที่ยอดเยี่ยมหากคุณมักจะติดตั้งแอพจำนวนมากและลืมมันไปทันที คุณสามารถเริ่มใช้พื้นที่ว่างก่อนที่คุณจะรู้ตัว
หากคุณชอบลองแอปอย่างที่ฉันทำให้เปิดคุณลักษณะนี้เพื่อลบแอปที่คุณไม่ได้ตระหนักว่ามีและยังไม่ได้ใช้
ตอนนี้คุณจะมีพื้นที่มากขึ้นสำหรับภาพแมวตลกหรือภาพป้าที่คุณชื่นชอบ






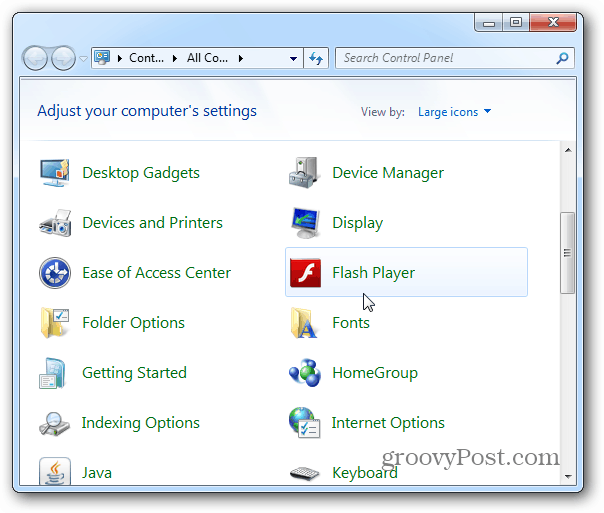
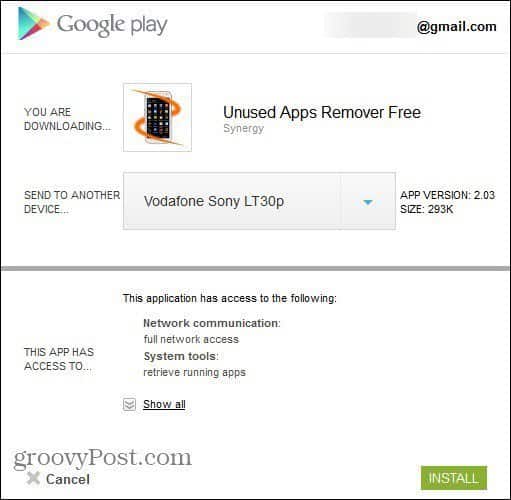


ทิ้งข้อความไว้