วิธีการติดตั้งการ์ด microSD ใน Roku Ultra สำหรับพื้นที่เก็บข้อมูลเพิ่มเติม
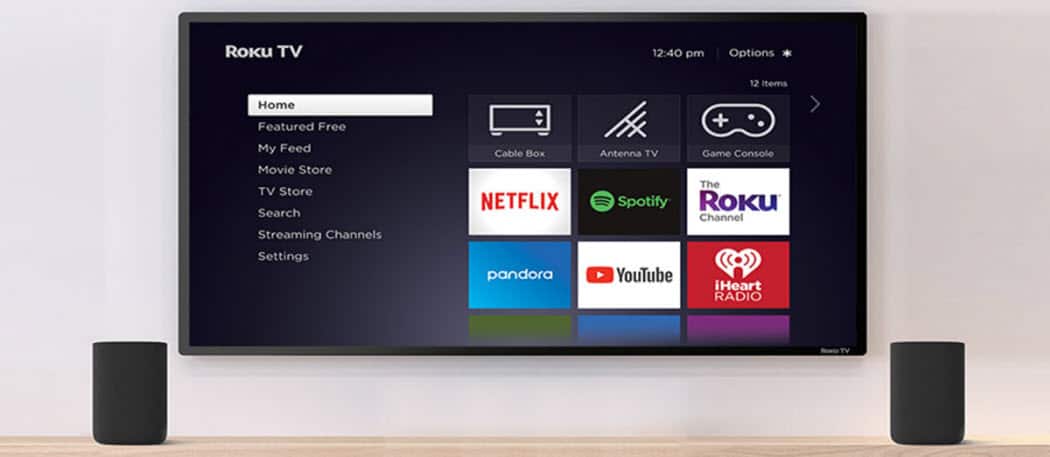
มีกล่อง Roku ที่มีช่องและเกมมากมายการติดตั้งการ์ด microSD ทำให้การใช้งานง่ายขึ้นเนื่องจากไม่จำเป็นต้องดาวน์โหลดซ้ำตลอดเวลา
เมื่อเร็ว ๆ นี้เราได้ดู Roku Ultra (2018)รุ่นที่ให้การรับชม 4K คุณภาพเนื้อหามากมายและรีโมทการฟังส่วนตัว นอกจากนี้ยังช่วยให้คุณเพิ่มพื้นที่จัดเก็บ ในความเป็นจริงของอุปกรณ์ Roku ในปัจจุบันมีเพียง Ultra เท่านั้นที่ยังมีช่องเสียบ microSD แท่งไม้เช่น Roku Express ไม่รองรับการ์ด microSD
การเพิ่มพื้นที่จัดเก็บเพิ่มเติมช่วยให้ช่องเกมและสกรีนเซฟเวอร์เพื่อโหลดได้เร็วขึ้น เนื่องจาก Roku ของคุณลบช่องและเกมที่คุณไม่ค่อยใช้เพื่อให้มีที่ว่างสำหรับช่องใหม่เมื่อคุณเพิ่ม คุณจะยังคงเห็นไอคอนช่องและเกมของคุณ แต่บางส่วนจะต้องดาวน์โหลดใหม่ก่อน ดังนั้นยิ่งคุณมีพื้นที่ไดรฟ์มากเท่าไหร่ก็ยิ่งสามารถแคชหน่วย Roku ได้มากขึ้นเท่านั้น
หมายเหตุการ์ด microSD จะจัดเก็บเฉพาะเกมช่องและสกรีนเซฟเวอร์เท่านั้น คุณจะไม่สามารถดูเนื้อหาใด ๆ ได้เช่นเดียวกับที่คุณสามารถทำได้โดยเชื่อมต่อกับไดรฟ์ USB
คุณสามารถใช้การ์ด microSD ที่คุณวางไว้รอบ ๆ . บางทีคุณอาจมีอยู่ในโทรศัพท์หรือแท็บเล็ตรุ่นเก่าที่คุณไม่ได้ใช้แล้ว สำหรับบทความนี้ฉันนำการ์ด 32GB จาก Windows Phone รุ่นเก่าที่เก็บฝุ่น การ์ดเหล่านี้มีราคาไม่แพงมากในปัจจุบันและคุณไม่จำเป็นต้องมีขนาดใหญ่เท่ากับการ์ดที่ฉันใช้อยู่ที่นี่ ตัวอย่างเช่นการ์ด microSD 2GB แบบธรรมดาจะรองรับเกมได้มากกว่า 50 เกม และเกมใช้พื้นที่มากกว่าช่องดังนั้นการ์ดสำรอง 2GB ควรจะเพียงพอสำหรับผู้ใช้ทั่วไป อย่างไรก็ตามหากคุณไม่มีอะไหล่ Samsung กำลังขายการ์ด microSD ขนาด 32GB ในตอนนี้ในราคาเพียง $ 5.99 ใน Amazon ดูเหมือนว่าจะลดราคาดังนั้นคุณอาจต้องการคว้าไว้ในขณะที่ทำได้
ติดตั้งการ์ด microSD ใน Roku Ultra (หรือกล่องรุ่นเก่ากว่า)
1 - พร้อมหรือยัง? หากคุณมีการ์ดให้เริ่มด้วยการติดตั้งการ์ดที่ด้านหลังของ Roku Ultra ใส่การ์ด microSD ลงในช่องด้านล่างพอร์ต HDMI

2 - Roku ของคุณจะตรวจพบการ์ดและคุณต้องเลือกไฟล์ รูป ตัวเลือกจากเมนู
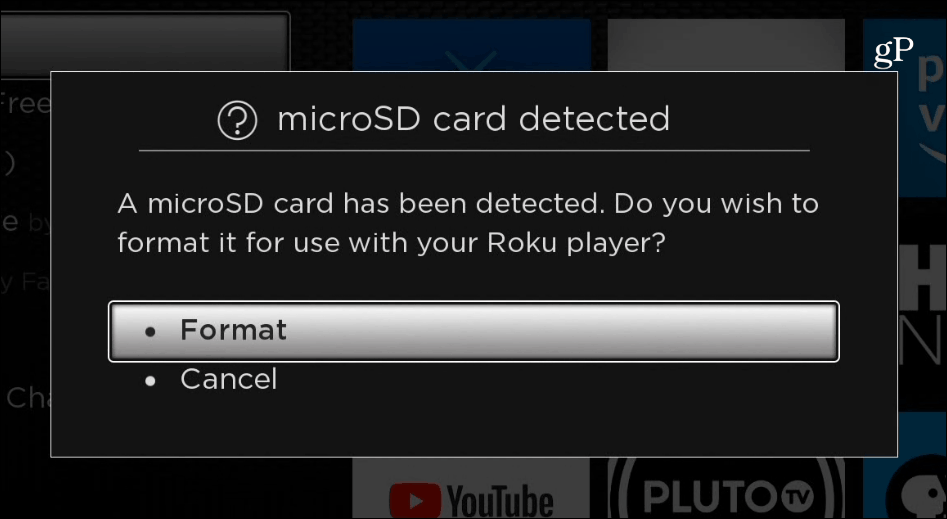
3 - ถัดไปเลือก ต่อ เพื่อยืนยันว่าคุณต้องการจัดรูปแบบการ์ดซึ่งจะลบข้อมูลทั้งหมดในการ์ด
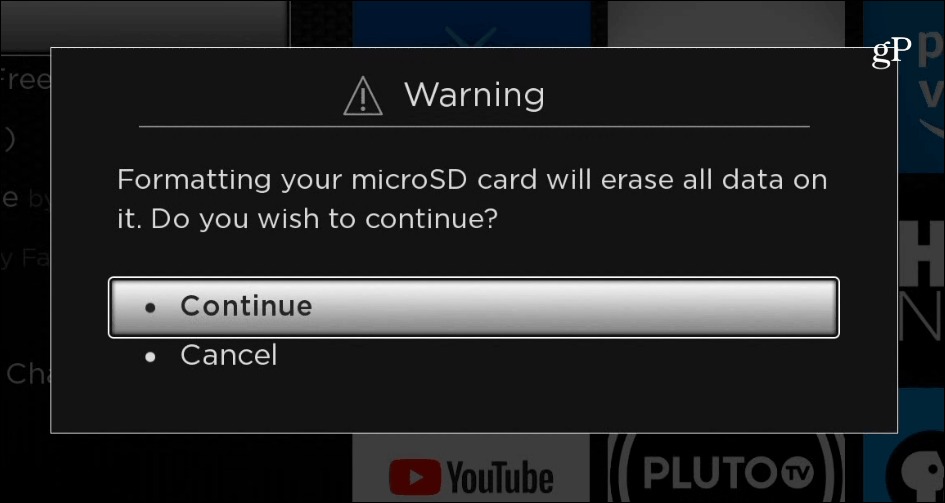
4 - รอในขณะที่การ์ด microSD ถูกฟอร์แมตเป็นเข้ากันได้สำหรับใช้กับ Roku OS ระยะเวลาที่ใช้จะแตกต่างกันไปขึ้นอยู่กับขนาดของการ์ดของคุณ แต่ควรใช้เวลาเพียงไม่กี่นาที เมื่อเสร็จแล้วให้เลือกตกลง
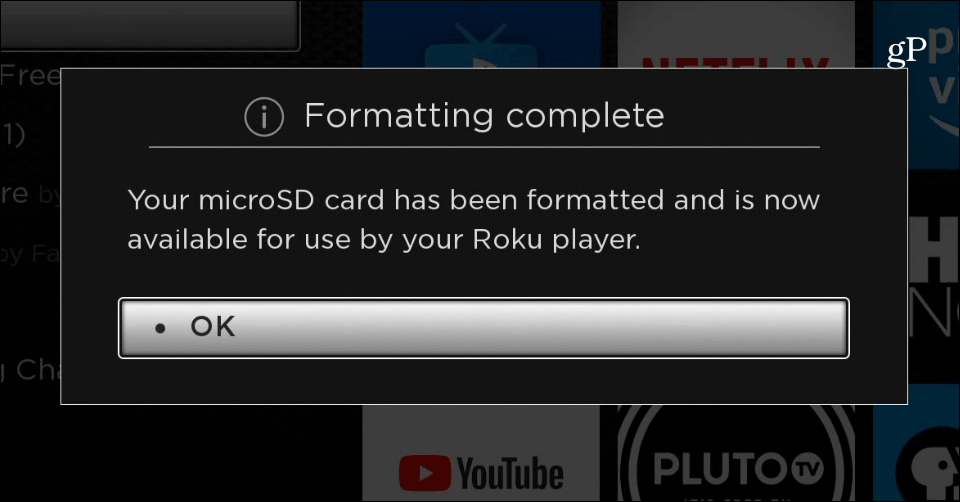
5 - นั่นคือทั้งหมดที่มีให้ หากต้องการติดตามจำนวนพื้นที่ที่ใช้บนการ์ดของคุณให้ไปที่ การตั้งค่า> ระบบ> เกี่ยวกับ และคุณจะเห็นมันแสดงในหน้าข้อมูลระบบ
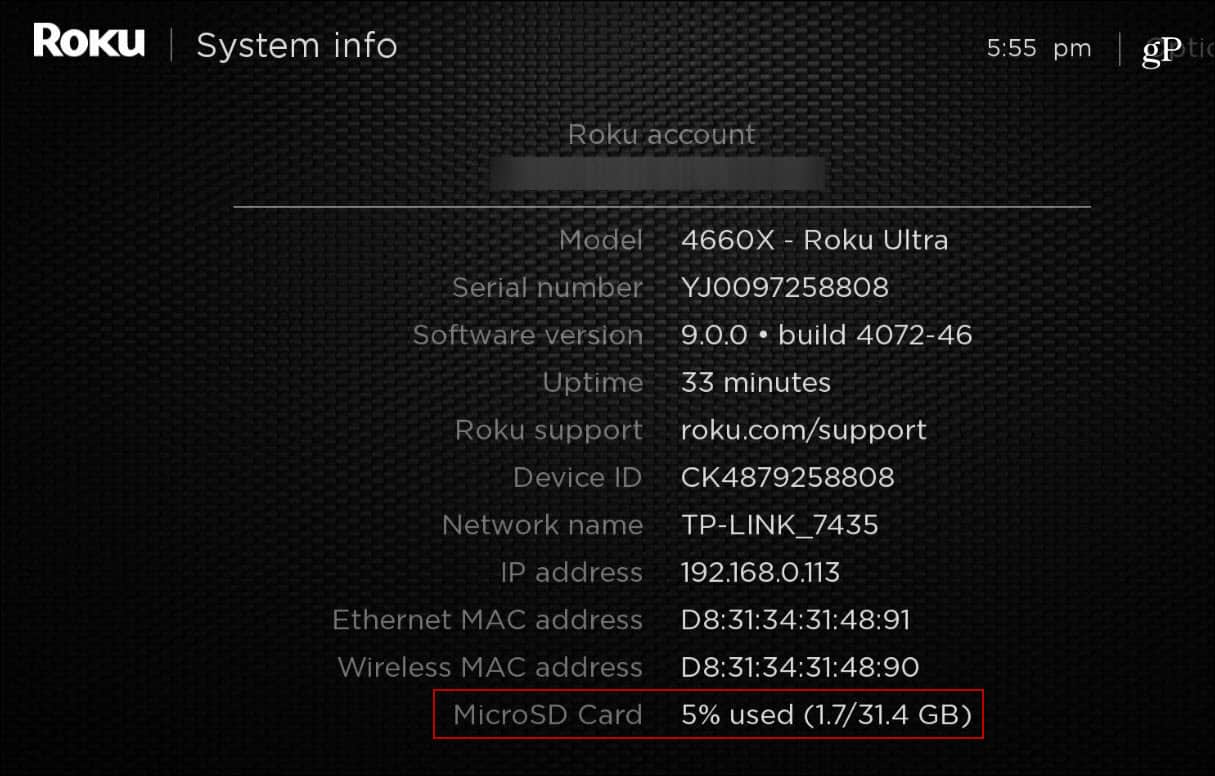
แน่นอนคุณสามารถเพิ่มการ์ด microSD ลงในไฟล์Roku รุ่นเก่าที่มีช่องเสียบ กระบวนการนี้เหมือนกันใส่การ์ดและปฏิบัติตามคำแนะนำบนหน้าจอตามที่ระบุไว้ข้างต้น หากคุณติดตั้งช่องสกรีนเซฟเวอร์และเกมจำนวนมากคุณควรมีพื้นที่เก็บข้อมูลเพิ่มเติมเนื่องจากช่วยให้ประสบการณ์โดยรวมรวดเร็วและตอบสนองได้ดี


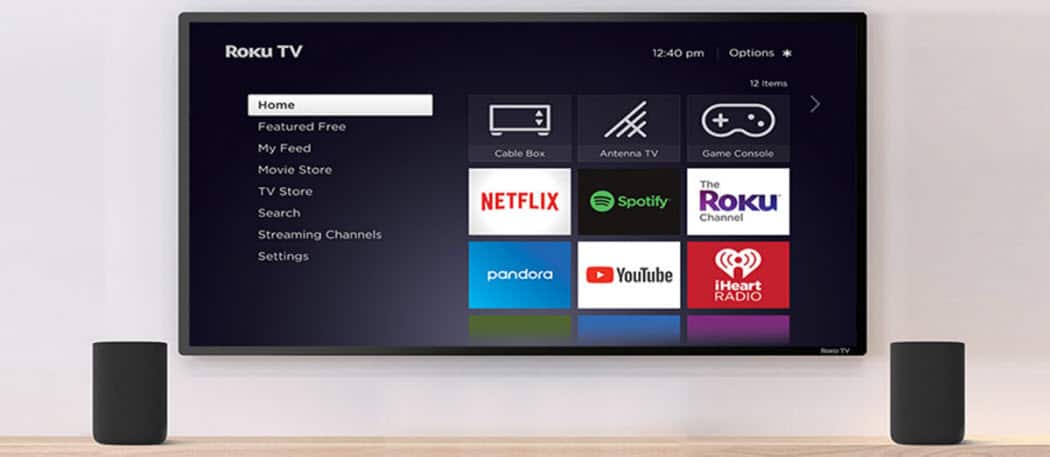

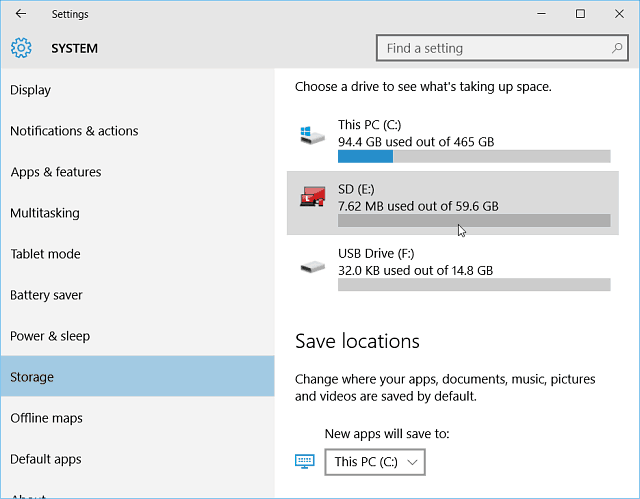

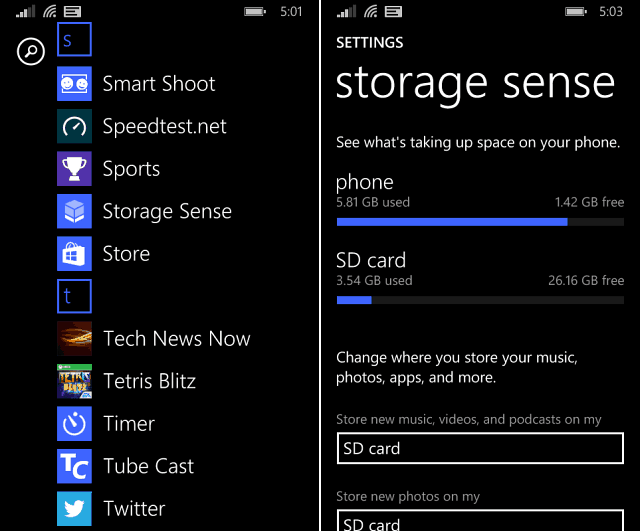


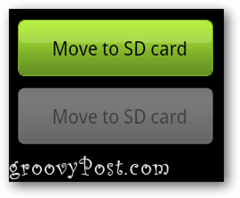
ทิ้งข้อความไว้