วิธีการควบคุมสิทธิ์แบบเต็มเพื่อแก้ไขคีย์รีจิสทรีที่ได้รับการป้องกัน

เรียนรู้วิธีการเป็นเจ้าของคีย์รีจิสทรีที่ได้รับการป้องกันใน Windows เพื่อให้คุณสามารถแก้ไขได้
รีจิสทรีของ Windows เป็นสิ่งที่ยุ่งยากในการแก้ไขสถานการณ์ปกติ แต่บางครั้งคุณจะพบกุญแจที่ได้รับการคุ้มครองโดยระบบ เมื่อคุณพยายามเพิ่มหรือแก้ไขรีจิสตรีคีย์ที่ได้รับการป้องกันหรือนำเข้าการตั้งค่าจากไฟล์. reg เป็นคีย์ที่มีการป้องกันคุณจะพบข้อผิดพลาดที่แตกต่างกันสองสามข้อ พวกเขาบอกว่าคุณไม่มีสิทธิ์ในการเปลี่ยนแปลง อย่างไรก็ตามเนื่องจากเป็นเพียงปัญหาการอนุญาตเราสามารถแก้ไขปัญหานี้ได้ด้วยการอนุญาตให้บัญชีผู้ใช้ของคุณใน Windows ได้รับสิทธิ์ที่ถูกต้อง อ่านต่อเพื่อเรียนรู้วิธี
ฉันจะรู้ได้อย่างไรว่ามีการป้องกันคีย์รีจิสทรี
เมื่อพยายามสร้างรายการใหม่ภายในคีย์ที่มีการป้องกันคุณจะพบข้อผิดพลาดดังนี้:
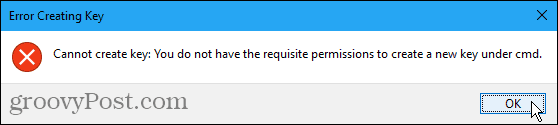
เมื่อคุณพยายามแก้ไขคีย์ที่มีการป้องกันคุณจะเห็นข้อผิดพลาดดังนี้:
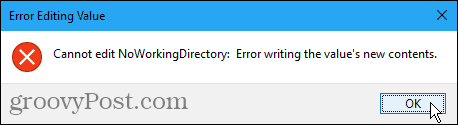
เมื่อคุณเรียกใช้ไฟล์. reg สำเร็จรูปเพื่อเพิ่มเปลี่ยนหรือลบคีย์ที่มีการป้องกันคุณจะเห็นข้อผิดพลาดดังนี้:
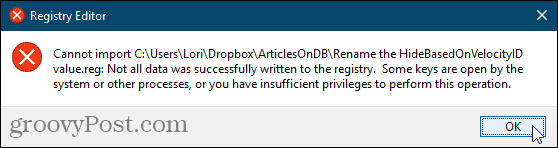
เป็นเจ้าของคีย์ที่ได้รับการป้องกันในรีจิสตรี
หากคุณพบข้อผิดพลาดข้างต้นโดยไม่มีสงสัยคุณพบคีย์รีจิสตรีที่ได้รับการป้องกัน โดยปกติปุ่มเหล่านี้จะเปิดให้ทำการแก้ไขโดยระบบ Windows เท่านั้น แต่ถ้าคุณทำตามขั้นตอนด้านล่างคุณจะสามารถแก้ไขรีจิสตรีคีย์ได้ ระวังด้วยพลังใหม่ของคุณ
Registry Editor เป็นเครื่องมือที่ทรงพลังที่สามารถทำได้ทำให้ระบบของคุณไม่เสถียรหรือใช้งานไม่ได้หากใช้ผิดวัตถุประสงค์ นี่เป็นการเปลี่ยนแปลงที่ค่อนข้างง่ายและหากคุณทำตามคำแนะนำของเราคุณไม่ควรมีปัญหาใด ๆ แต่ให้แน่ใจว่าคุณสำรองข้อมูล Registry และสำรองข้อมูลคอมพิวเตอร์ของคุณก่อนทำการเปลี่ยนแปลง
คุณควรสร้างจุดคืนค่าระบบก่อนดำเนินการต่อหากมีสิ่งผิดปกติคุณสามารถย้อนกลับได้ตลอดเวลา
กด คีย์ Windows + R เพื่อเปิดกล่องโต้ตอบเรียกใช้ จากนั้น พิมพ์: regedit เข้าไปใน เปิด ในกล่องและคลิก ตกลง.
หากว่า การควบคุมบัญชีผู้ใช้ กล่องโต้ตอบปรากฏขึ้นคลิก ใช่ เพื่อจะดำเนินการต่อ. คุณอาจไม่เห็นกล่องโต้ตอบนี้ขึ้นอยู่กับการตั้งค่าการควบคุมบัญชีผู้ใช้ของคุณ
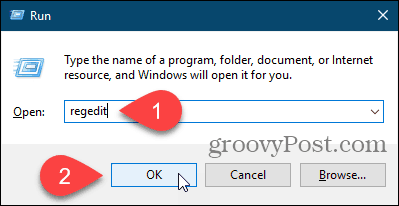
นำทางไปยังรีจิสตรีคีย์ที่คุณต้องการเป็นเจ้าของ คุณสามารถป้อนเส้นทางไปยังปุ่มในกล่องใต้แถบเมนูและกด ป้อน เพื่อไปยังที่สำคัญอย่างรวดเร็ว
คลิกขวาที่ปุ่มและเลือก สิทธิ์.
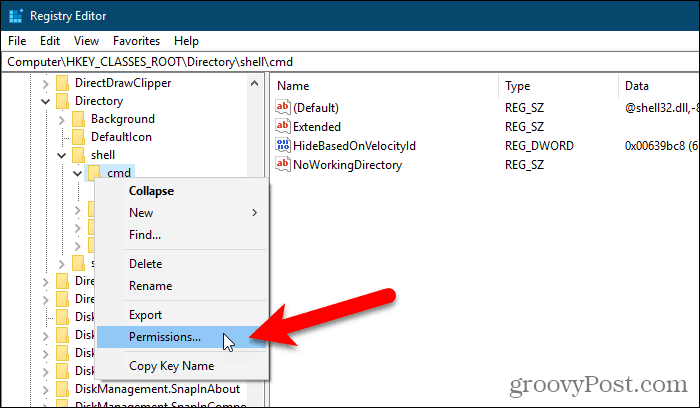
คลิก สูง บน สิทธิ์ กล่องโต้ตอบ
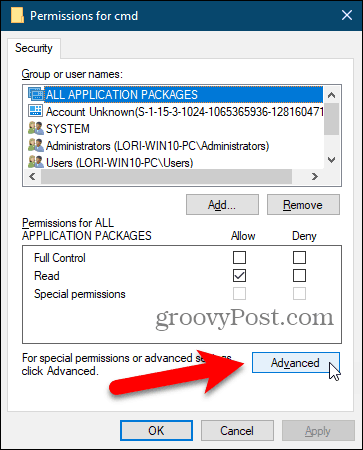
หากบัญชีผู้ใช้ของคุณไม่เป็นปัจจุบัน เจ้าของ, คลิก เปลี่ยนแปลง ลิงค์
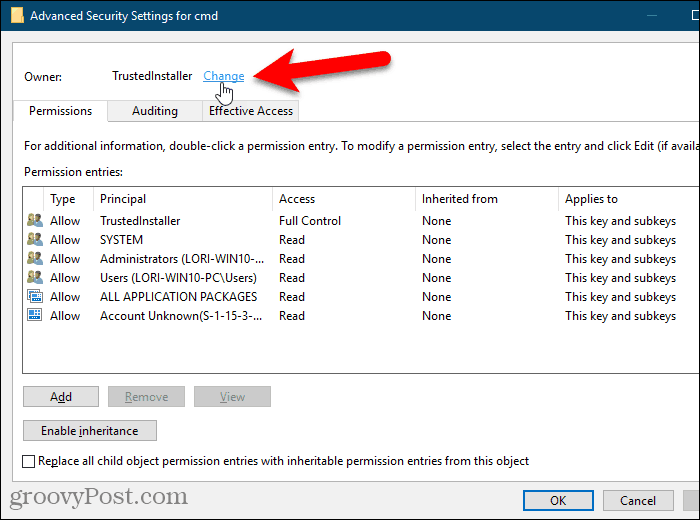
พิมพ์ชื่อผู้ใช้ของคุณใน ป้อนชื่อวัตถุเพื่อเลือก ในกล่องแล้วคลิกตกลง ตรวจสอบชื่อ.
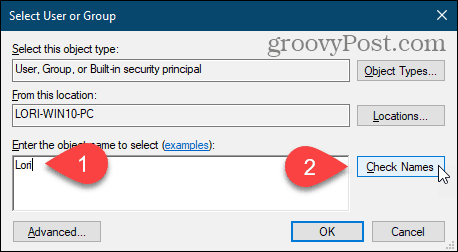
ชื่อผู้ใช้อย่างเป็นทางการของคุณจะถูกแทรกลงใน ป้อนชื่อวัตถุเพื่อเลือก กล่อง.
คลิก ตกลง เพื่อยอมรับการเปลี่ยนแปลง
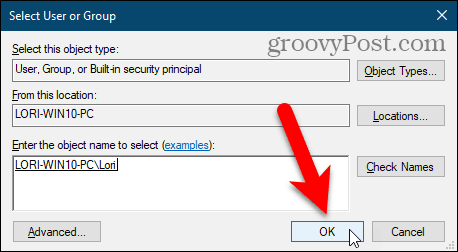
ชื่อของคุณควรแสดงถัดจาก เจ้าของ.
หากรหัสปัจจุบันมีคีย์ย่อยที่คุณต้องการเป็นเจ้าของให้ตรวจสอบ แทนที่เจ้าของบนคอนเทนเนอร์ย่อยและวัตถุ กล่อง.
จากนั้นคลิก ใช้. ยังไม่ปิดกล่องโต้ตอบ
หลังจากคุณเปลี่ยนเจ้าของรีจิสตรีคีย์แล้วคุณต้องเปลี่ยนการอนุญาตของคีย์ก่อนจึงจะสามารถแก้ไขได้ ส่วนถัดไปอธิบายวิธีการทำเช่นนี้
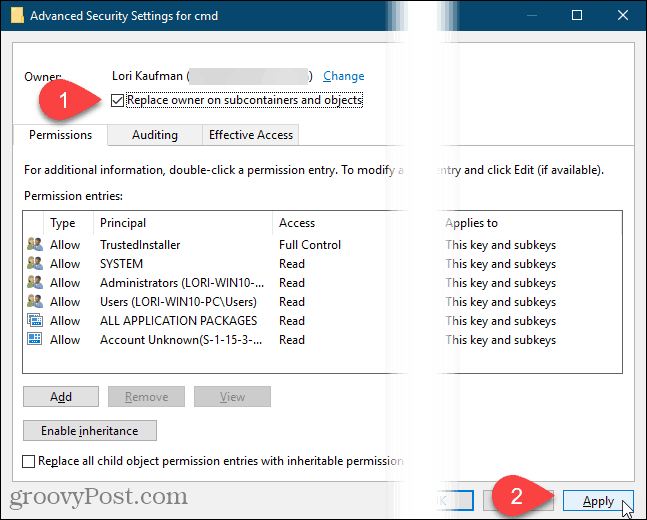
รับสิทธิ์ควบคุมทั้งหมดไปยังคีย์รีจิสทรี
หากรหัสปัจจุบันสืบทอดสิทธิ์จากรหัสหลักคุณจะเห็น ปิดใช้งานการสืบทอด ปุ่ม.
คุณต้องปิดการใช้งานการสืบทอดเพื่อลบข้อ จำกัด ที่มีอยู่ใด ๆ ดังนั้นคลิกที่ ปิดใช้งานการสืบทอด ปุ่มถ้ามันอยู่ที่นั่น
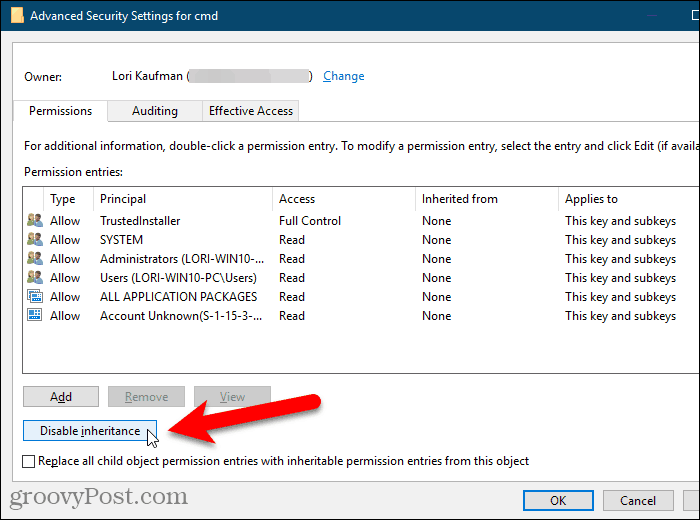
เพื่อให้สิทธิ์แก่คุณในการแก้ไขรีจิสตรีคีย์ที่เลือกในปัจจุบันคลิก เพิ่ม.
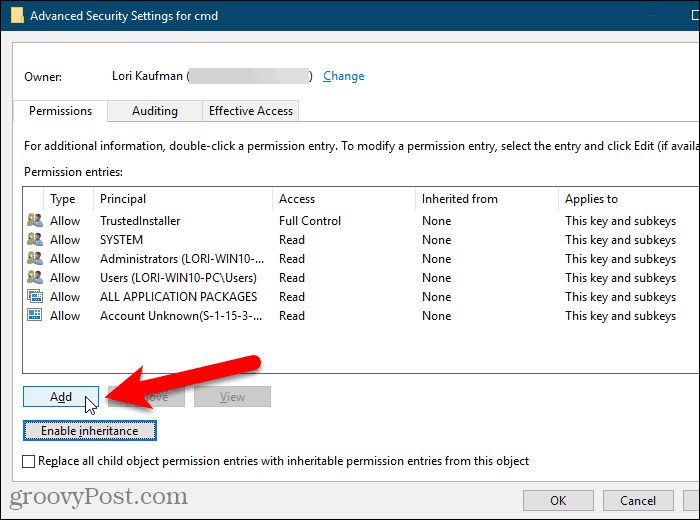
บน รายการอนุญาต ในกล่องโต้ตอบคลิกการ เลือกหลักการ ลิงค์
จากนั้นพิมพ์ชื่อผู้ใช้ของคุณใน ป้อนชื่อวัตถุเพื่อเลือก ในกล่องและคลิก ตรวจสอบชื่อเหมือนที่คุณทำไว้ก่อนหน้านี้
จากนั้นคลิก ตกลง.
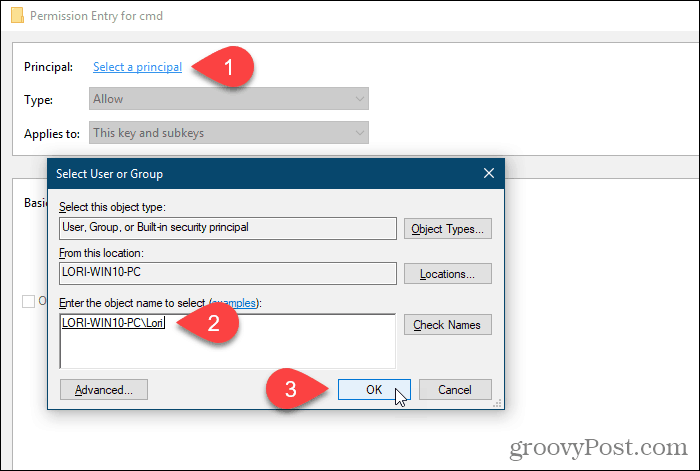
ตรวจสอบ ควบคุมทั้งหมด ใต้กล่อง สิทธิ์พื้นฐาน และคลิก ตกลง.
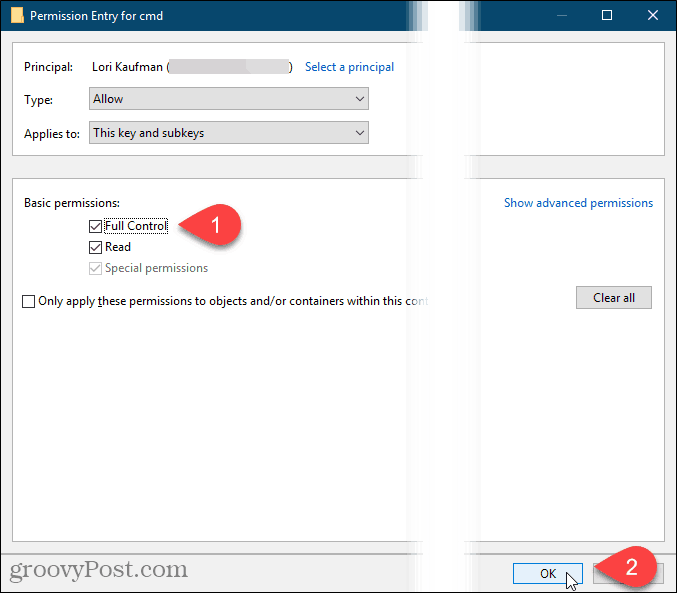
คุณจะเห็นชื่อผู้ใช้ใน รายการอนุญาต รายการที่มี ควบคุมทั้งหมด ระบุไว้ใน เข้าไป คอลัมน์.
คุณสามารถตั้งค่าการอนุญาตสำหรับเฉพาะที่เลือกรีจิสตรีคีย์หรือคุณสามารถกำหนดสิทธิ์บนคีย์ย่อยได้เช่นกัน หากต้องการใช้การอนุญาตแบบเดียวกันกับรีจิสตรีคีย์ที่เลือกและลดลำดับชั้นของคีย์ให้กับคีย์ย่อยย่อยทั้งหมดให้ตรวจสอบ แทนที่สิทธิ์ของวัตถุลูกทั้งหมดด้วยสิทธิ์ที่สืบทอดได้จากวัตถุนี้ กล่อง.
จากนั้นคลิก ตกลง.
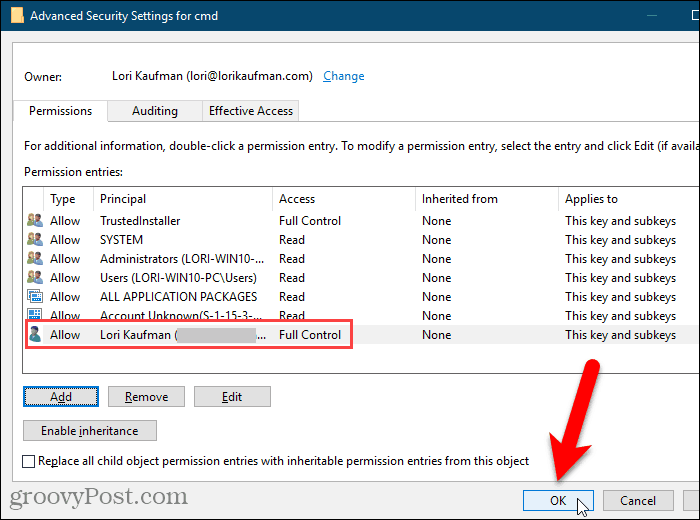
ชื่อผู้ใช้ของคุณจะถูกเพิ่มใน ชื่อกลุ่มหรือผู้ใช้ กล่อง. คลิก ตกลง เพื่อปิด สิทธิ์ กล่องโต้ตอบ
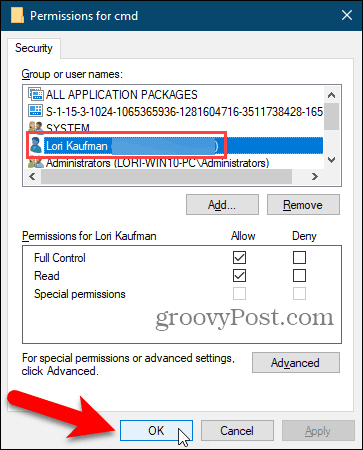
ลบสิทธิ์ออกจากคีย์รีจิสทรี
เมื่อคุณทำการเปลี่ยนแปลงคีย์รีจิสทรีคุณควรลบการอนุญาตสำหรับคีย์
คลิกขวาที่ปุ่มอีกครั้งเลือก สิทธิ์และเลือกชื่อผู้ใช้ของคุณใน ชื่อกลุ่มหรือผู้ใช้ ในรายการ สิทธิ์ กล่องโต้ตอบ
จากนั้นคลิก ลบ. ชื่อผู้ใช้ของคุณจะถูกลบออกจาก ชื่อกลุ่มหรือผู้ใช้ รายการ.
หากคุณคิดว่าคุณอาจต้องปรับเปลี่ยนการอนุญาตสำหรับรีจิสตรีคีย์นี้อีกครั้งคุณสามารถยกเลิกการเลือก ควบคุมทั้งหมด ใต้กล่อง อนุญาต ใน สิทธิ์ แทนการลบชื่อผู้ใช้ของคุณโดยสมบูรณ์ จากนั้นคุณสามารถกลับไปที่ สิทธิ์ กล่องโต้ตอบสำหรับคีย์รีจิสทรีและตรวจสอบ ควบคุมทั้งหมด ใต้กล่อง อนุญาต อีกครั้งสำหรับชื่อผู้ใช้ของคุณ
คลิก ตกลง.
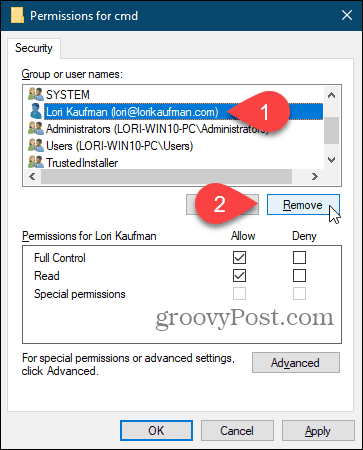
คุณสามารถเปลี่ยนคีย์รีจิสทรีใด ๆ แต่ต้องระวัง
ตอนนี้คุณควรจะสามารถแก้ไขรายการใด ๆภายในรีจิสตรีคีย์ที่คุณเพิ่งแก้ไขสิทธิ์ อย่าลืมว่าถ้าคุณต้องการรักษาโปรโตคอลความปลอดภัยที่เหมาะสมหลังจากเสร็จสิ้นคุณสามารถกลับไปที่และลบชื่อผู้ใช้ของคุณออกจากรายการชื่อที่มีการควบคุมเต็มรูปแบบใน สิทธิ์ กล่องโต้ตอบ และระวังให้มากเมื่อคุณเปลี่ยนแปลงอะไรในรีจิสทรี


![เพิ่มแผงควบคุมกลับไปที่คอมพิวเตอร์ของฉันในหน้าต่าง 7 [วิธีการ]](/images/microsoft/add-the-control-panel-back-to-my-computer-in-window-7-how-to.png)







ทิ้งข้อความไว้