วิธีสร้างแอพ Windows 10 ให้ทำงานด้วยสิทธิ์ของผู้ดูแลระบบเสมอ

หากคุณพบว่าตัวเองต้องใช้แอพใน Windows 10 ที่มีสิทธิ์ยกระดับนี่เป็นวิธีที่ง่ายเพื่อให้แน่ใจว่าพวกเขาจะทำงานเป็นผู้ดูแลระบบเสมอ
ใน Windows 10 แอประบบโดยทั่วไปจะไม่ทำงานด้วยสิทธิ์ยกระดับหรือผู้ดูแลระบบ นี่คือการช่วยให้คอมพิวเตอร์ของคุณปลอดภัยจากรหัสที่เป็นอันตรายที่สามารถแอบเข้าไปในพีซีและทำให้เกิดความเสียหาย อย่างไรก็ตามบางครั้งก็จำเป็นต้องเรียกใช้แอประบบบางอย่างด้วยสิทธิ์ระดับสูงเพื่อให้งานเสร็จ PowerShell และพรอมต์คำสั่งเป็นแอพทั่วไปสองตัวที่จำได้ว่าบางครั้งต้องมีการเรียกใช้ในฐานะผู้ดูแล
ไม่แน่ใจว่าแอปทำงานด้วยผู้ดูแลระบบหรือไม่? ไม่ต้องห่วง. โปรแกรมที่คุณกำลังทำงานจะแจ้งให้คุณทราบ ตัวอย่างเช่นในช็อตด้านล่าง Command Prompt ในโฟร์กราวน์จะทำงานเหมือนกับการยกระดับสิทธิ์ จะแสดง“ ผู้ดูแลระบบ” ในแถบชื่อเรื่องและแจ้งให้ตั้งค่าเป็น C: WINDOWSsystem32 พรอมต์ในพื้นหลังไม่ได้ทำงานในฐานะผู้ดูแล
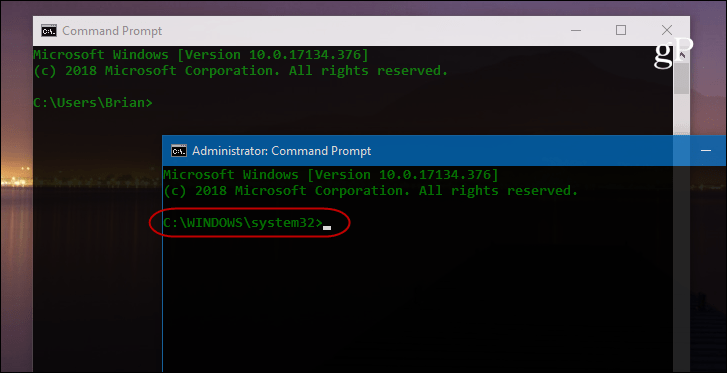
ในการเรียกใช้แอปในฐานะผู้ดูแลระบบคุณต้องคลิกขวาที่แอปบนเดสก์ท็อปหรือจากเมนูเริ่มและเลือก“ เรียกใช้ในฐานะผู้ดูแลระบบ” จากเมนู
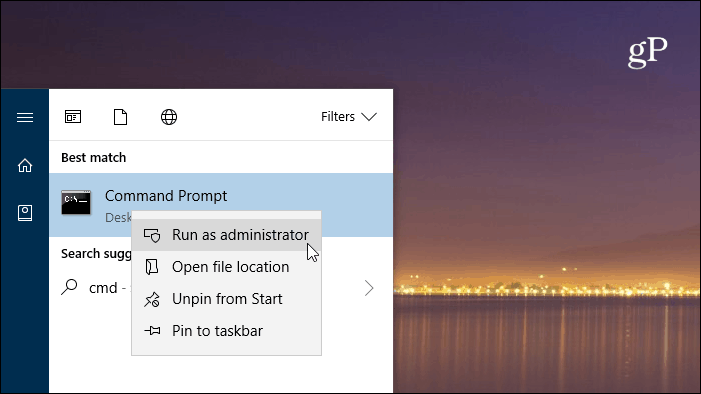
เรียกใช้แอพ Windows ด้วยสิทธิ์ของผู้ดูแลระบบเสมอ
หากคุณเป็นผู้ใช้ที่มีพลังและพบว่าตัวเองกำลังใช้งานแอพเหล่านี้มีมากการคลิกผ่านเมนูต่างๆอาจทำให้เบื่อหน่าย แต่คุณสามารถตั้งค่าให้ทำงานโดยใช้สิทธิ์ระดับสูงเสมอ ค้นหาแอพที่คุณต้องการจากเมนูเริ่มและคลิกขวาที่แอพและเลือก“ เปิดตำแหน่งไฟล์” จากเมนู
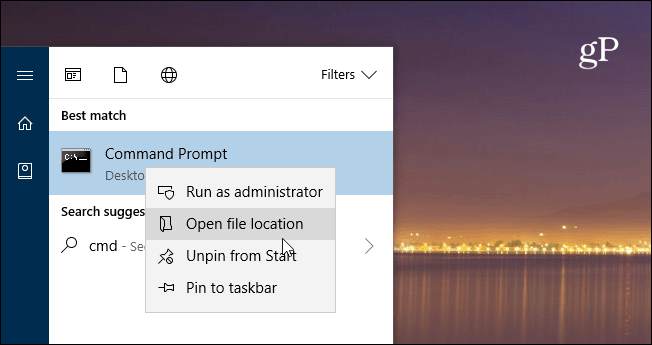
จากนั้นคลิกขวาที่ไอคอนของโปรแกรมและเลือกคุณสมบัติ
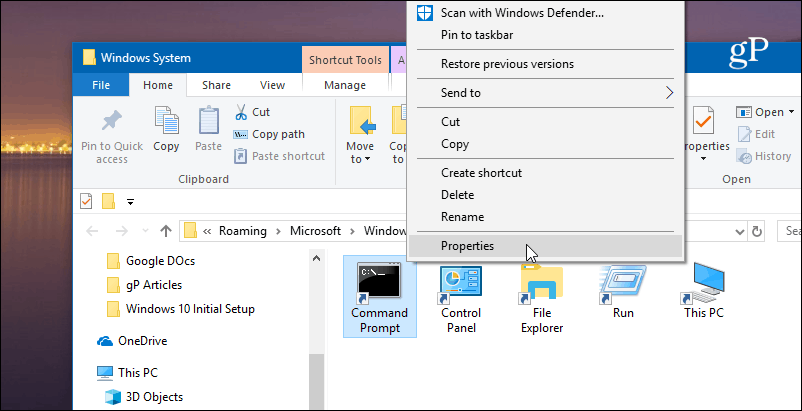
ตอนนี้คลิกปุ่มขั้นสูงภายใต้แท็บทางลัดในหน้าต่างคุณสมบัติ จากนั้นทำเครื่องหมายที่ช่อง“ เรียกใช้ในฐานะผู้ดูแลระบบ” แล้วคลิกตกลงและตกลงอีกครั้งเพื่อปิดหน้าจอคุณสมบัติ
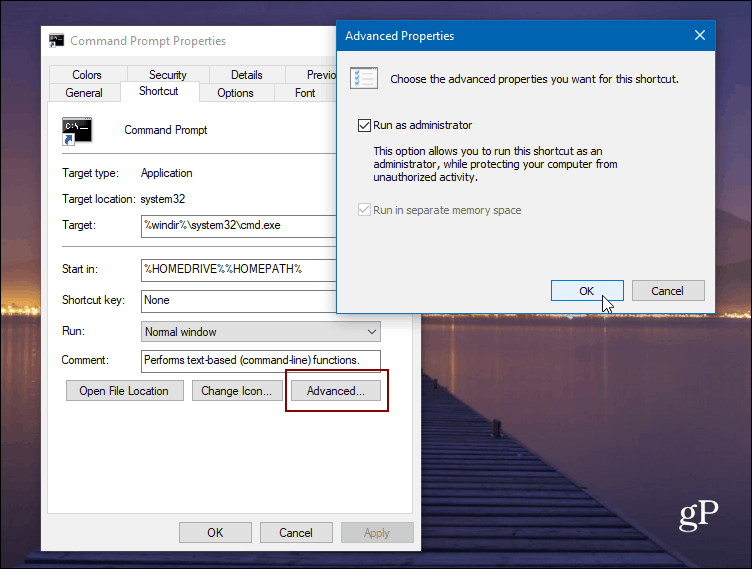
โปรดทราบว่าหากคุณไม่ได้ปิดใช้งาน UACพีซีของคุณหน้าต่างนั้นจะยังคงปรากฏขึ้นแม้ว่าคุณจะมีแอพที่ตั้งค่าให้ทำงานเพื่อรันด้วยสิทธิ์ระดับสูง นอกจากนี้ในขณะที่เราใช้ Windows 10 สำหรับบทความนี้คุณสามารถทำเช่นเดียวกันกับ Windows รุ่นก่อนหน้าได้เช่นกัน
ทำงานเป็นผู้ดูแลระบบด้วยแป้นพิมพ์ลัด
หากคุณไม่ต้องการตั้งค่าแอปให้ทำงานตลอดเวลาสิทธิ์ของผู้ดูแลระบบทั้งหมด แต่ต้องเรียกใช้ด้วยสิทธิ์ระดับสูงในบางครั้งต่อไปนี้เป็นเคล็ดลับที่ใช้งานได้ง่าย แทนที่จะคลิกผ่านตัวเลือกเมนูคุณสามารถใช้แป้นพิมพ์ลัดอย่างง่าย ในความเป็นจริงสามารถทำสิ่งต่อไปนี้ได้โดยตรงจากแป้นพิมพ์และไม่ต้องคลิกเมาส์เพียงครั้งเดียว
สมมติว่าคุณต้องการเรียกใช้พร้อมท์คำสั่งกด รหัส Windows แล้ว พิมพ์: cmd และพร้อมรับคำสั่งควรเน้น หากไม่เป็นเช่นนั้นให้ใช้ปุ่มลูกศรเพื่อเน้นสี จากนั้นกด CTRL + Shift + Enter และจะเปิดด้วยสิทธิ์ระดับสูง
สิ่งนี้มีประโยชน์หากคุณเป็นฝ่ายสนับสนุนด้านเทคนิคคนในครอบครัวของคุณหรือเพื่อน ๆ และคุณกำลังทำงานกับเครื่องของพวกเขา หรือหากคุณต้องการใช้สิทธิ์ผู้ดูแลระบบเป็นครั้งคราวมันเป็นทางลัดที่ยอดเยี่ยมที่จะทราบเพราะจะช่วยให้ระบบของคุณปลอดภัยอยู่เสมอ

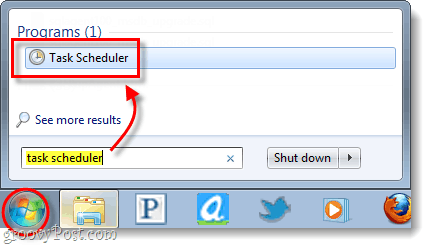





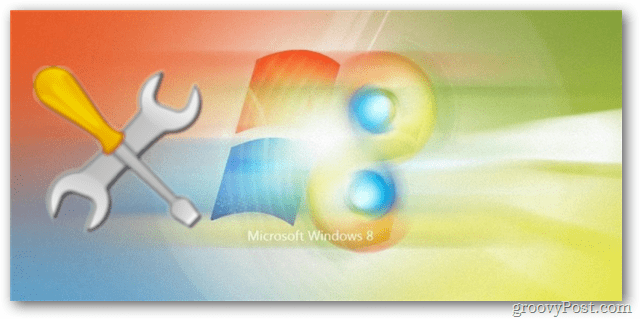


ทิ้งข้อความไว้