เคล็ดลับในการรับประโยชน์สูงสุดจากภาพยนตร์และทีวีบน Windows 10

ตอนนี้ Movies Anywhere ได้รับการรวมเข้ากับ Microsoft แอพ Movies & TV บน Windows 10 สมควรได้รับรูปลักษณ์ที่สอง ดูที่นี่โดยใช้แอพ
แอพ Movies & TV ได้รับมากมายการปรับปรุงในช่วงไม่กี่ปีที่ผ่านมานับตั้งแต่เปิดตัว Windows 10 ครั้งแรก อย่างไรก็ตามคุณอาจลองครั้งเดียวหรือสองครั้งหรืออาจไม่รู้ว่ามีอยู่ - คล้ายกับ Groove Music แต่ตอนนี้ Microsoft ได้รวมเข้ากับ Movies Anywhere มีแรงจูงใจที่ใหญ่กว่าในการเริ่มใช้งาน และคุณอาจพบว่าตัวเองใช้มันมากขึ้นในการดูการตวัดบนพีซีของคุณ ต่อไปนี้เป็นเคล็ดลับและกลเม็ดสำหรับการใช้ประโยชน์สูงสุดจากแอพความบันเทิง
สำรวจเช่าหรือซื้อภาพยนตร์และรายการทีวี
เช่น Amazon, Google และ Apple - Microsoftมีเนื้อหาดิจิทัลมากมายให้เลือกซื้อ หากต้องการค้นหาเนื้อหาให้เปิดแอป Movies & TV แล้วเลือกแท็บสำรวจ คุณจะเห็นภาพยนตร์เด่นบางเรื่องเลื่อนอยู่ด้านบนและใต้นั้นคุณสามารถเลือกตัวอย่างภาพยนตร์วิดีโอ 360 องศาภาพยนตร์หรือทีวีหากคุณต้องการข้ามไปยังส่วนที่ต้องการ การใช้แอพนี้เป็นสิ่งที่ตรงไปตรงมาและวิธีที่ดีที่สุดในการปรับตัวให้ชินกับสภาพแวดล้อมคือการดำน้ำที่ถูกต้องและเริ่มมองไปรอบ ๆ เมื่อคุณพร้อมที่จะซื้อสะบัดแรกให้อ่านบทความของเราเกี่ยวกับวิธีการซื้อหรือเช่าภาพยนตร์หรือทีวีบน Windows 10
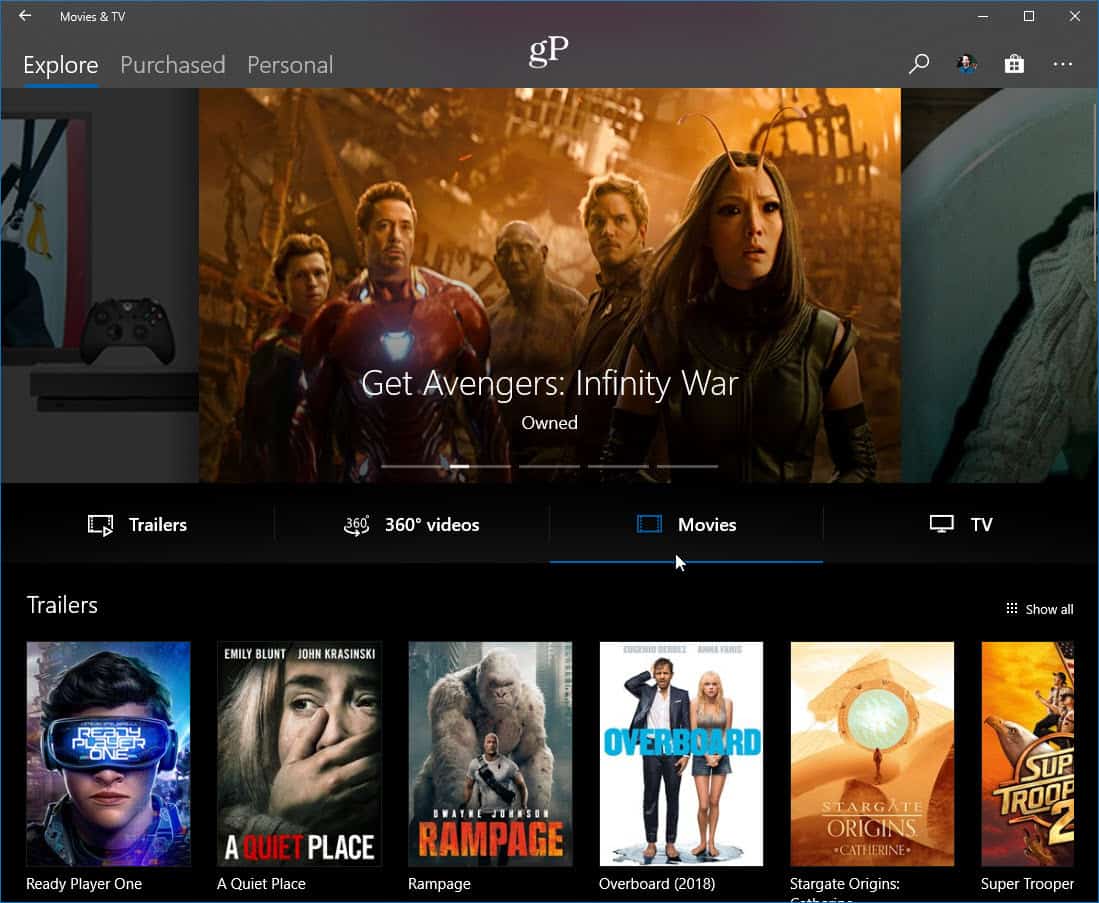
ดูวิดีโอของคุณเอง
ในขณะที่ Windows Media Player ยังคงอยู่ใน Windowsตอนนี้คุณยังสามารถใช้แอปภาพยนตร์และทีวีเพื่อเล่นเนื้อหาที่จัดเก็บไว้ในเครื่องของคุณเอง คุณสามารถเล่นแอปทีละรายการโดยคลิกขวาที่ไฟล์วิดีโอและเลือกภาพยนตร์และทีวีจากเมนูบริบท "เปิดด้วย"
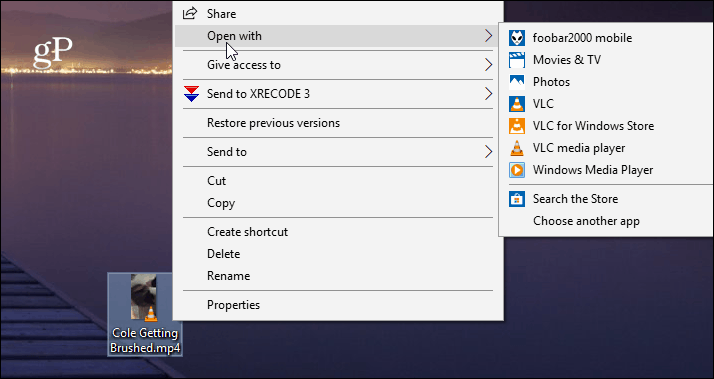
คุณยังสามารถเรียกดูตำแหน่งวิดีโอของคุณได้คอลเลกชันโดยการเปิดแอพและคลิกที่แท็บ "ส่วนบุคคล" ที่ด้านบน จากนั้นเรียกดูผ่าน "โฟลเดอร์วิดีโอ", "ที่จัดเก็บข้อมูลที่ลบได้" หรือ "เซิร์ฟเวอร์สื่อ" หากคุณมี NAS
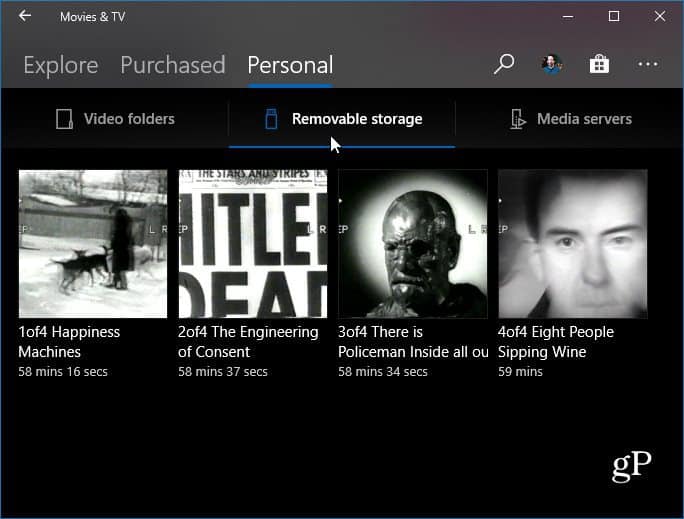
คุณสามารถบอกแอพว่าต้องค้นหาวิดีโอของคุณจากที่ใด กระบวนการนี้คล้ายกับการบอกเพลง Groove ว่าจะค้นหาไฟล์เพลงของคุณที่ไหน เปิดตัวภาพยนตร์และทีวีแล้วไปที่ การตั้งค่า> เลือกตำแหน่งที่เรามองหาวิดีโอ และเพิ่มตำแหน่งของคอลเลกชันของคุณ
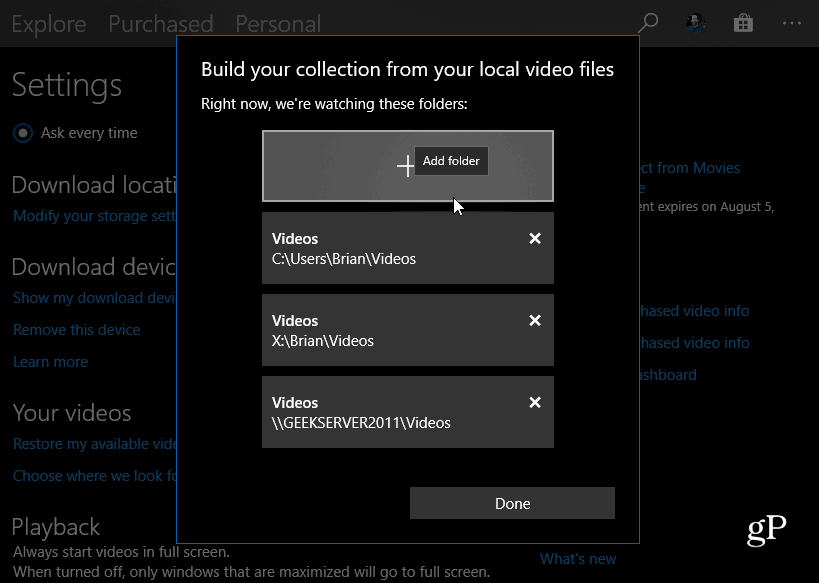
ใช้โหมดภาพในภาพ
หนึ่งในคุณสมบัติเจ๋ง ๆ ที่คุณอาจไม่รู้เป็นโหมดภาพในภาพ มันช่วยให้คุณสามารถเก็บเครื่องเล่นวิดีโอไว้ที่ด้านบนของหน้าต่างอื่น ๆ ในขณะที่ใช้พีซีของคุณ ในขณะที่คุณกำลังยุ่งกับการทำงานกับสเปรดชีตและรายงาน TPS ในที่ทำงานคุณสามารถชมภาพยนตร์ Marvel ล่าสุดได้ที่มุม หากต้องการใช้งานให้เริ่มดูภาพยนตร์หรือรายการทีวีแล้วคลิกปุ่ม“ โหมดมินิ” ที่มุมล่างขวาของหน้าต่าง หน้าต่างวิดีโอจะยังคงอยู่ที่ด้านบนของหน้าต่างอื่น ๆ ของคุณ แต่คุณสามารถเลื่อนไปรอบ ๆ และปรับขนาดได้ นอกจากนี้คุณยังสามารถวางเมาส์เหนือวิดีโอและการควบคุมการเล่นพื้นฐานจะปรากฏขึ้น
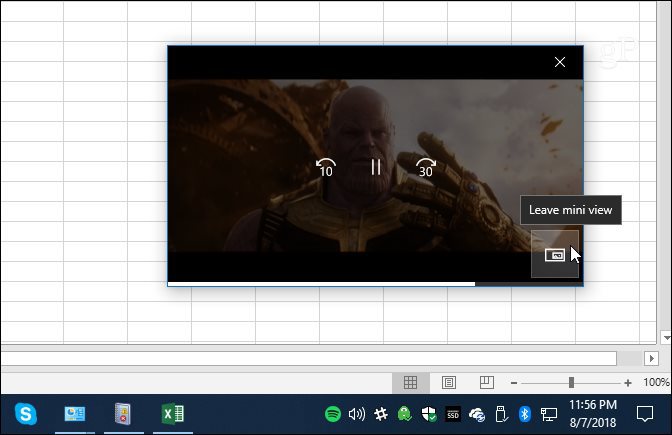
สร้างภาพยนตร์และทีวีเริ่มในโหมดเต็มหน้าจอ
หากคุณพบว่าตัวเองใช้มันมากกว่านี้คุณอาจต้องการให้ภาพยนตร์เล่นในโหมดเต็มหน้าจอเสมอเมื่อคุณพร้อมที่จะดูสะบัด เรียกใช้แอปภาพยนตร์และทีวีแล้วคลิกไอคอนตัวเลือกเพิ่มเติม (...) จากนั้นเลือกการตั้งค่าจากเมนู จากนั้นเลื่อนลงและเปิดสวิตช์“ เล่นเพลง” ที่จะทำให้วิดีโอเริ่มต้นเต็มหน้าจอเสมอ ไม่ว่าคุณจะมีหน้าจอ 4K คุณภาพสูงหรือไม่ก็เป็นการดีที่รู้ว่าคุณสามารถสร้างภาพยนตร์ที่เล่นเต็มหน้าจอเพื่อประสบการณ์การรับชมที่ดียิ่งขึ้น
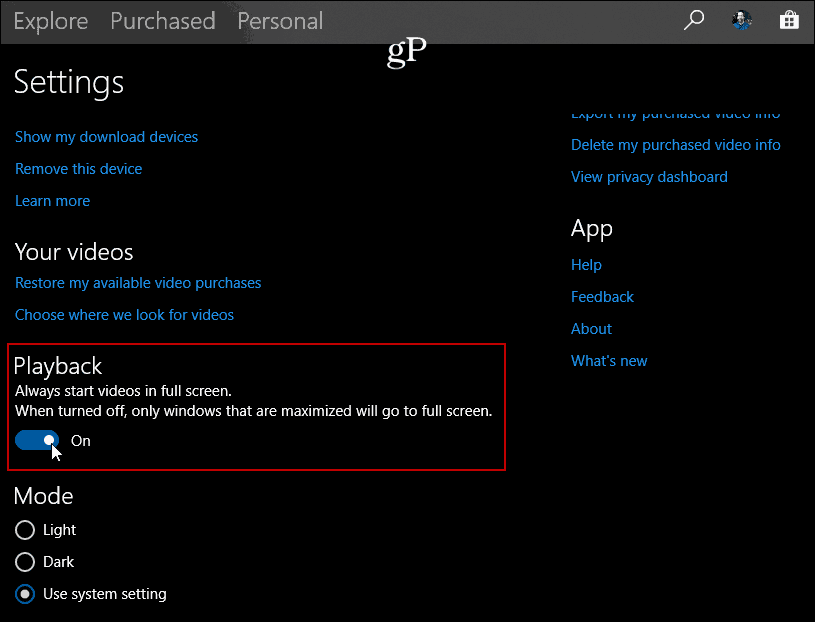
เปิดใช้งานโหมดมืดหรือสว่าง
คล้ายกับการสร้างวิดีโอเริ่มต้นในเต็มหน้าจอโหมดคุณสามารถไปที่การตั้งค่าเพื่อเปิดใช้งานธีมมืด เพียงเลื่อนลงไปที่การตั้งค่าในส่วนการเล่นและเลือกแสงมืดหรือใช้การตั้งค่าระบบแล้วรีสตาร์ทแอพเพื่อให้ได้รูปลักษณ์ที่คุณต้องการ โปรดทราบว่าหากคุณตั้งไว้ที่การตั้งค่าระบบระบบจะใช้สีของชุดรูปแบบที่คุณใช้ ดังนั้นหากคุณเปิดใช้งานธีมมืดสำหรับ Windows 10 ก็จะมืดเช่นกัน แต่คุณสามารถทำให้แอพสว่างขึ้นถ้าคุณต้องการและในทางกลับกัน
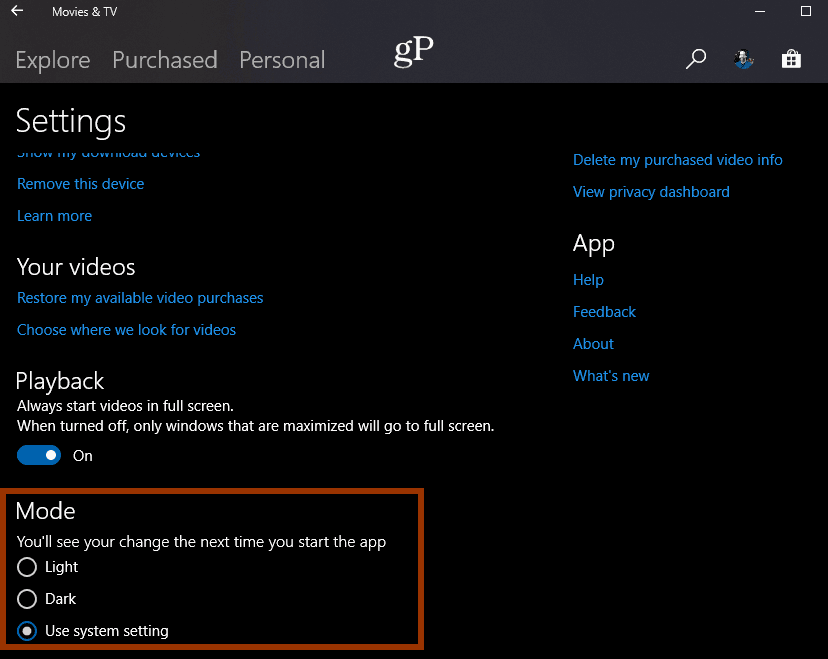
อีกครั้งเนื่องจาก Microsoft ได้รวมเข้าด้วยกันในที่สุดด้วย Movies Anywhere มีสิ่งจูงใจมากมายที่จะเริ่มดูการซื้อเนื้อหาจาก Microsoft และการใช้แอพ Movies & TV เนื่องจากเป็นแอป UWP ที่ทันสมัยและไม่รวมอยู่ในระบบปฏิบัติการจึงสามารถอัปเดตเป็นประจำและเราควรเห็นการปรับปรุงเพิ่มเติมในปีที่จะมาถึง หนึ่งในการอัพเดทที่น่ายินดีคือการผสานรวมกับ Store การค้นหาภาพยนตร์ในแอพภาพยนตร์และทีวีจากนั้นต้องเปิด Microsoft Store เป็นแอปแยกต่างหากคือ clunky เพื่อพูดอย่างน้อยที่สุด ในปัจจุบันหากคุณวางแผนที่จะซื้อภาพยนตร์หรือรายการทีวีมันง่ายกว่าที่จะไปที่ Microsoft Store โดยตรง ถึงกระนั้นแอพนี้ก็ค่อนข้างแข็งแกร่งและเคล็ดลับเหล่านี้จะช่วยให้คุณเริ่มต้นได้

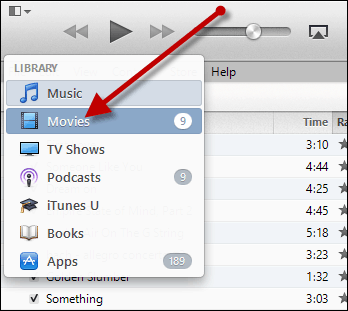








ทิ้งข้อความไว้