เริ่มต้นใช้งาน Google Maps ด้วย 7 เทคนิคเหล่านี้
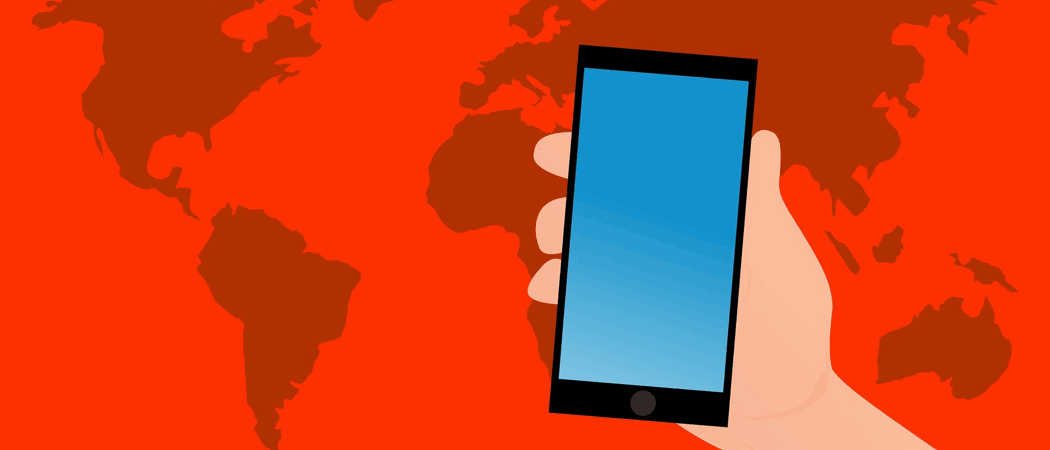
เมื่อหลายวันก่อนคู่รักจะเถียงกันเรื่องกระดาษทำแผนที่และทำให้ตนเองหลงทางโดยสิ้นเชิง วันนี้เป็นเรื่องของการพลิก GPS บนสมาร์ทโฟนและเริ่มใช้งาน Google Maps แต่คุณรู้วิธีเริ่มใช้ Google Maps ได้อย่างไร มาดูกัน
วันแห่งแผนที่กระดาษอยู่ข้างหลังเราอย่างแท้จริง ทุกวันนี้แทนที่จะเป็นแม่นั่งอยู่ในที่นั่งผู้โดยสารของรถพยายามที่จะถอดรหัสแผนที่ในขณะที่พ่อทำให้ทุกคนหลงทางตอนนี้แม่สามารถผ่อนคลายและปล่อยให้ Google Maps ทำงานทุกอย่างได้
Google แผนที่ไม่ใช่แอปแผนที่เพียงอย่างเดียวที่ตลาด. คุณยังสามารถใช้คู่แข่งเช่น Apple Maps และ Waze แต่มีบางสิ่งที่ Google ทำได้ดีและ Maps เป็นหนึ่งในนั้น (ต่างจาก Apple) อย่างน้อย Google Maps จะไม่พยายามฆ่าคุณ

ใช้ Google Maps
นี่คือบางสิ่งแรก ๆ ที่คุณควรทำเรียนรู้เมื่อใช้ Google Maps บางตัวถูก จำกัด ไว้ที่สมาร์ทโฟนและแท็บเล็ตเท่านั้นในขณะที่บางยี่ห้อนั้นถูกใช้บนเดสก์ท็อป นอกจากจะระบุไว้เป็นอย่างอื่นฉันจะทำทุกอย่างที่นี่ในโทรศัพท์ของฉัน
เพิ่มบ้านและที่ทำงานของคุณ
ก่อนอื่นคุณสามารถตั้งโปรแกรมลงในแผนที่ที่บ้านและที่ทำงานของคุณ ด้วยวิธีนี้คุณสามารถพูดกับ Siri หรือ Google Assistant “พาฉันกลับบ้าน“ และมันจะค้นหาตำแหน่งที่คุณอยู่ ระวังแม้ว่าจะมีข้อควรพิจารณาด้านความปลอดภัยในการระบุที่ตั้งบ้านของคุณไว้ในโทรศัพท์มือถือของคุณ หากขโมยถือโทรศัพท์ของคุณแผนที่จะพาพวกเขาไปที่ประตูหน้าของคุณ ดังนั้นอย่าลืมใส่รหัส PIN ที่แข็งแกร่งในโทรศัพท์ของคุณเพื่อป้องกันสิ่งนี้
ในการเพิ่มที่อยู่บ้านหรือที่ทำงานให้แตะสามบรรทัดแนวนอนที่ด้านซ้ายบน
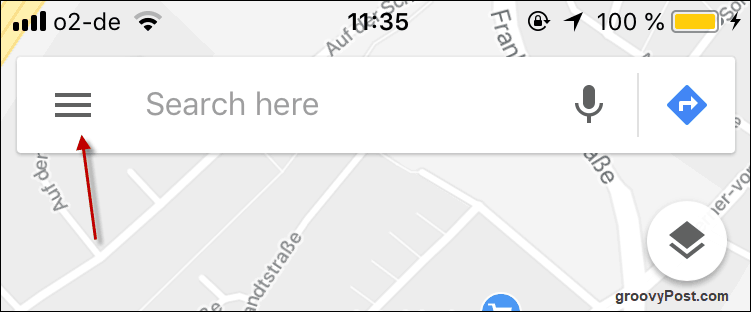
ตอนนี้แตะที่ สถานที่ของคุณ.
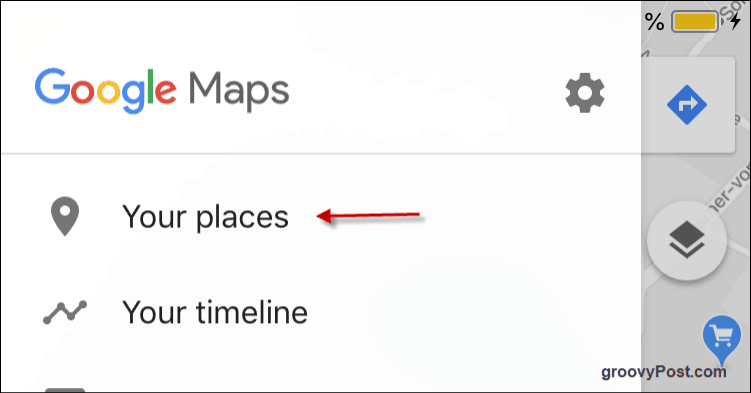
ตอนนี้แตะที่จุดแนวนอนสามจุดทางด้านขวาและป้อนรายละเอียดที่อยู่ของคุณ คุณสามารถทำเช่นเดียวกันสำหรับที่อยู่ที่ทำงานของคุณหากคุณต้องการ
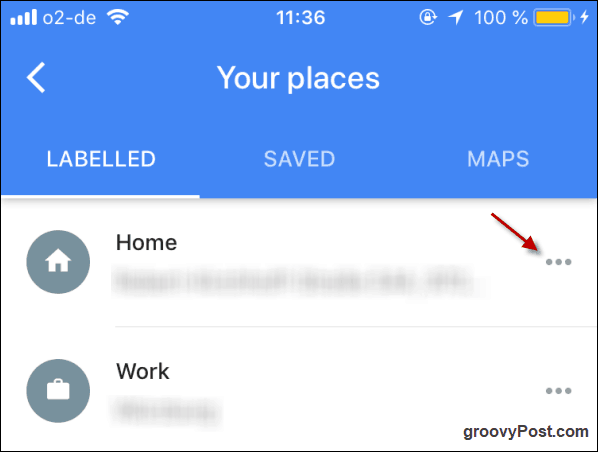
เมื่อคุณต้องการกลับบ้านหรือที่ทำงานเพียงไปที่หน้าจอที่คุณป้อนรายละเอียดที่อยู่ของคุณและแตะที่คุณต้องการ มันจะนำแผนที่พร้อมปุ่มสำหรับเส้นทางและปุ่มขึ้นมาทันทีเพื่อเริ่มเสียงที่น่ารำคาญเพื่อบอกทิศทางแก่คุณ
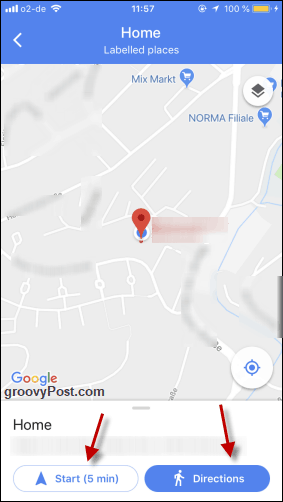
แตะที่ คำสั่ง จากนั้นจะแสดงเส้นทางที่แน่นอนบนแผนที่ มันจะบอกคุณว่าต้องใช้เวลานานแค่ไหนและที่ด้านบนสุดคุณสามารถเลือกระหว่างการเดินรถยนต์จักรยานหรือการขนส่งสาธารณะ (ถ้ามี)
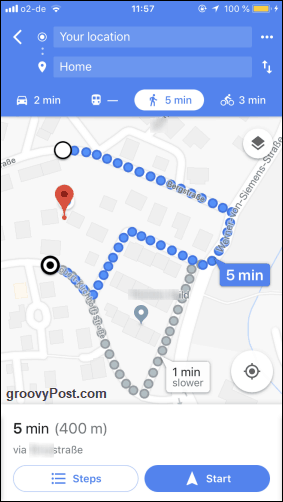
เปลี่ยนทิศทางบนเดสก์ท็อป Google แผนที่โดยการลากด้วยเมาส์ / แทร็คแพดของคุณ
สังเกตเห็นในภาพหน้าจอล่าสุดว่ามีเส้นทางสีเทาซึ่งระบุว่าอย่างไร “ช้าลง 1 นาทีแผนที่เห็นได้ชัดว่าเลือกเส้นทางที่เร็วที่สุดสำหรับคุณ แต่ถ้าคุณต้องการเป็นกบฏตัวจริงและใช้เส้นทางอื่น ไม่มีปัญหา. เพียงแตะที่เส้นทางอื่น ๆ และแผนที่จะเริ่มต้นการกำหนดเส้นทางใหม่สำหรับคุณ
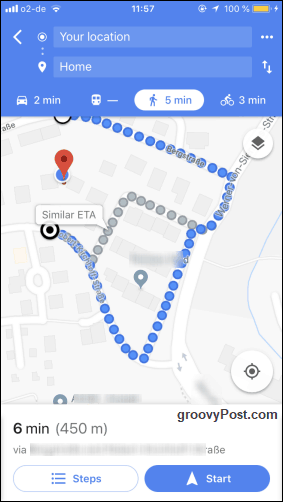
ข้ามไปที่ Street View
บางครั้งถ้าคุณต้องการตรวจสอบละแวกใกล้เคียงก่อนการเดินทางคุณสามารถใช้สตรีทวิวเพื่อดูรูปภาพที่ถ่ายโดยรถยนต์ Google ที่เร่าร้อน โปรดจำไว้ว่าไม่ใช่ทุกประเทศและทุกพื้นที่ ตัวอย่างเช่นในเยอรมนีประเทศส่วนใหญ่ไม่มีสตรีทวิวหลังจากศาลรัฐธรรมนูญตัดสินว่า Google ละเมิดความเป็นส่วนตัวของผู้คนโดยการถ่ายรูปทรัพย์สินของพวกเขา คุณยังสามารถเห็นบางส่วนของใจกลางกรุงเบอร์ลินและเมืองใหญ่อื่น ๆ แต่อย่าลืมออกไปนอกเมือง
หากต้องการข้ามไปที่ Street View การใช้กคอมพิวเตอร์เดสก์ท็อปหรือแล็ปท็อป ไปที่พื้นที่บน Google Maps แล้วจับตาดูมุมด้านล่างขวาของหน้าจอ หากคุณเห็นชายสีเหลืองตัวเล็ก ๆ มุมมองถนนจะพร้อมใช้งาน คลิกที่เขา
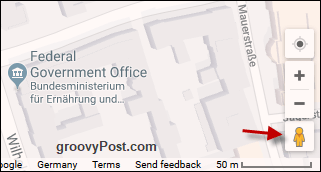
จากนั้นจะเป็นการโยนเส้นสีน้ำเงินบนแผนที่ ในกรณีที่มีเส้นสีฟ้าจะมี Street View คลิกที่ถนนที่คุณต้องการดู
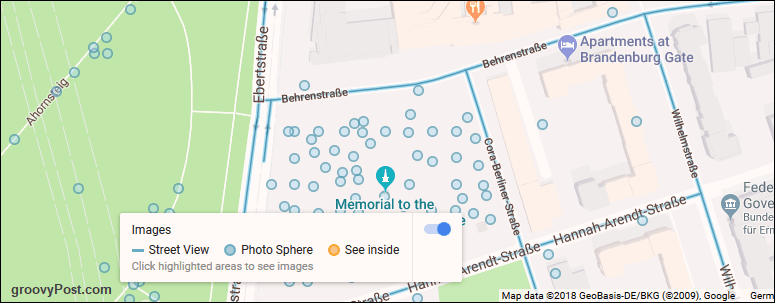
ถนนจะปรากฏขึ้นและคุณสามารถใช้เมาส์หรือแทร็กแพดเพื่อหมุนและซูมไปตามทิศทางที่แตกต่างกัน
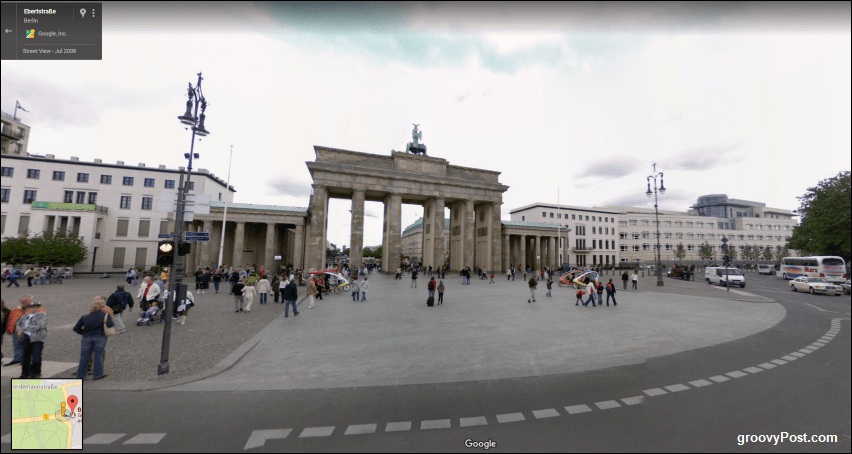
ค้นหาธุรกิจในท้องถิ่น
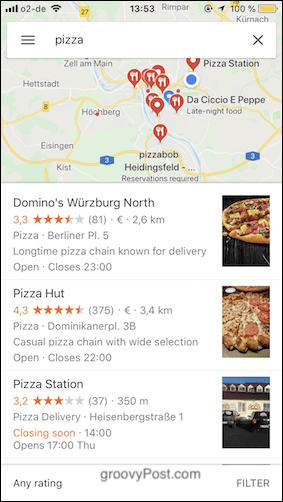
บางครั้งฉันสามารถนั่งรอบ ๆ และในทันใดมีความอยากที่จะดื่มด่ำกับอาหารขยะ Google Maps เป็นคู่หูที่ดีที่สุดของคุณในเรื่องนี้เพราะคุณเพียงแค่ต้องพูดในสิ่งที่คุณต้องการและแผนที่จะค้นหาธุรกิจในท้องถิ่นที่จะตอบสนองทุกความต้องการของคุณ
คุณจะต้องเปิดใช้งาน GPS เพื่อที่ Maps จะรู้ว่าคุณอยู่ที่ไหน
สร้างแผนที่ของคุณเอง
คุณอาจไม่รู้ว่าคุณสามารถทำเองได้แผนที่ ตัวอย่างเช่นหากคุณกำลังจะไปเที่ยวคุณสามารถทำเครื่องหมายบนแผนที่ทุกพื้นที่ที่คุณต้องการเยี่ยมชม เป็นกระบวนการที่ง่ายมาก แต่ทำได้บนพีซีหรือแล็ปท็อป
ก่อนอื่นให้คลิกเส้นแนวนอนสามเส้นบนเครื่องมือค้นหาของ Google Maps
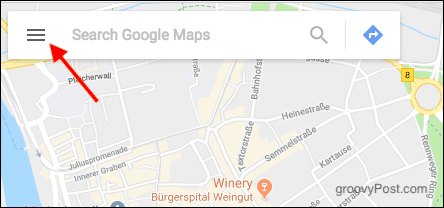
ในเมนูที่ปรากฏขึ้นให้เลือก สถานที่ของคุณ.
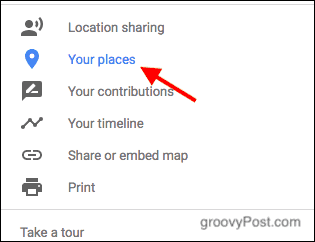
ตอนนี้เลือก แผนที่. บนหน้าจอถัดไปให้ดูที่ด้านล่างของเมนูและคลิก สร้างใหม่.
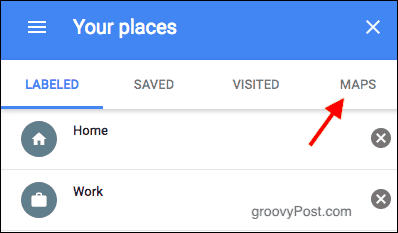
ที่ด้านบนซ้ายให้ชื่อแผนที่ของคุณ จากนั้นใช้เครื่องมือค้นหาหรือคลิกที่แผนที่เพื่อค้นหาตำแหน่งแรกของคุณ
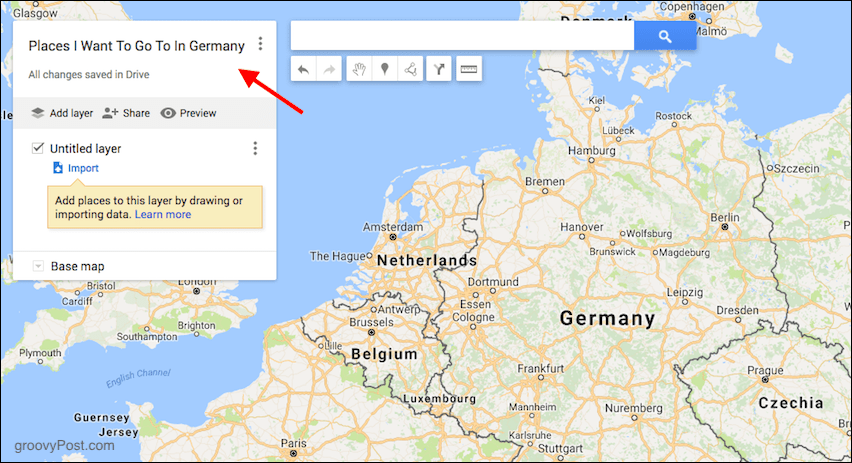
ฉันต้องการเพิ่มแฟรงค์เฟิร์ตดังนั้นหลังจากซูมเข้าและเห็นแฟรงค์เฟิร์ตฉันคลิกที่ไอคอน "เครื่องหมาย"
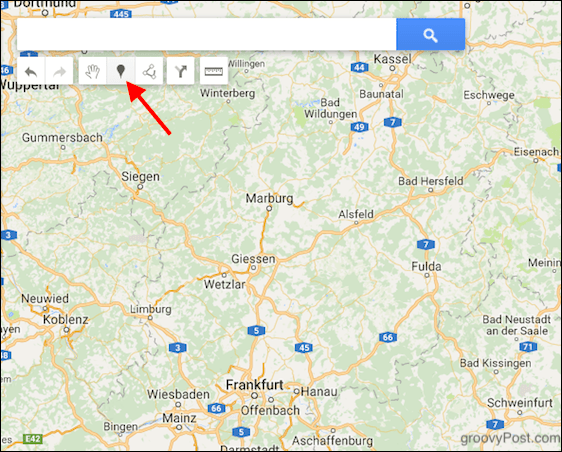
ตอนนี้คลิกที่ตำแหน่ง (ในกรณีของฉันแฟรงค์เฟิร์ต) และเครื่องหมาย (เช่นพิน) จะวางลงบนแผนที่ กล่องจะเปิดขึ้นเพื่อให้คุณสามารถใส่ชื่อและคำอธิบายลงในสถานที่ได้ คลิก บันทึก เมื่อเสร็จแล้วและดำเนินการต่อจากจุดเริ่มต้นเพื่อเพิ่มตำแหน่งเพิ่มเติม
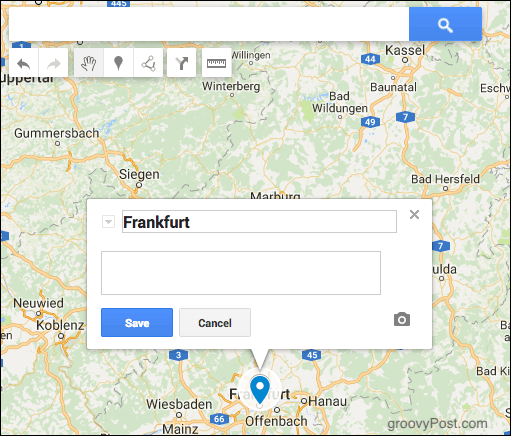
ดาวน์โหลดแผนที่ไปยังโทรศัพท์ของคุณสำหรับการใช้งานออฟไลน์
ถ้าคุณรู้ว่าคุณกำลังจะไปที่ไหนสักแห่งโดยไม่ต้องwifi หรือ wifi ที่ไม่แน่นอนมากคุณสามารถดาวน์โหลดแผนที่ไปยังโทรศัพท์ของคุณก่อนออกจากบ้าน จากนั้นคุณเพียงเปิด Google แผนที่ในขณะที่ออฟไลน์และแผนที่ที่ดาวน์โหลดมาของคุณจะรอคุณอยู่
ก่อนอื่นนำทางไปยังที่ที่คุณต้องการ ฉันเลือกไทม์สแควร์ในนิวยอร์ก
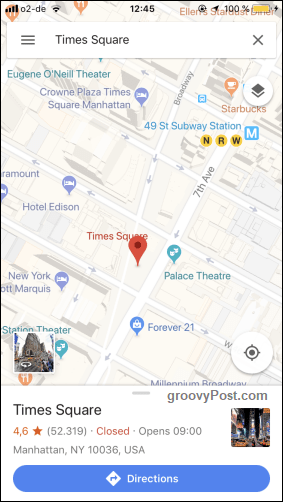
ตอนนี้ดึงเมนูสีขาวขึ้นที่ด้านล่างและมันก็จะเปลี่ยนเป็นแบบนี้ ตอนนี้คลิกที่ ดาวน์โหลด ปุ่ม.
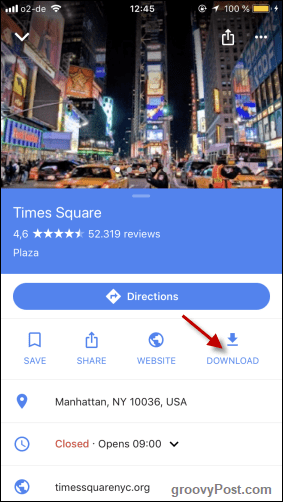
ย้ายแผนที่ที่คุณต้องการภายในสี่เหลี่ยมสูง มีอะไรในนั้นจะมีสิ่งที่ดาวน์โหลด เมื่อคุณมีพื้นที่ที่คุณต้องการให้แตะ ดาวน์โหลด.
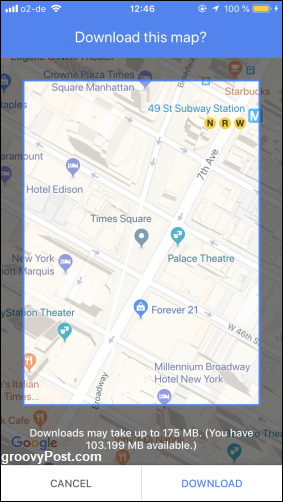
จากนั้นแผนที่จะเริ่มดาวน์โหลดและคุณจะได้รับการแจ้งเตือนเมื่อเสร็จสิ้น
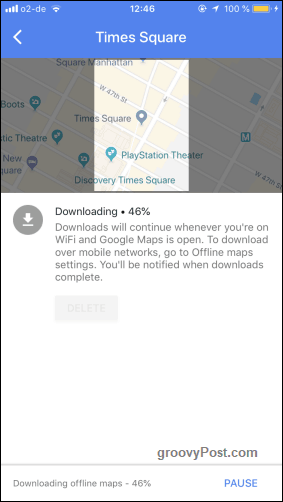
เพิ่มการหยุดหลายครั้งในการเดินทางของคุณ
บางครั้งการเดินทางอาจไม่ง่ายอย่างที่คิดจาก A ถึง B บางครั้งคุณต้องออกนอกเส้นทางและหากคุณเบี่ยงเบนไปจากเส้นทางที่วางแผนไว้เพื่อรับกาแฟที่สตาร์บัคส์คุณจะมีเสียงบนแผนที่ส่งเสียงร้องมาที่คุณ
หากต้องการเพิ่มจุดหยุดหลายจุดในการเดินทางของคุณอันดับแรกให้ใส่ตำแหน่งเริ่มต้นและตำแหน่งสิ้นสุดดังนี้:
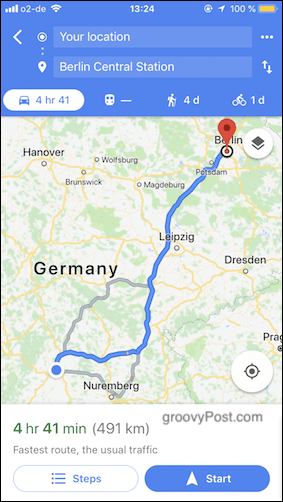
เมื่อคุณทำเสร็จแล้วให้แตะจุดสามจุดถัดจาก ตำแหน่งของคุณ. ในเมนูที่ปรากฏขึ้นให้เลือก เพิ่มหยุด.
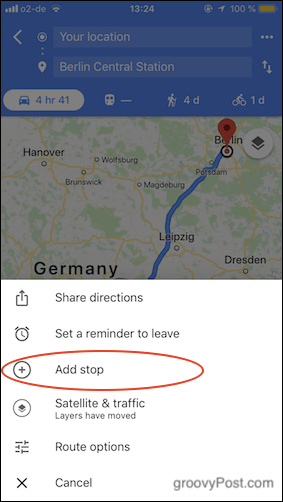
พื้นที่ใหม่จะปรากฏขึ้นสำหรับตำแหน่งใหม่ในขณะนี้ แตะและลากไปยังตำแหน่งที่ถูกต้องในเส้นทางโดยใช้ไอคอนสามบรรทัด
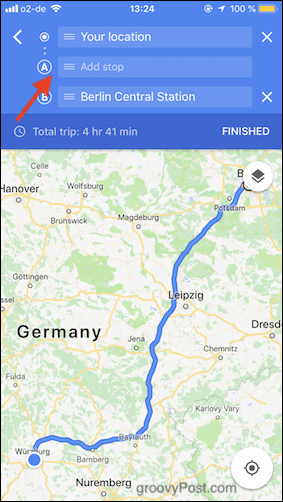
ฉันเลือกสถานีรถไฟหลักแฟรงค์เฟิร์ต เพราะเมื่อไปที่สถานีรถไฟหลักของกรุงเบอร์ลินคุณต้องไปและชื่นชมความยิ่งใหญ่ของแฟรงค์เฟิร์ตก่อน หากคุณต้องการเพิ่มหยุดอีกต่อไปให้ดำเนินการเหมือนก่อนหน้านี้จนกว่าพวกเขาจะถูกป้อนทั้งหมด เมื่อเสร็จแล้วกด เสร็จ.
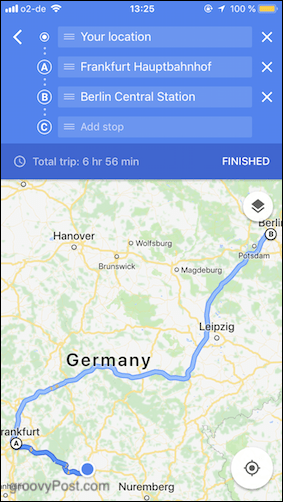
เส้นทางของคุณจะถูกคำนวณใหม่ทันทีและคุณเพียงแค่กด เริ่มต้น เพื่อให้การแสดงดำเนินไป
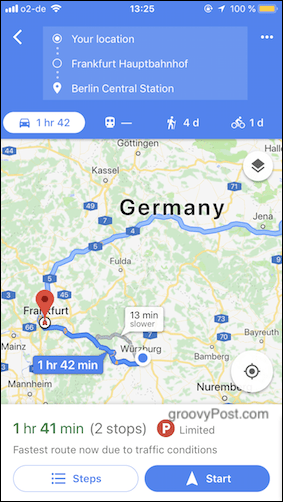
ข้อสรุป
เห็นได้ชัดว่ามีคุณสมบัติมากมายใน Googleแผนที่ แต่สิ่งเหล่านี้คือสิ่งที่คุณควรเรียนรู้ก่อนหากคุณต้องการใช้งานแผนที่เป็นครั้งแรก คุณใช้ Google Maps หรือไม่? ถ้าเป็นเช่นนั้นฟีเจอร์ที่คุณชอบคืออะไร?
![ธุรกิจในท้องถิ่นรับแผนที่พื้นที่ให้บริการด้วย Google สถานที่ [groovyNews]](/images/news/local-businesses-get-service-area-maps-with-google-places-groovynews.png)
![ใหม่! Earth View ใน Google Maps [groovyNews]](/images/news/new-earth-view-in-google-maps-groovynews.png)

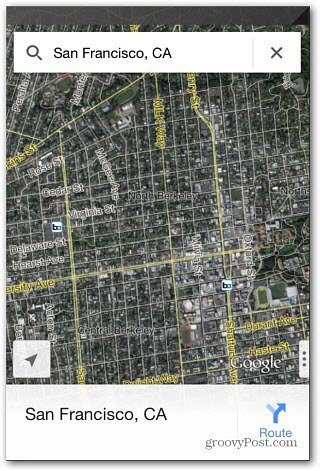

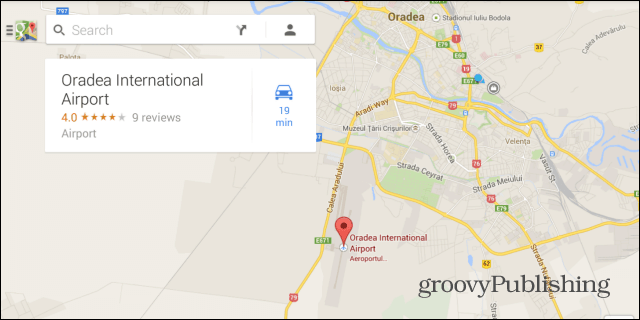
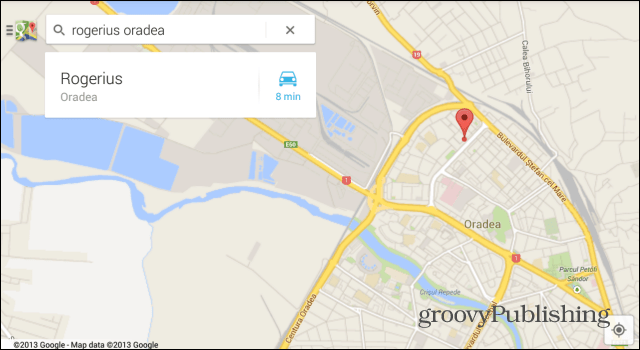



ทิ้งข้อความไว้