วิธีใช้ Safari's Reader View บน iOS และ macOS โดยอัตโนมัติ

เบื่อโฆษณาวิดีโอและป๊อปอัปทั้งหมดในเว็บไซต์หรือไม่ ให้ Safari ลบสิ่งเหล่านั้นออกและทำให้หน้าเว็บง่ายขึ้นโดยอัตโนมัติเพื่อให้การอ่านบทความสนุกยิ่งขึ้น
Safari's Reader View (เรียกอีกอย่างว่าโหมดผู้อ่าน)ช่วยให้คุณอ่านบทความในเว็บไซต์ที่ไม่มีรายการเช่นโฆษณาที่น่ารำคาญวิดีโอเนื้อหาที่ได้รับการสนับสนุนและป๊อปอัปที่ขอให้คุณสมัครรับจดหมายข่าว มุมมองผู้อ่านจะลบรายการเหล่านี้และนำเสนอหน้าสะอาดให้แสดงเฉพาะข้อความบทความและรูปภาพ
คุณสามารถเปิดใช้งานมุมมองผู้อ่านด้วยตนเองใน Safariสำหรับ iOS และ Mac บนหน้าเว็บใด ๆ ที่มีบทความ แต่สำหรับ Safari 11 ใน macOS Sierra และ High Sierra และ iOS 11 บน iPhone และ iPad คุณเปิดใช้งานมุมมองผู้อ่านโดยอัตโนมัติซึ่งมีให้บริการในบางเว็บไซต์หรือทุกเว็บไซต์ วันนี้เราจะแสดงให้คุณเห็นว่า
ใช้ Safari's Reader View โดยอัตโนมัติบน iPhone หรือ iPad
การเปิดใช้งานมุมมองผู้อ่านอัตโนมัติใน Safari บน iPhone หรือ iPad เป็นเรื่องง่าย นำทางไปยังเว็บไซต์ที่คุณต้องการเปิดใช้งานมุมมองผู้อ่านอัตโนมัติและเปิดบทความบนเว็บไซต์
เมื่อดูหน้าเว็บที่มีบทความใน Safari คุณจะเห็นไอคอนมุมมองผู้อ่านทางด้านซ้ายของแถบที่อยู่ซึ่งจะปรากฏเฉพาะในหน้าเว็บที่มีบทความ
การแตะที่ไอคอนจะเป็นการเปิดใช้งานมุมมองผู้อ่านสำหรับเว็บเพจปัจจุบัน หากต้องการเปิดใช้งานมุมมองผู้อ่านสำหรับหน้าบทความทั้งหมดในเว็บไซต์ปัจจุบันให้แตะที่ มุมมองผู้อ่าน ไอคอน.
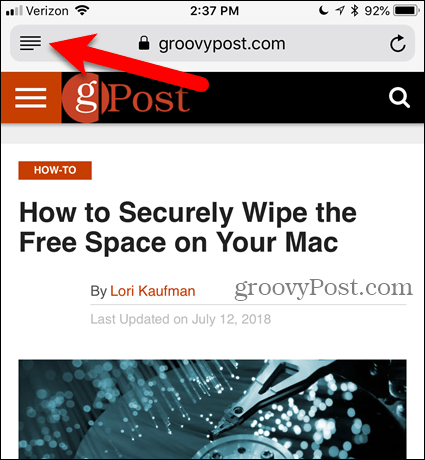
แตะเบา ๆ ใช้กับ“ [เว็บไซต์ปัจจุบัน]” บน มุมมองผู้อ่านอัตโนมัติ กล่องโต้ตอบป๊อปอัพ สิ่งนี้ทำให้ Safari เปิดบทความบนเว็บไซต์ปัจจุบันในมุมมองผู้อ่านเสมอ เว็บเพจเปิดเฉพาะในมุมมองผู้อ่านหาก Safari รับรู้ว่าเป็นบทความดังนั้นไม่ใช่ทุกหน้าเว็บที่จะเปลี่ยนเป็นมุมมองผู้อ่าน
คุณยังสามารถแตะ มุมมองผู้อ่าน เพื่อดูเฉพาะเว็บเพจปัจจุบันใน Reader View
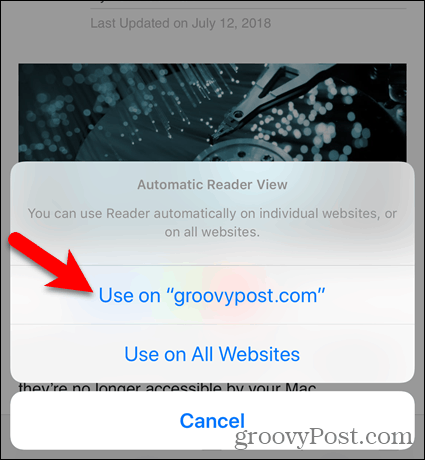
นี่คือมุมมองผู้อ่านในบทความบน groovyPost.com
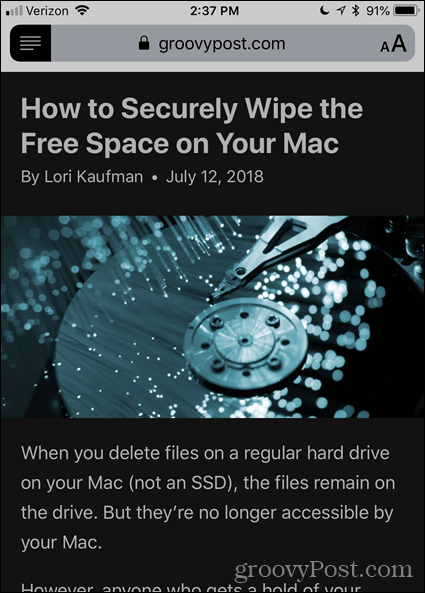
หากต้องการเปลี่ยนรูปลักษณ์ของหน้าเว็บในมุมมองผู้อ่านให้แตะไอคอนตัวอักษรทางด้านขวาของแถบที่อยู่ เมนูป๊อปอัพมีสามวิธีในการเปลี่ยนรูปลักษณ์ของหน้า
- ในการเปลี่ยนขนาดของข้อความให้แตะที่เล็กกว่า“เป็” ที่ด้านบนของเมนูเพื่อทำให้ข้อความเล็กลง หรือแตะที่ใหญ่กว่า“เป็” เพื่อทำให้ข้อความใหญ่ขึ้น
- ในการเปลี่ยนสีพื้นหลังของหน้าให้แตะหนึ่งในวงกลมสี
- หากต้องการเปลี่ยนแบบอักษรบนหน้าเว็บให้แตะแบบอักษรที่คุณต้องการใช้
แตะไอคอนตัวอักษรอีกครั้งหรือปิดเมนูเพื่อปิด
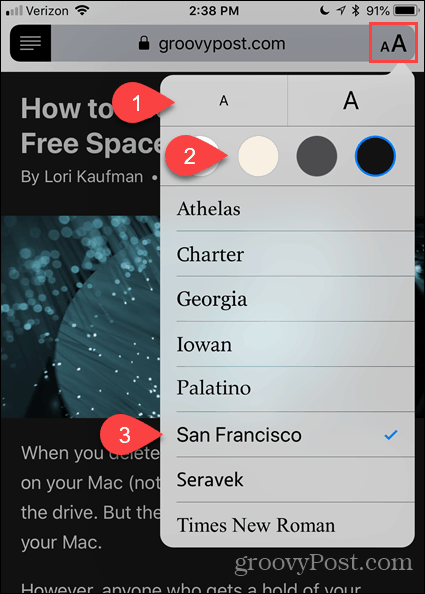
คุณยังสามารถเปิดใช้งานมุมมองผู้อ่านสำหรับเว็บไซต์ทั้งหมดโดยอัตโนมัติ
ลองกด มุมมองผู้อ่าน ไอคอนแล้วแตะ ใช้บนเว็บไซต์ทั้งหมด.
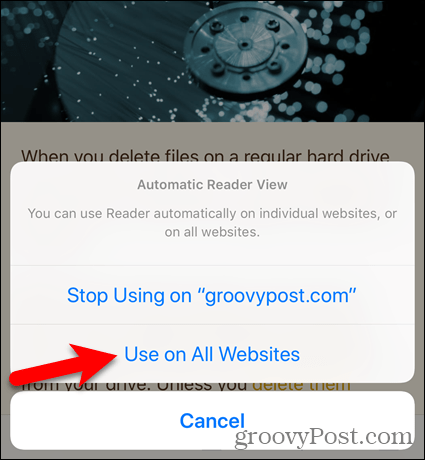
หากต้องการกลับไปที่มุมมองปกติบนหน้าปัจจุบันให้แตะ มุมมองผู้อ่าน ไอคอน. หากคุณต้องการปิดการใช้งาน มุมมองผู้อ่านอัตโนมัติ ในทุกหน้าในเว็บไซต์ปัจจุบันกดบน มุมมองผู้อ่าน ไอคอนและแตะ หยุดใช้กับ“ [เว็บไซต์ปัจจุบัน]”.
หากคุณเปิดใช้งาน มุมมองผู้อ่านอัตโนมัติ สำหรับเว็บไซต์ทั้งหมด แต่หยุดใช้ Reader View ในเว็บไซต์ปัจจุบันบทความในเว็บไซต์ปัจจุบันจะเปิดตามปกติในขณะที่บทความในส่วนที่เหลือของเว็บจะเปิดโดยอัตโนมัติใน Reader View
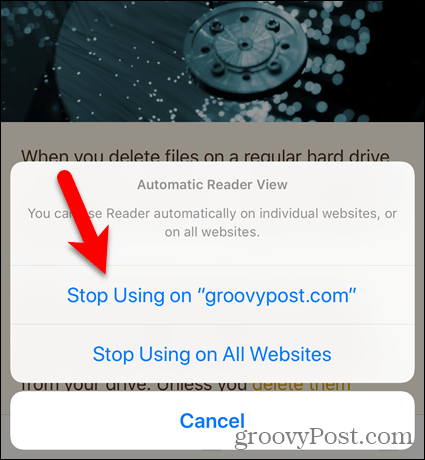
เพื่อปิดการใช้งาน มุมมองผู้อ่านอัตโนมัติ สำหรับเว็บไซต์ทั้งหมดให้กดไอคอน Reader View ค้างไว้แล้วแตะ หยุดใช้ในเว็บไซต์ทั้งหมด.
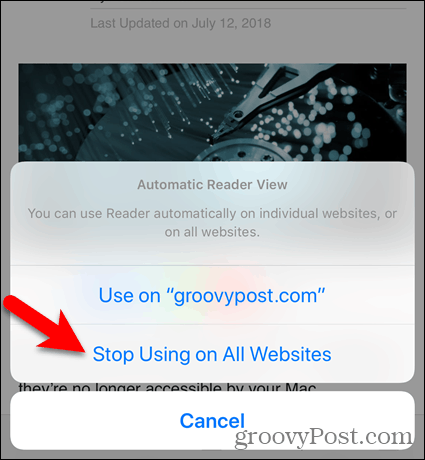
ใช้ Safari's Reader View โดยอัตโนมัติบน Mac
ใช้ มุมมองผู้อ่านอัตโนมัติ ใน Safari บน Mac ของคุณไปที่เว็บไซต์ที่คุณต้องการอ่านบทความใน Reader View จากนั้นคลิก มุมมองผู้อ่าน ปุ่มด้านซ้ายของแถบที่อยู่
เช่นเดียวกับใน Safari สำหรับ iOS มุมมองผู้อ่าน ปุ่มจะปรากฏบนหน้าเว็บพร้อมบทความเท่านั้น
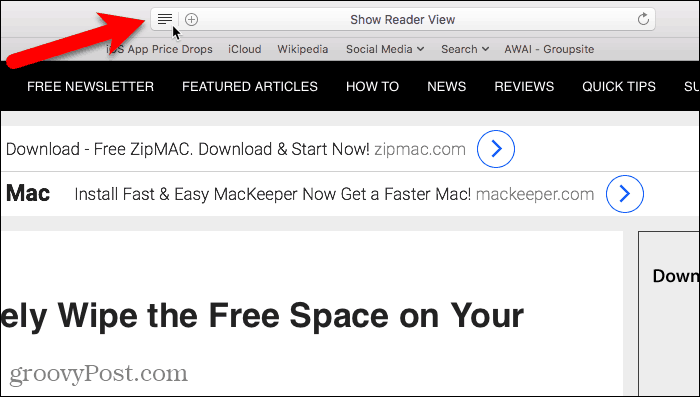
มุมมองผู้อ่านเปิดใช้งานสำหรับหน้าเว็บปัจจุบันเท่านั้น
คลิก มุมมองผู้อ่าน ปุ่มอีกครั้งเพื่อกลับไปที่มุมมองปกติสำหรับเว็บเพจปัจจุบัน
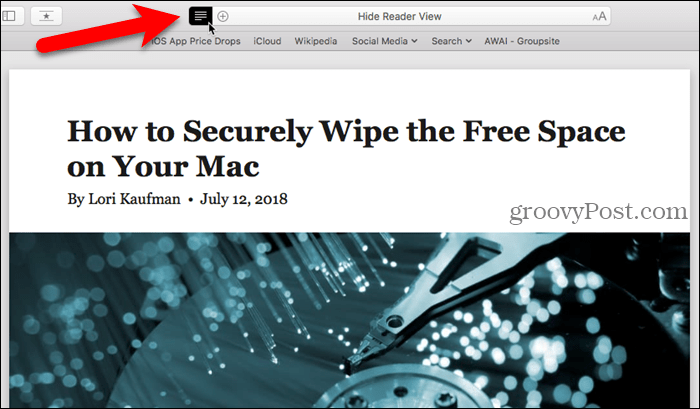
หากต้องการเปิดใช้งานมุมมอง Reader สำหรับบทความทั้งหมดในเว็บไซต์ปัจจุบันโดยอัตโนมัติให้คลิกขวาที่ มุมมองผู้อ่าน ปุ่ม.
จากนั้นเลือก ใช้ Reader โดยอัตโนมัติบน“ [เว็บไซต์ปัจจุบัน]”.
ทุกบทความที่คุณเปิดบนเว็บไซต์จะเปิดขึ้นใน Reader View โดยอัตโนมัติ
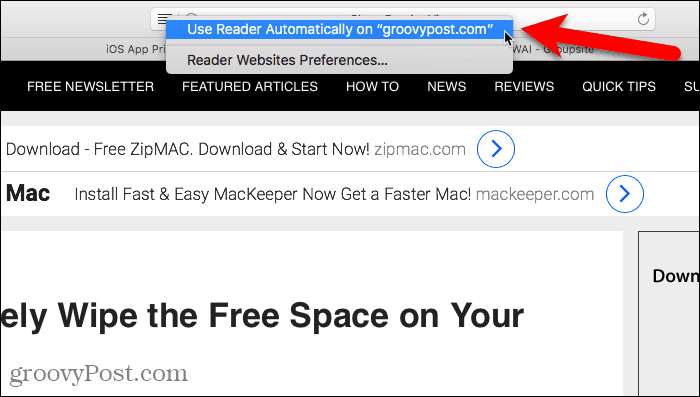
มุมมองผู้อ่านทำให้ง่ายต่อการอ่านบทความบนเว็บไซต์ แต่ประสบการณ์สามารถปรับปรุงเพิ่มเติมได้ คุณสามารถปรับแต่งรูปลักษณ์ของหน้าเว็บใน Reader View
คลิกปุ่มตัวอักษรทางด้านขวาของแถบที่อยู่ เมนูป๊อปอัพมีสามวิธีในการเปลี่ยนรูปลักษณ์ของหน้า
- หากต้องการเปลี่ยนขนาดของข้อความให้คลิกที่เครื่องหมาย“เป็” ที่ด้านบนของเมนูเพื่อทำให้ข้อความเล็กลง หรือคลิกที่เครื่องหมาย“เป็” เพื่อทำให้ข้อความใหญ่ขึ้น
- หากต้องการเปลี่ยนสีพื้นหลังของหน้าให้คลิกหนึ่งในวงกลมสี
- หากต้องการเปลี่ยนแบบอักษรบนหน้าเว็บให้คลิกแบบอักษรที่คุณต้องการใช้
คลิกที่ปุ่มตัวอักษรอีกครั้งหรือคลิกที่เมนูเพื่อปิด
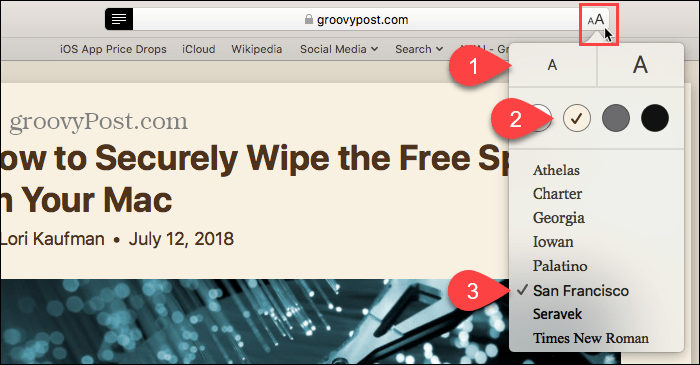
หากต้องการหยุดใช้ Reader View โดยอัตโนมัติสำหรับบางเว็บไซต์ให้เปิดเว็บไซต์นั้น คุณไม่จำเป็นต้องเปิดบทความในเว็บไซต์เพื่อทำการเปลี่ยนแปลง
จากนั้นไปที่ Safari> การตั้งค่าสำหรับเว็บไซต์นี้.
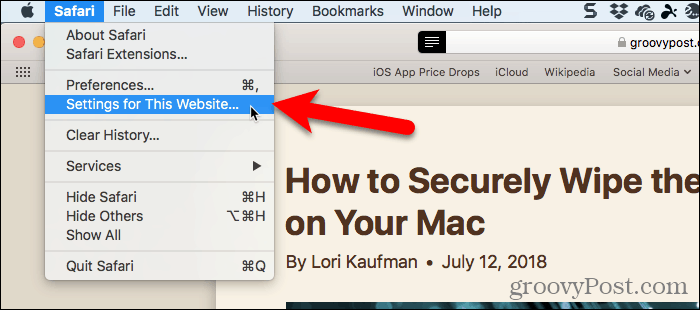
ยกเลิกการเลือก ใช้ Reader เมื่อพร้อมใช้งาน ในกล่องโต้ตอบป็อปอัพ ตอนนี้มุมมอง Reader จะไม่เปิดใช้งานโดยอัตโนมัติสำหรับหน้าเว็บใด ๆ ในเว็บไซต์นี้
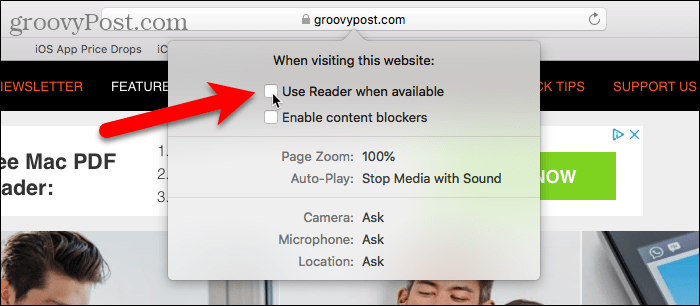
หากคุณต้องการใช้แถบเครื่องมือคุณสามารถเพิ่มปุ่มเพื่อเข้าถึงกล่องโต้ตอบป๊อปอัพที่แสดงด้านบน
คลิกขวาที่ใดก็ได้บนแถบเครื่องมือแล้วเลือก ปรับแต่งแถบเครื่องมือ.
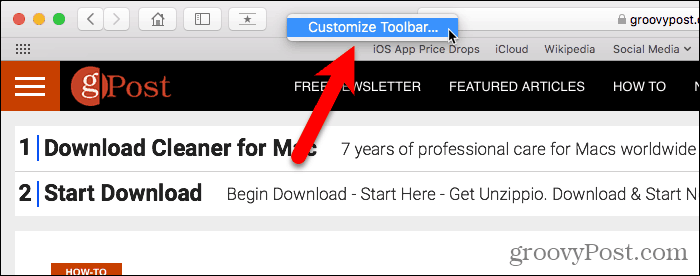
ลาก การตั้งค่าเว็บไซต์ ปุ่มจากกล่องโต้ตอบป๊อปอัปไปยังสถานที่บนแถบเครื่องมือ
จากนั้นคลิก เสร็จสิ้น.
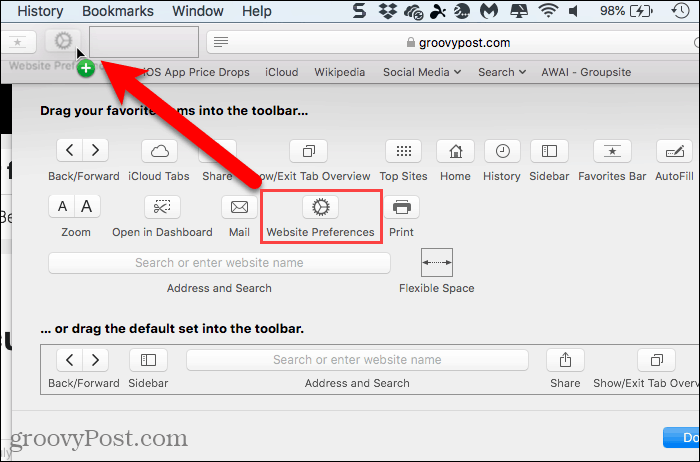
ตอนนี้คุณสามารถคลิกปุ่มการตั้งค่าเว็บไซต์บนแถบเครื่องมือเพื่อเปิดใช้งานหรือปิดการใช้งานตัวเลือกใช้งานเมื่อมีตัวเลือก
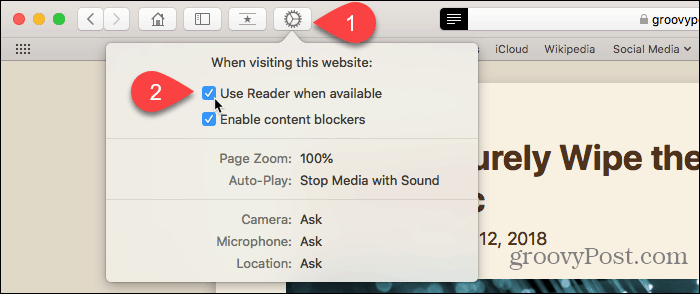
หากคุณเปิดใช้งานมุมมองผู้อ่านสำหรับหลายเว็บไซต์คุณสามารถปิดการใช้งาน (หรือเปิดใช้งานใหม่) สำหรับหลาย ๆ ไซต์พร้อมกันโดยไปที่ Safari> ค่ากำหนด.
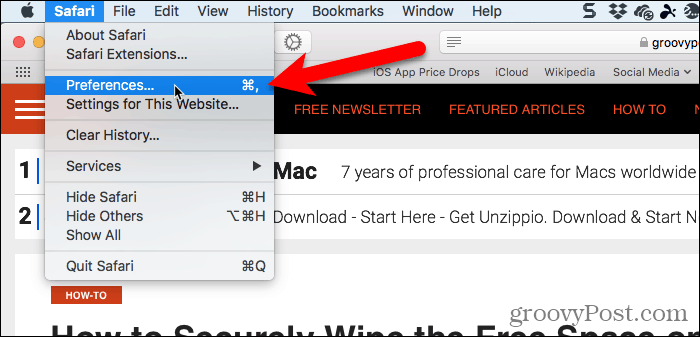
คลิก เว็บไซต์ ในแถบเครื่องมือและตรวจสอบให้แน่ใจ ผู้อ่าน ถูกเลือกในบานหน้าต่างด้านซ้าย
ภายใต้ ใช้ Reader ในเว็บไซต์ด้านล่างโดยอัตโนมัติคุณสามารถเปิดมุมมองผู้อ่าน บน หรือ ปิด สำหรับ เว็บไซต์ที่เปิดอยู่ในปัจจุบัน และสำหรับ เว็บไซต์ที่กำหนดค่า ไม่เปิดในขณะนี้
หากคุณต้องการใช้มุมมองผู้อ่านสำหรับบทความทั้งหมดในเว็บไซต์ใด ๆ โดยอัตโนมัติให้เลือก บน จาก เมื่อเข้าชมเว็บไซต์อื่น ๆ รายการแบบหล่นลง
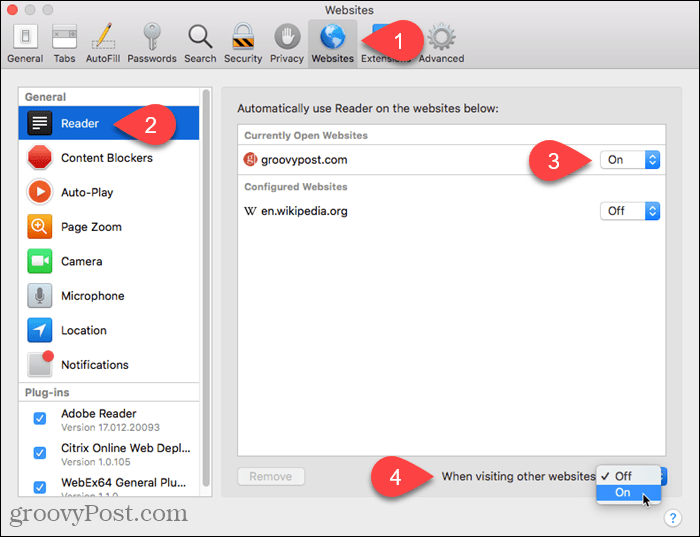
ให้ Safari ดูแลหน้าเว็บที่ง่ายขึ้นสำหรับคุณ
เว็บไซต์หลายแห่งมีสิ่งพิเศษมากมายหน้าเว็บที่อ่านบทความได้ยากโดยไม่ต้องถูกขัดจังหวะด้วยโฆษณาวิดีโอหรือกล่องโต้ตอบป๊อปอัพที่บล็อกทั้งหน้าขอให้คุณสมัครรับจดหมายข่าว
มุมมองผู้อ่านลดความซับซ้อนของหน้าเว็บทำให้การอ่านบทความง่ายขึ้นและสนุกสนานยิ่งขึ้น และการให้ Safari เปิดใช้งานมุมมองผู้อ่านโดยอัตโนมัติเมื่อมีให้ทำให้ง่ายยิ่งขึ้น










ทิ้งข้อความไว้