วิธีการเปิดหน้าเว็บชุดเดียวกันทุกครั้งที่คุณเริ่มเบราว์เซอร์

เรียนรู้วิธีประหยัดเวลาด้วยการเปิดหน้าเว็บเดียวกันโดยอัตโนมัติเมื่อคุณเปิด Chrome, Firefox, Vivaldi, Opera, Edge และ Safari บน Mac
โดยปกติเมื่อคุณเริ่มเบราว์เซอร์คุณจะเห็นเวอร์ชันของหน้าเริ่มต้นหรือหน้าเว็บที่เปิดล่าสุด หากคุณมีหน้าเว็บที่คุณเยี่ยมชมทุกครั้งที่คุณเปิดเบราว์เซอร์คุณสามารถตั้งค่าให้หน้าเหล่านั้นเปิดโดยอัตโนมัติบนแท็บแยกต่างหาก
วันนี้เราจะพูดถึงวิธีการเปิดหน้าเว็บชุดเดียวกันทุกครั้งที่คุณเปิดเบราว์เซอร์ใน Chrome, Firefox, Vivaldi, Opera, Edge และ Safari บน Mac
โครเมียม
หากต้องการเปิดหน้าเว็บชุดเดียวกันทุกครั้งที่คุณเปิด Chrome ให้เปิดหน้าเว็บที่คุณต้องการด้วยแท็บแยกต่างหากก่อน
จากนั้นคลิกปุ่มเมนู Chrome ที่มุมบนขวาของหน้าต่างและเลือก การตั้งค่า.
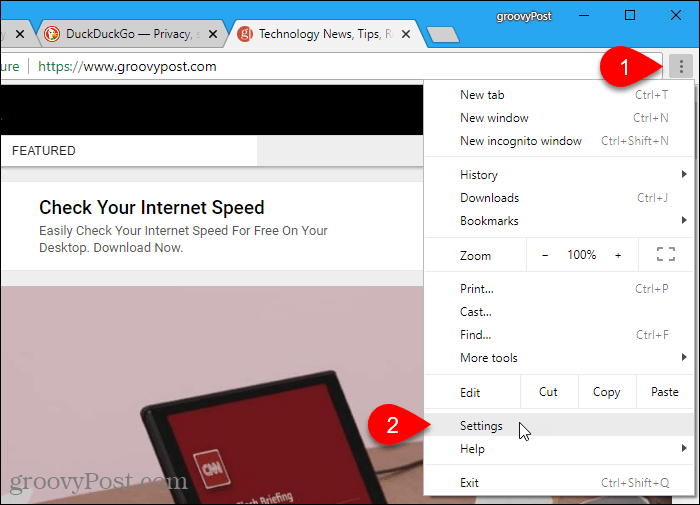
ใน เมื่อเริ่มต้น ให้เลือก เปิดหน้าเฉพาะหรือชุดหน้า. จากนั้นคลิก ใช้หน้าปัจจุบัน.
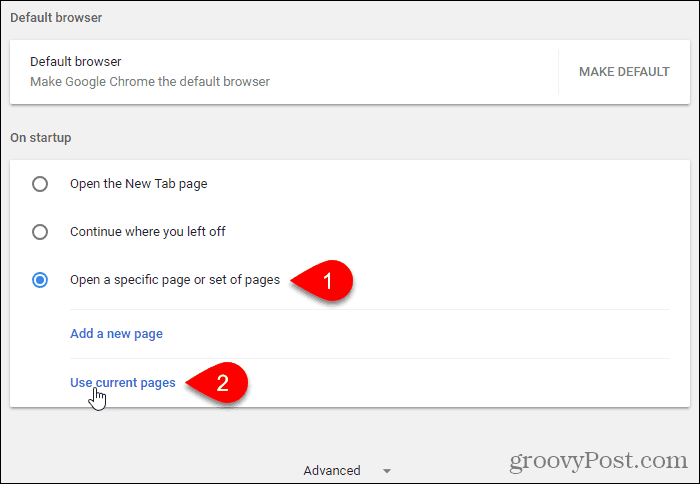
แท็บทั้งหมดที่เปิดอยู่ในปัจจุบันยกเว้นแท็บการตั้งค่าจะถูกเพิ่มโดยอัตโนมัติภายใต้ เปิดหน้าเฉพาะหรือชุดหน้า ตัวเลือก
คุณสามารถเพิ่มเพจเพิ่มเติมลงในรายการด้วยตนเองโดยใช้ เพิ่มหน้าใหม่ ลิงค์ ป้อน URL ที่คุณต้องการเพิ่มใน เพิ่มหน้าใหม่ ในกล่องโต้ตอบและคลิก เพิ่ม.
ครั้งต่อไปที่คุณเปิด Chrome หน้าเว็บที่คุณเลือกจะเปิดโดยอัตโนมัติในแท็บแยกต่างหาก
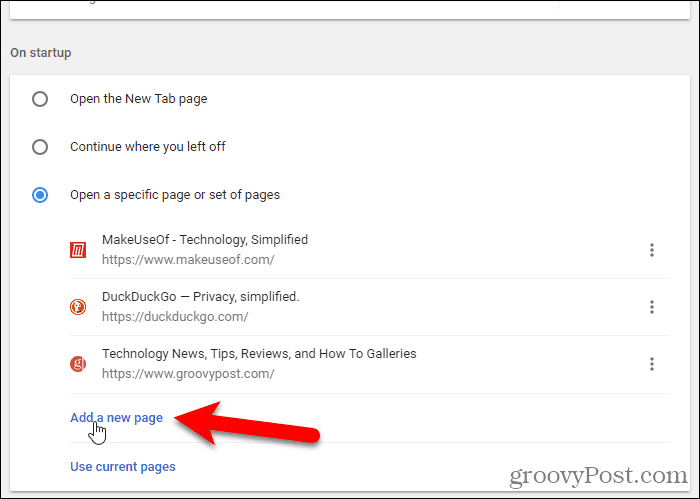
หากต้องการลบ URL ออกจากรายการให้คลิกจุดแนวตั้งสามจุดทางด้านขวาของ URL แล้วเลือก ลบ.
Firefox
Firefox รองรับแท็บหน้าแรกหลายแท็บซึ่งเป็นวิธีที่คุณสามารถเปิดหน้าเว็บหลายหน้าในแต่ละครั้งที่คุณเปิด Firefox
หากต้องการตั้งค่า URL สำหรับแท็บหน้าแรกของคุณก่อนอื่นให้เปิดเว็บเพจที่คุณต้องการบนแท็บแยกต่างหาก
จากนั้นคลิกเมนู Firefox ที่มุมบนขวาของหน้าต่างและเลือก ตัวเลือก.
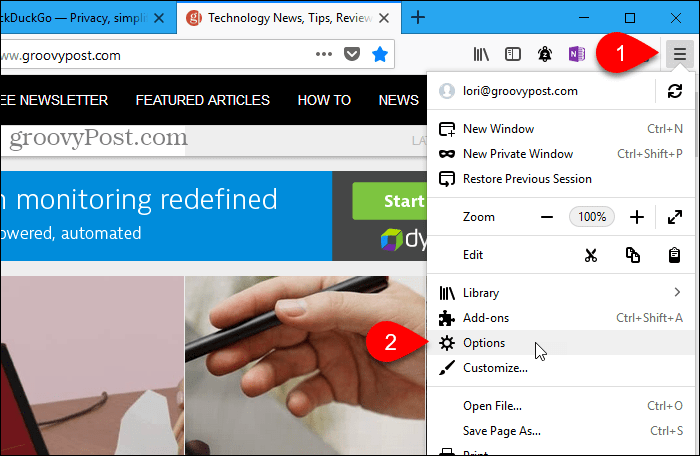
บน ทั่วไป หน้าการตั้งค่าภายใต้ เมื่อ Firefox เริ่มขึ้นเลือก แสดงหน้าแรกของคุณ.
จากนั้นภายใต้ หน้าแรกคลิก ใช้หน้าปัจจุบัน. URL สำหรับเว็บเพจที่เปิดอยู่ (ยกเว้นแท็บตัวเลือก) จะถูกเพิ่มเข้าไปใน หน้าแรก กล่องคั่นด้วยแถบแนวตั้ง (|)
คุณสามารถเพิ่ม URL ได้ด้วยตนเองโดยพิมพ์แถบแนวตั้ง (|) หลัง URL สุดท้ายในกล่องหน้าแรกแล้วพิมพ์ URL ใหม่
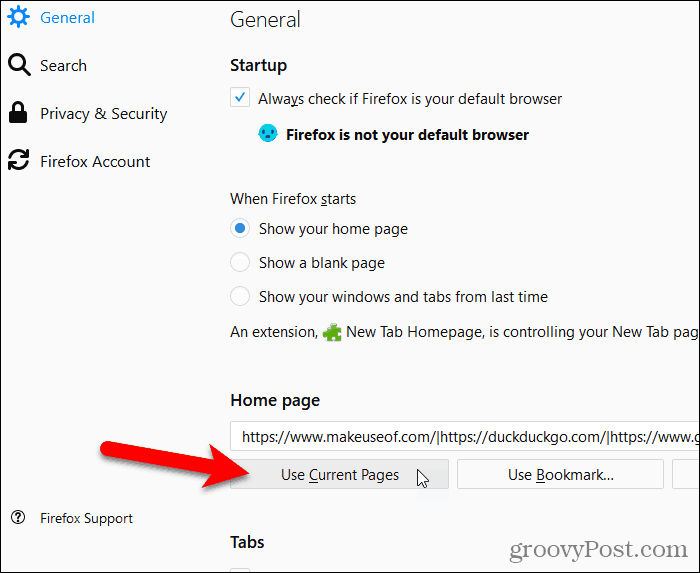
ในการลบ URL ออกจากรายการโฮมเพจให้เลือก URL ในกล่องที่มีแถบแนวตั้งที่ปลายด้านหนึ่งแล้วลบออก
Vivaldi
บนแท็บแยกต่างหากใน Vivaldi นำทางไปยังหน้าที่คุณต้องการเปิดเมื่อ Vivaldi เริ่มต้น
จากนั้นคลิกเมนู Vivaldi ที่มุมบนซ้ายของหน้าต่างและไปที่ เครื่องมือ> การตั้งค่า.
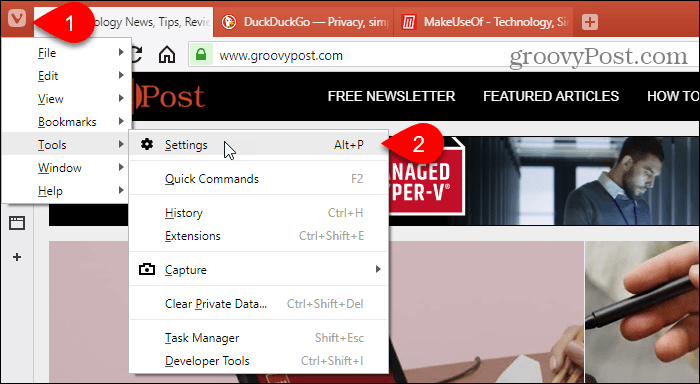
บน การเริ่มต้น คลิกที่ หน้าเฉพาะ ภายใต้ เริ่มต้นด้วย.
จากนั้นภายใต้ หน้าเริ่มต้นคลิก ใช้หน้าปัจจุบัน.
คุณยังสามารถป้อน URL ด้วยตนเองทีละครั้งใน ป้อน URL ของหน้า ในกล่องและคลิก เพิ่ม หลังจากป้อนแต่ละคน
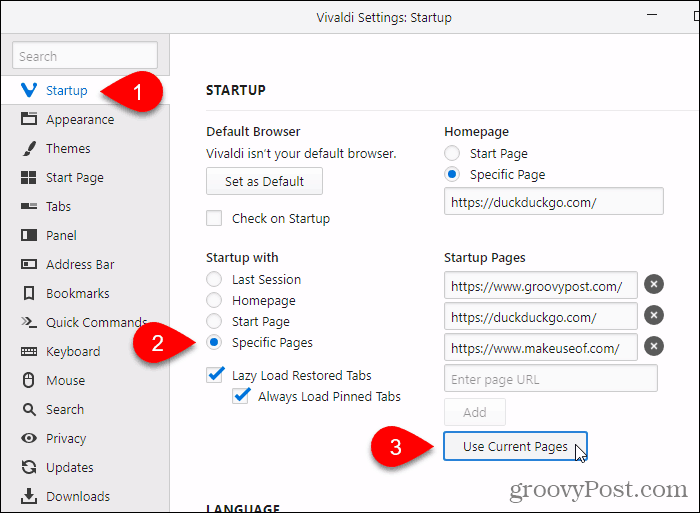
อุปรากร
ก่อนอื่นบนแท็บแยกใน Opera ไปที่หน้าที่คุณต้องการเปิดเมื่อ Opera เริ่มต้น
จากนั้นคลิกเมนู Opera ที่มุมบนซ้ายของหน้าจอและเลือก การตั้งค่า.
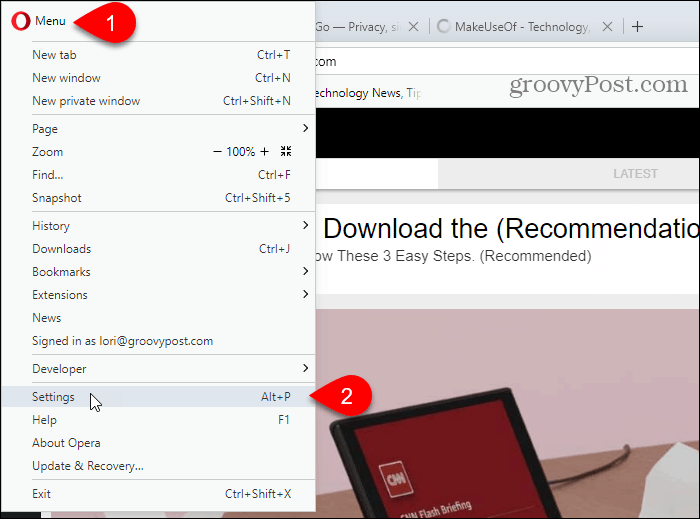
ตรวจสอบให้แน่ใจ ขั้นพื้นฐาน หน้าจอการตั้งค่าเปิดใช้งานอยู่
จากนั้นคลิก เปิดหน้าเฉพาะหรือชุดหน้า ภายใต้ เมื่อเริ่มต้น. หากต้องการระบุหน้าเว็บให้คลิก ตั้งค่าหน้า.
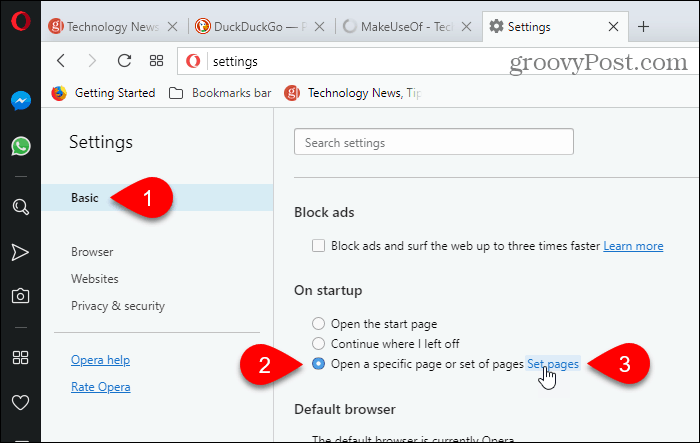
บน หน้าเริ่มต้น ในกล่องโต้ตอบคลิก ใช้หน้าปัจจุบัน.
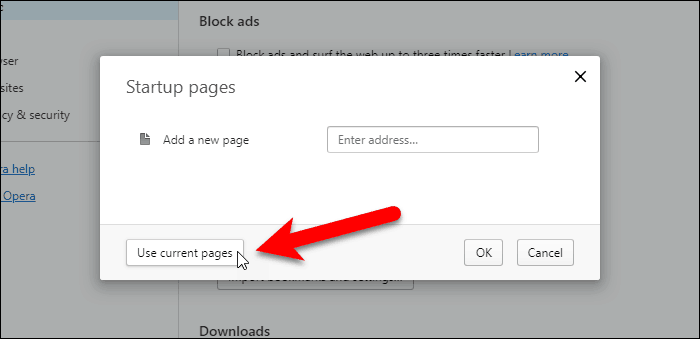
URL จากแท็บที่เปิดอยู่ทั้งหมด (ยกเว้นแท็บการตั้งค่า) จะถูกเพิ่มลงใน หน้าเริ่มต้น กล่องโต้ตอบ
นอกจากนี้คุณยังสามารถเพิ่มหน้าเว็บได้ด้วยตนเองโดยป้อน URL ทีละรายการใน เพิ่มหน้าใหม่ กล่องและกด ป้อน.
คลิก ตกลง.
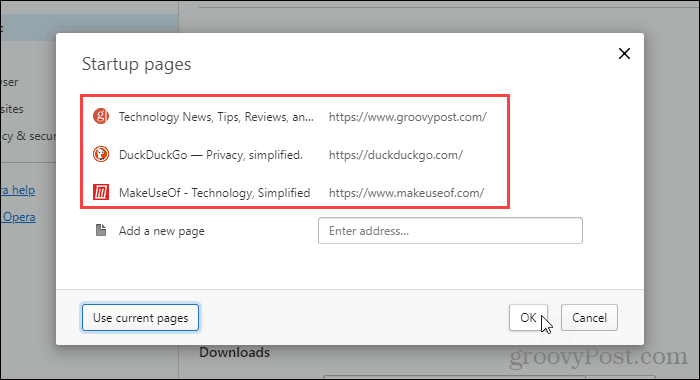
หากต้องการลบ URL ออกจากรายการ หน้าเริ่มต้นเลื่อนเมาส์ไปที่ URL แล้วคลิก X ที่แสดงทางด้านขวาของ URL นั้น
ขอบ
คุณต้องป้อน URL ด้วยตนเองสำหรับเว็บเพจที่คุณต้องการเปิดเมื่อ Edge เริ่มทำงาน ไม่มีปุ่มให้ใช้หน้าปัจจุบันเหมือนในเบราว์เซอร์อื่น ๆ
คลิก ดุม บนแถบเครื่องมือ จากนั้นคลิก การตั้งค่า.
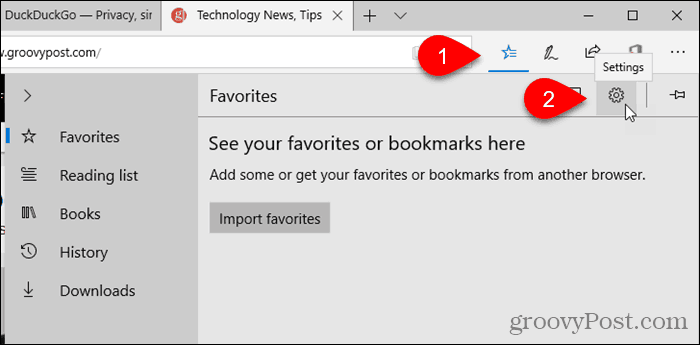
เลือก หน้าเฉพาะหรือหน้า จาก เปิด Microsoft Edge ด้วย รายการแบบหล่นลง
ป้อน URL สำหรับหน้าเว็บที่คุณต้องการเปิดเมื่อ Edge เริ่มต้นในกล่องด้านล่างรายการแบบหล่นลงและคลิก บันทึก.
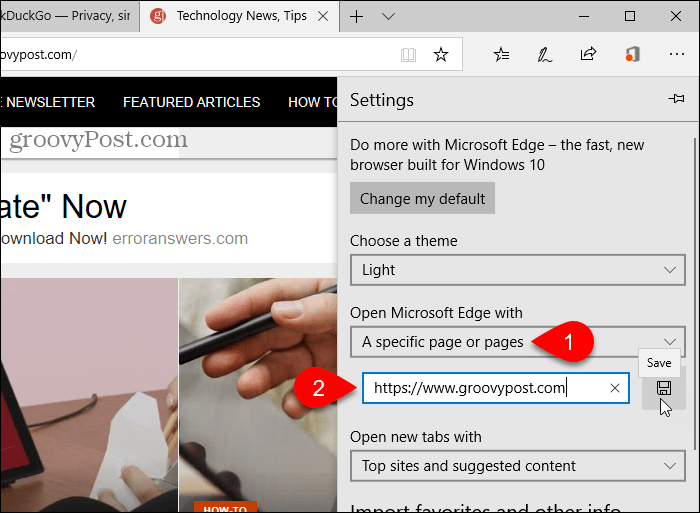
หากต้องการเพิ่ม URL อื่นให้คลิก เพิ่มหน้าใหม่. จากนั้นป้อน URL และคลิก บันทึก อีกครั้ง
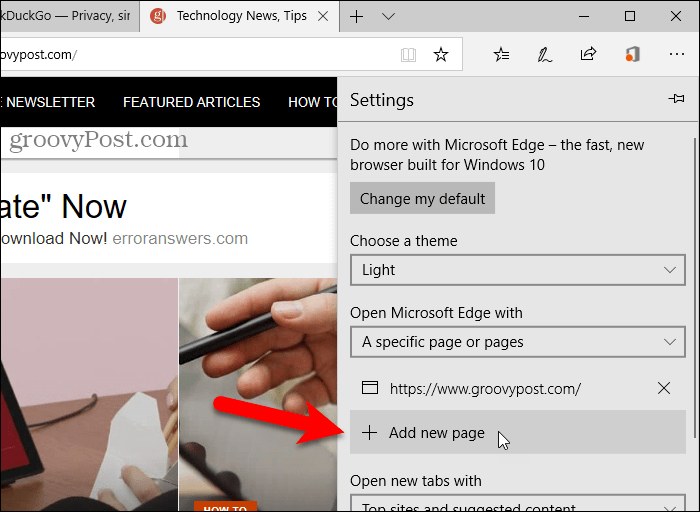
หากต้องการลบ URL จากรายการด้านล่าง เปิด Microsoft Edge ด้วย, คลิก X ทางด้านขวาของ URL นั้น
เพื่อปิด การตั้งค่า คลิกที่ใดก็ได้นอกบานหน้าต่าง
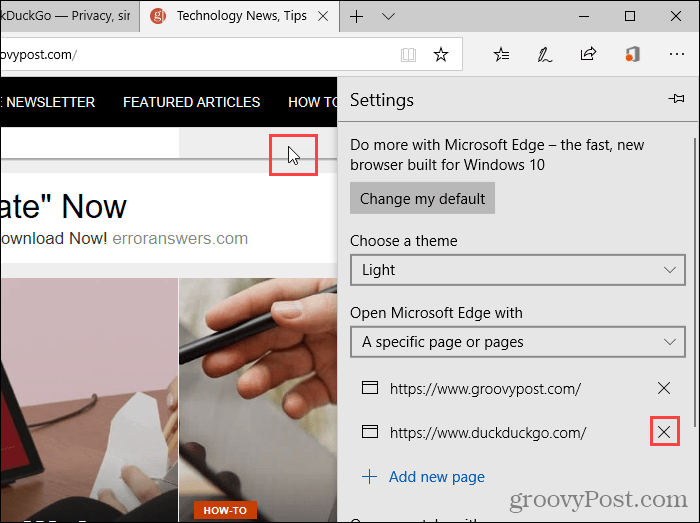
Safari บน Mac
ใน Safari บน Mac คุณไม่สามารถเพิ่ม URL มากกว่าหนึ่งรายการในโฮมเพจของคุณ ดังนั้นคุณไม่สามารถใช้การตั้งค่านี้เพื่อเปิดหลายหน้าเมื่อ Safari เริ่มต้น แต่มีวิธีแก้ปัญหาคือ
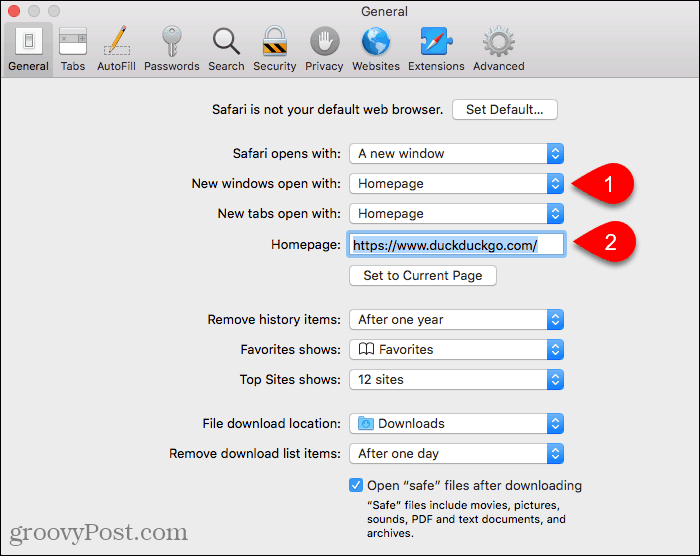
เปิดหน้าเว็บทั้งหมดที่คุณต้องการเปิดเมื่อ Safari เริ่มบนแท็บแยกต่างหาก
จากนั้นไปที่ บุ๊กมาร์ก> เพิ่มบุ๊กมาร์กสำหรับแท็บ X เหล่านี้. “X” จะมีหลายแท็บที่คุณเปิด
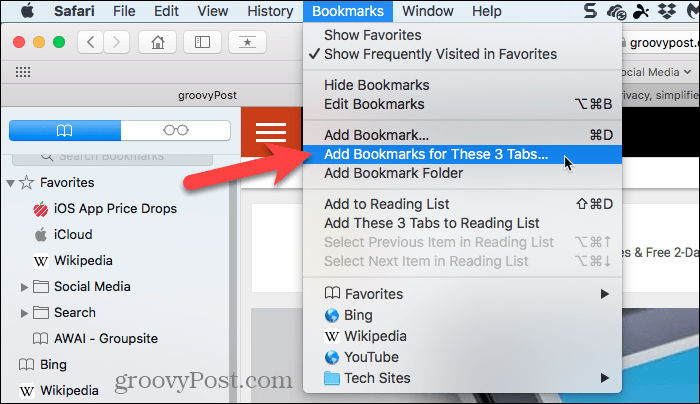
เลือกที่ที่คุณต้องการเพิ่มโฟลเดอร์บุ๊คมาร์คใน เพิ่มโฟลเดอร์บุ๊คมาร์คนี้ไปที่ รายการแบบหล่นลง
จากนั้นป้อนชื่อโฟลเดอร์ในกล่องด้านล่างรายการแบบหล่นลงแล้วคลิก เพิ่ม.
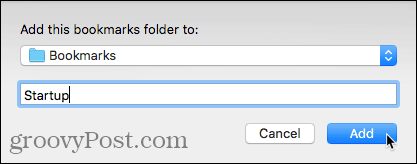
ตอนนี้คุณต้องเลือกโฟลเดอร์บุ๊คมาร์คนั้นเป็นชุดของบุ๊คมาร์คที่เปิดทุกครั้งที่ Safari เริ่มต้น
ไปที่ เมนู Safari> ค่ากำหนด. จากนั้นเลือก เลือกโฟลเดอร์แท็บ จาก หน้าต่างใหม่เปิดด้วย รายการแบบหล่นลง
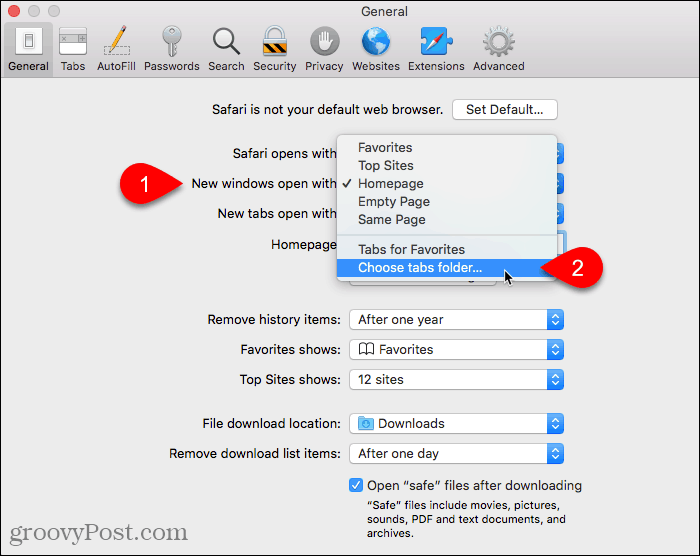
เลือกโฟลเดอร์ของบุ๊คมาร์คที่คุณสร้างขึ้น จากนั้นคลิก เลือก.
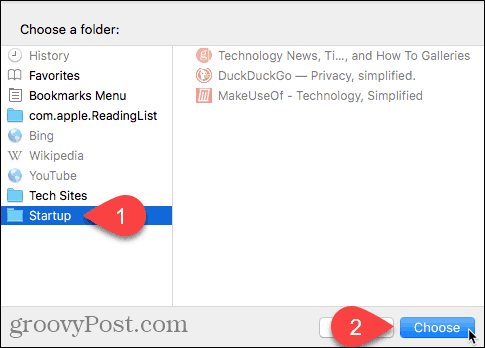
ประหยัดเวลาและมีประสิทธิผลมากขึ้น
ตอนนี้คุณสามารถลงธุรกิจได้เร็วขึ้นไม่ว่าคุณจะใช้เบราว์เซอร์ใด
อีกวิธีหนึ่งในการทำงานที่เร็วขึ้นในเบราว์เซอร์ของคุณคือการใช้ทางลัดและเรามีรายการ 50 คีย์ลัดที่ใช้งานได้ในเบราว์เซอร์หลัก ๆ
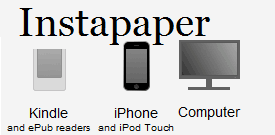



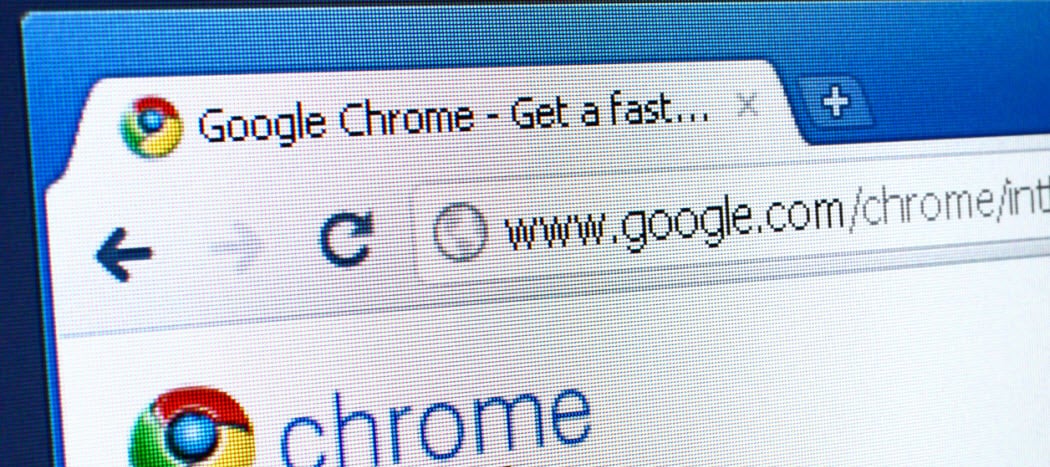





ทิ้งข้อความไว้