วิธีใช้การค้นหาขั้นสูงใน Windows 7 คล้ายกับ Windows XP


เมื่อคุณต้องการไฟล์ชุดไฟล์เฉพาะคอมพิวเตอร์ของคุณค้นหาใน Windows 7 นั้นแตกต่างจากใน Windows XP มาก เมื่อถึงตอนนี้ทุกคนควรคุ้นเคยกับเมนู Start ใหม่และช่องค้นหาสากลเนื่องจากมันใช้งานได้ดีและได้รับการปรับปรุงใหญ่กว่า Windows XP UI แต่เกิดอะไรขึ้นกับ Windows Search, ค้นหาไฟล์และโฟลเดอร์และลูกสุนัขตัวน้อยที่มีความสุขที่เคยค้นหาไฟล์ของเรามาให้เรา น่าเศร้าที่ลูกสุนัขหายไป แต่คุณสมบัติเดียวกันทั้งหมดยังคงมีอยู่ แม้ว่าพวกเขาจะเปลี่ยนไปเล็กน้อย มาดูสิ่งที่เปลี่ยนแปลงและทบทวนเคล็ดลับเล็ก ๆ น้อย ๆ สำหรับการค้นหา Windows 7 ใหม่
ใน Windows XP เรามีสุนัขเสาะแสวงหาและเมนูค้นหา สิ่งที่เฉพาะเจาะจงและการค้นหาค่อนข้างง่าย แม้การค้นหาเครื่องมือค้นหานั้นเป็นเรื่องง่าย แต่ก็อยู่ในเมนูเริ่มและติดป้ายกำกับ ค้นหาไฟล์และโฟลเดอร์.
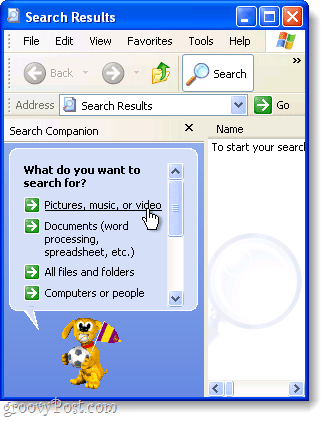
ใน วินโดว 7มีการค้นหาสากลใหม่หากคุณ คลิก อย่างไรก็ตามเริ่มต้นลูกกลมถ้าคุณต้องการให้เฉพาะเจาะจงในการค้นหาของคุณด้วย Windows 7 มีสถานที่แยกต่างหากเพื่อทำการค้นหาขั้นสูง
หน้าต่างค้นหาเป็น Windows Explorer ปกติหน้าต่างและตัวเลือกการค้นหาทั้งหมดจะอยู่ในกล่องเล็ก ๆ หนึ่งกล่อง มันไม่ได้ส่งตรงไปตรงมา แต่เมื่อคุณคุ้นเคยกับมันแล้วคุณควรจะดี มาดูการค้นหา Windows 7 อย่างรวดเร็วและหวังว่าฉันจะตอบคำถามส่วนใหญ่ของคุณหรืออย่างน้อยก็ให้คุณเริ่มต้นเพื่อที่คุณจะได้สำรวจด้วยตัวเอง!
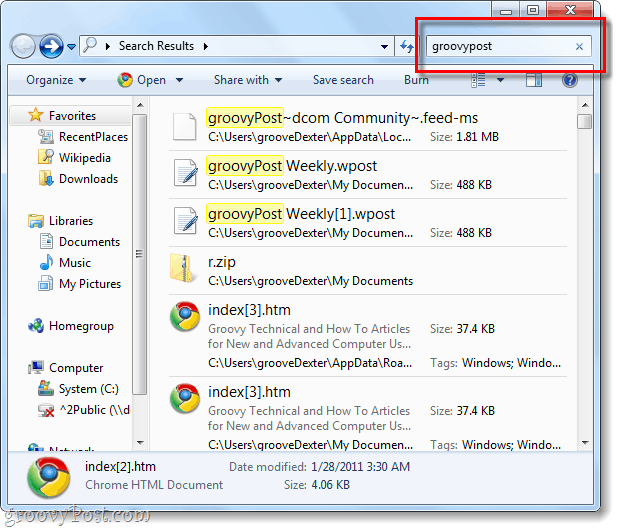
เราจะใช้การค้นหาขั้นสูงของ Windows 7 ได้อย่างไร
การค้นหาใน Windows 7 สามารถทำได้ภายในเกือบทุกหน้าต่าง Explorer ในทุกหน้าต่างมันก็เหมือนกันกับ กล่องค้นหา ตั้งอยู่ใน มุมบนขวา และคุณสามารถใส่อะไรก็ได้ที่คุณชอบ ไดเรกทอรีที่คุณอยู่ในปัจจุบันจะเป็นไดเรกทอรีที่ถูกค้นหาพร้อมกับไดเรกทอรีย่อยใด ๆ
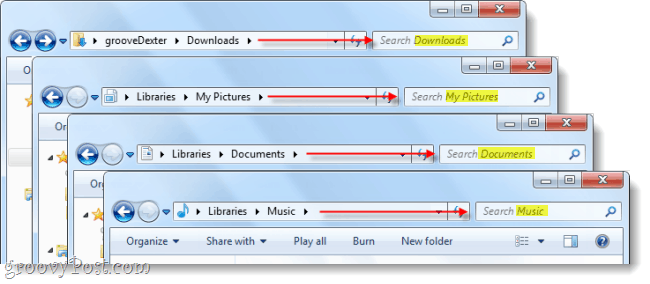
หากคุณต้องการทำการค้นหาขั้นสูงทั่วทั้งคอมพิวเตอร์ให้เริ่มต้นการค้นหาจากกล่องค้นหาเมนูเริ่มแล้ว คลิก ดูผลลัพธ์เพิ่มเติม.
หรือคุณสามารถพิมพ์ ค้นหา-MS: ลงในแถบที่อยู่
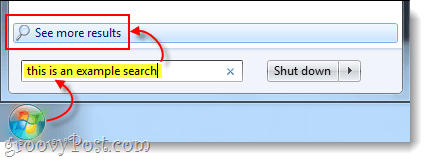
ดังนั้นตอนนี้เรารู้วิธีการค้นหาในสถานที่เฉพาะ แต่สิ่งที่เกี่ยวกับการค้นหาตาม ตัวแปร? ใน XP เราสามารถค้นหาโดยใช้ช่วง วันที่โดย ประเภทไฟล์โดย ขนาดหรือว่าเป็นไฟล์ เพลง, ภาพถ่าย, หรือ เอกสาร. เรามาดูกันว่าเราทำสิ่งนี้กับ Windows 7 ได้อย่างไร!
การใช้ตัวกรองการค้นหา
ถ้าคุณทำอย่างเดียว คลิก ในช่องค้นหาที่ด้านบนขวาของหน้าต่างสำรวจมันจะปรากฏขึ้นพร้อมกับรายการเล็ก ๆ การค้นหาล่าสุด และตัวกรองการค้นหาที่มีอยู่ด้านล่าง จากที่นี่คุณสามารถ คลิก ตัวกรองการค้นหาเพื่อเพิ่มสิ่งที่คุณต้องการค้นหา คุณยังสามารถ ประเภท ลงในช่องค้นหาด้วยตนเอง
เคล็ดลับ: การพิมพ์ตัวกรองของคุณด้วยตนเองมีความสำคัญจริง ๆ เนื่องจากตัวกรองที่เป็นไปได้เพียงส่วนเล็ก ๆ จะปรากฏเป็นลิงก์ที่สามารถคลิกได้
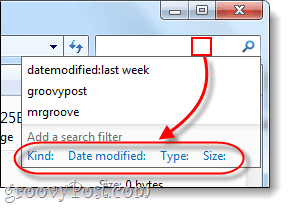
นี่คือรายการตัวกรองการค้นหาที่คุณสามารถทำได้ ประเภท ในช่องค้นหาเพื่อ จำกัด สิ่งต่าง ๆ ให้แคบลง:
| กรอง | คำอธิบาย |
| ชนิด: | นี่จะค้นหาไฟล์ประเภทที่คุณระบุเท่านั้น ตัวอย่างบางส่วน ได้แก่ เอกสารโฟลเดอร์รูปภาพและปฏิทิน |
| datemodified: | สิ่งนี้จะค้นหา สิ่งใด ขึ้นอยู่กับวันที่พวกเขาแก้ไขล่าสุด โปรดทราบว่าปฏิทินขนาดเล็กจะช่วยให้คุณ เลือก ช่วงของวันที่หากคุณกดปุ่มค้างไว้ เปลี่ยน กุญแจสำคัญ. |
| วันที่ถ่าย: | ค้นหา ภาพถ่าย ขึ้นอยู่กับวันที่พวกเขาถูกจับ |
| วันที่สร้าง: | ค้นหา สิ่งใด สร้างในวันที่หรือช่วงเวลาที่ระบุ |
| ชื่อ: | Windows จะค้นหาไฟล์ตามชื่อไม่ใช่เนื้อหา |
| พิมพ์: | นี่จะค้นหาไฟล์ของส่วนขยายที่ระบุ ตัวอย่างบางส่วนคือ. bmp, .pdf, .doc และ. mp3 สิ่งนี้คล้ายกับตัวกรอง“ ชนิด:” แต่มีความเฉพาะเจาะจงมากกว่า |
| Tags: | การดำเนินการนี้จะค้นหาไฟล์ตามแท็กข้อมูลเมตาที่รวมอยู่ในไฟล์ |
| ขนาด: | ค้นหาไฟล์ที่มีขนาดเฉพาะหรือคุณสามารถขยายการค้นหาโดยค้นหาช่วงขนาดต่างๆ ในการสร้างช่วงที่กำหนดเองให้ใส่สองจุดในระหว่างตัวแปร ตัวอย่างเช่น: ขนาด: = 10mb..50mb |
| ความยาว: | ค้นหา เสียง แล้ว วีดีโอ คลิปตามความยาว |
| ผู้เขียน: | คุณสามารถป้อนชื่อผู้ใช้ของบุคคลที่สร้างไฟล์และการค้นหาจะแสดงผลลัพธ์โดยผู้ใช้รายนั้นเท่านั้น |
เพื่อทำให้สิ่งต่าง ๆ เป็นเรื่องง่ายไมโครซอฟท์ได้จัดทำขึ้นเพื่อให้คุณสามารถพิมพ์ตัวกรองเช่นเดียวกับ ชนิด: และถ้าคุณรอสักครู่ช่องค้นหาจะแสดงรายการ "ประเภท" ที่แตกต่างกันทั้งหมดให้เลือกเพื่อ จำกัด การค้นหาของคุณ สิ่งนี้จะช่วยให้คุณคุ้นเคยกับตัวกรองและสวิตช์ต่าง ๆ ที่จะใช้กับพวกเขา
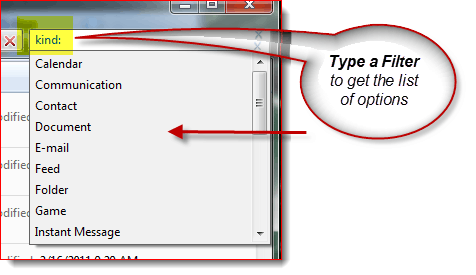
ที่ถูกกล่าวสำหรับ geekyReaders ที่นั่นถ้าคุณต้องการรายการที่สมบูรณ์ของตัวกรองทุกตัวให้ตรวจสอบ บทความไวยากรณ์การสืบค้นขั้นสูงของ Microsoft. ไมโครซอฟท์ยังทำการดำน้ำเพิ่มเติมในคำอธิบายของตัวกรองการค้นหา ที่นี่. อย่างไรก็ตามคุณไม่จำเป็นต้องใช้ตัวกรองเพื่อ จำกัด สิ่งต่าง ๆ ลง
สัญลักษณ์แทนคือเพื่อนของคุณ!
เมื่อคุณไม่แน่ใจเกี่ยวกับชื่อไฟล์หรือต้องการขยายช่วงของการค้นหานี่คือที่ที่ สัญลักษณ์แทน มีประโยชน์ ใน Windows ค้นหาไวด์การ์ดคือ เครื่องหมายดอกจัน (*) หากคุณไม่ต้องการยุ่งกับฟิลเตอร์ให้ใช้ * * * * สามารถทำมันได้ ตัวอย่างเช่น: หากฉันต้องการเฉพาะไฟล์ที่มีนามสกุล. pst เท่านั้นที่สามารถแสดงได้ ชนิด * .pst เป็นการค้นหา นอกจากนี้ยังสามารถใช้เมื่อคุณไม่ทราบชื่อไฟล์บางอย่าง แต่โดยทั่วไปแล้วการค้นหาของ Windows นั้นฉลาดพอที่จะค้นหาได้โดยไม่คำนึงว่าคุณใช้ไวด์การ์ดหรือไม่
ได้รับทันทีในตัวอย่างนี้คุณอาจใช้การค้นหาเช่น ประเภท: .pst หากคุณกำลังมองหาไฟล์ทั้งหมดที่มี. pst
ข้อสรุป
Window Search เปลี่ยนไปอย่างมากตั้งแต่นั้นมาWindows XP อินเทอร์เฟซใหม่อาจไม่เป็นมิตรกับผู้ใช้ แต่จากนั้นอีกครั้งเครื่องมือค้นหาเองก็ปรับปรุงให้ดีขึ้นจนคุณไม่จำเป็นต้องใช้การค้นหาขั้นสูงอีกต่อไป แต่ถ้าคุณเป็นผู้ใช้ที่ใช้การค้นหาขั้นสูงตัวกรองที่มีอยู่จะเป็นตัวเลือกมากกว่าที่จะทำให้สุนัขไม่มีลูกสุนัข









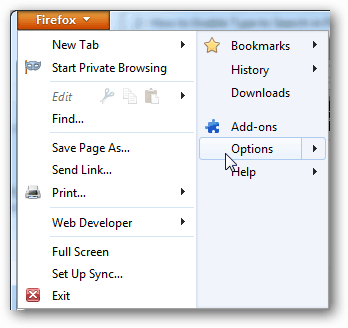
ทิ้งข้อความไว้