วิธีการใช้คุณสมบัติการอ่านออกเสียงใน Microsoft Edge บน Windows 10

ต้องการให้บทความหรือ eBook อ่านกับคุณหรือไม่ ต่อไปนี้เป็นวิธีการค้นหาและใช้คุณสมบัติการอ่านออกเสียงใน Microsoft Edge บน Windows 10
Microsoft กำลังเพิ่มสิ่งใหม่ ๆ ที่น่าสนใจมากมายคุณสมบัติต่าง ๆ ของเว็บเบราเซอร์ Edge ใน Windows 10 หนึ่งในคุณสมบัติใหม่ที่ช่วยให้เว็บไซต์ PDF และ eBooks อ่านออกเสียงสำหรับคุณ นี่คือดูวิธีการค้นหาใช้และปรับแต่งคุณสมบัติ“ อ่านออกเสียง” ใน Microsoft Edge
การใช้คุณสมบัติการอ่านออกเสียง Microsoft Edge
ก่อนอื่นให้ดูที่การอ่านหน้าเว็บ เรียกใช้ Edge และเน้นส่วนของข้อความบนหน้าเว็บที่คุณต้องการเริ่มอ่าน จากนั้นคลิกขวาและเลือก อ่านออกเสียง ตัวเลือกจากเมนู
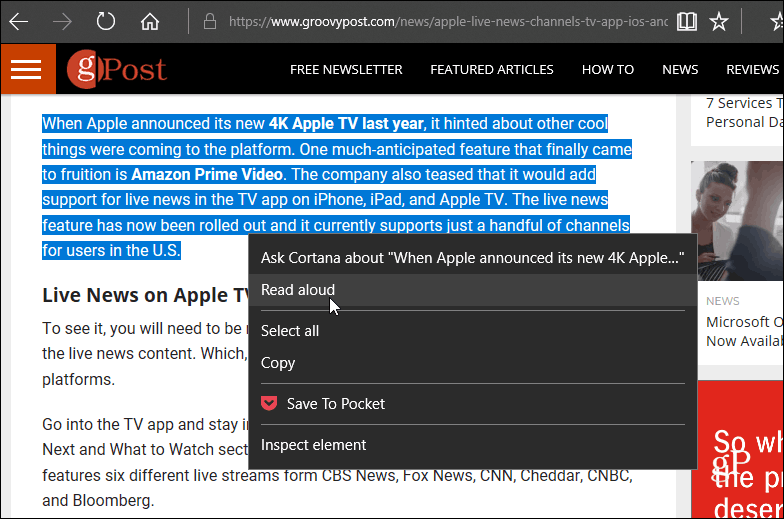
เสียงคอมพิวเตอร์จะเริ่มอ่านข้อความคุณและจะเน้นคำแต่ละคำขณะที่อ่าน นอกจากนี้โปรดทราบว่าจะมีแถบเครื่องมือที่ปรากฏขึ้นที่ด้านบน คุณสามารถควบคุมการเล่นและควบคุมตัวเลือกอื่น ๆ ได้
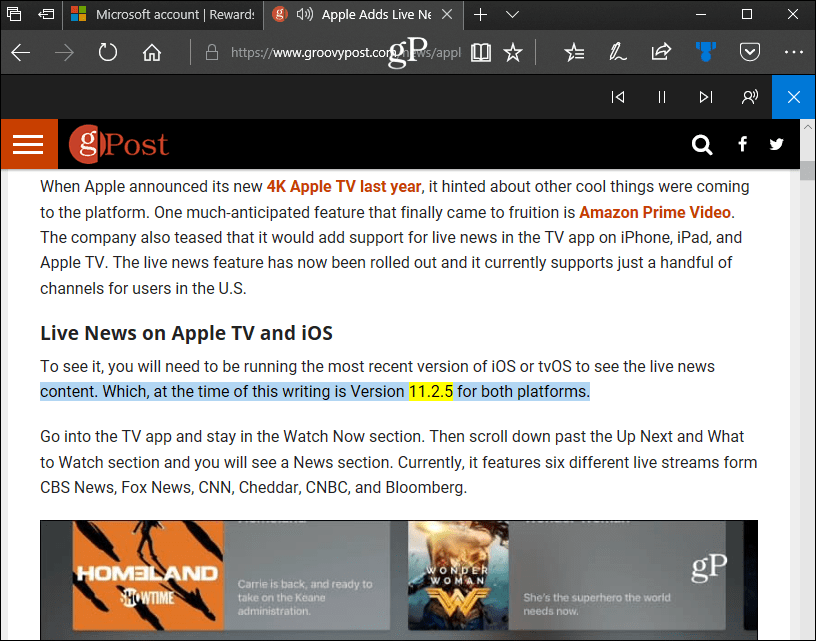
จากตัวควบคุมบนแถบเครื่องมือคุณสามารถหยุดชั่วคราวเล่นหรือเลื่อนไปข้างหน้าหรือข้างหลังย่อหน้า คุณสามารถเปลี่ยนเสียงและความเร็วของผู้อ่านได้ที่นี่ มีสามเสียงเริ่มต้นให้เลือก แต่คุณสามารถเพิ่มเสียงอื่นได้โดยคลิกที่ลิงค์“ เรียนรู้วิธีเพิ่มเสียงเพิ่มเติม” หรือทำตามคำแนะนำในบทความของเราเกี่ยวกับวิธีการติดตั้งและเปลี่ยนภาษา Windows 10
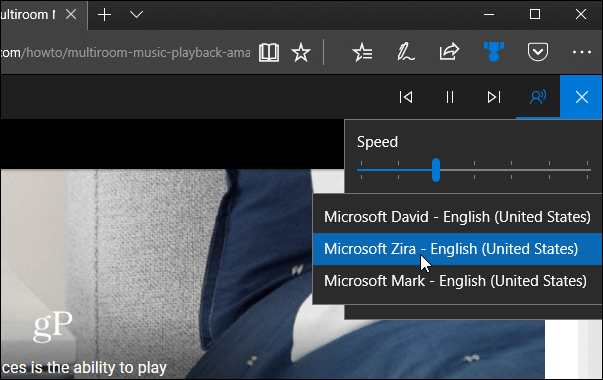
หากคุณต้องการมีบทความทั้งหมดจากการอ่านหน้าเว็บดัง ๆ ดีที่สุดที่จะนำไปไว้ในมุมมองการอ่าน เช่นเดียวกับการพิมพ์ที่ไม่เกะกะใน Edge มันจะแยกลิงค์และโฆษณาออกและทิ้งบทความไว้ หากต้องการทำเช่นนั้นเพียงคลิกไอคอนหนังสือที่อยู่ในแถบที่อยู่ทางด้านขวา
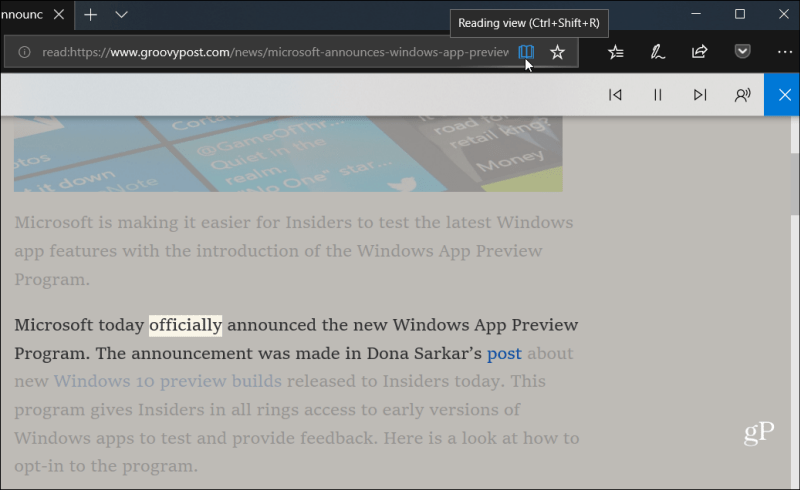
Edge ไม่ค่อยมีใครพูดถึงเมื่อเปิดตัวครั้งแรกใน Windows 10 ดูเหมือนว่าจะถูกเร่งรีบและอยู่ในช่วงเบต้า ในความเป็นจริงในปีแรกมันไม่สนับสนุนส่วนขยาย แม้ว่าจะมีการเปลี่ยนแปลงมากมาย ตอนนี้รองรับส่วนขยายคีย์จำนวนมากและคุณสามารถใช้เพื่ออ่านและแก้ไข PDF ได้ คุณยังสามารถใช้เพื่ออ่านและใส่คำอธิบายประกอบ eBooks ซึ่งคุณสามารถซื้อได้จาก Microsoft
คุณชอบคุณสมบัติใหม่ที่คุณเห็นที่จะมาถึง Microsoft Edge หรือไม่? แจ้งให้เราทราบความคิดเห็นของคุณในเบราว์เซอร์เริ่มต้นของ Windows 10 ในส่วนความคิดเห็นด้านล่าง หรือเข้าร่วมของเรา ฟอรัม Windows 10 สำหรับการสนทนาและความช่วยเหลือในการแก้ไขปัญหาเพิ่มเติม










ทิ้งข้อความไว้