วิธีล้างหรือปิดใช้งานประวัติการค้นหาของ Windows 10 File Explorer

หากคุณใช้คอมพิวเตอร์ที่ใช้ร่วมกันหรือต้องการเริ่มต้นใหม่ขณะค้นหาใน File Explorer คุณสามารถล้างประวัติการค้นหาและปิดการใช้งานได้อย่างสมบูรณ์
Windows จะเก็บประวัติของรายการที่คุณมีค้นหาเมื่อเวลาผ่านไป ดังนั้นทุกครั้งที่คุณพิมพ์คำค้นหาคุณจะเห็นรายการของรายการที่ค้นหาล่าสุด คุณอาจต้องการล้างสิ่งนี้เป็นครั้งคราวโดยเฉพาะอย่างยิ่งถ้าคุณอยู่บนพีซีที่ใช้ร่วมกันหรือถ้าคุณต้องการเริ่มต้นใหม่ เราได้แสดงวิธีปิดการเติมข้อความอัตโนมัติใน File Explorer แล้ว และเพื่อควบคุมการนำทางไฟล์ได้มากขึ้นนี่คือดูวิธีการล้างประวัติการค้นหา File Explorer ล่าสุดหรือปิดการใช้งานทั้งหมด
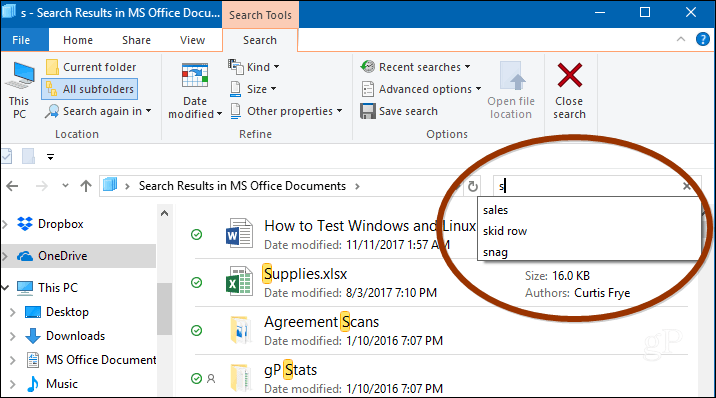
ล้างประวัติการค้นหาไฟล์ Explorer
คุณสามารถล้างประวัติการค้นหาล่าสุดโดยเลือกแท็บค้นหาใน File Explorer และไปที่ การค้นหาล่าสุด> ล้างประวัติการค้นหา.
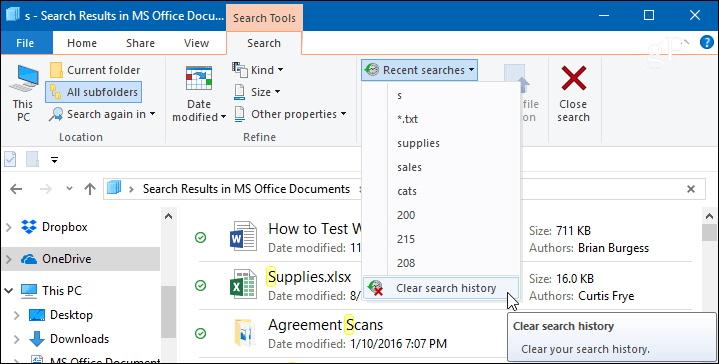
ปิดใช้งานประวัติการค้นหาไฟล์ Explorer
หากคุณไม่ต้องการล้างประวัติทั้งหมดเวลาคุณสามารถปิดการใช้งานอย่างสมบูรณ์จากการติดตามการค้นหาของคุณ ใน Windows 10 Pro คุณสามารถปิดประวัติการค้นหาในนโยบายกลุ่มได้ แต่สำหรับ Windows 10 Home คุณต้องปรับแต่งเล็กน้อยใน Registry
ใน Windows 10 Pro
หากคุณใช้ Windows 10 Professional คุณสามารถปิดได้ผ่านนโยบายกลุ่ม กดแป้นพิมพ์คำสั่งผสม Windows Key + R แล้ว พิมพ์: gpedit.msc ในกล่องโต้ตอบ Run และกด Enter หรือคลิกตกลง
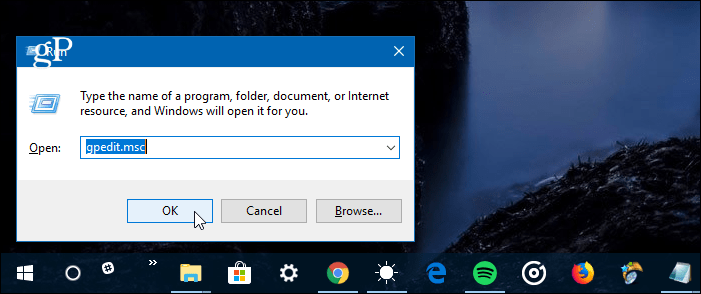
จากนั้นไปที่เส้นทางต่อไปนี้:
User ConfigurationAdministrative TemplatesWindows ComponentsFile Explorer
คลิกสองครั้งที่นโยบาย“ ปิดการแสดงรายการค้นหาล่าสุดในกล่องค้นหา File Explorer” ในบานหน้าต่างด้านขวาและตั้งเป็น Enabled คลิกตกลงและปิดตัวแก้ไขนโยบายกลุ่ม
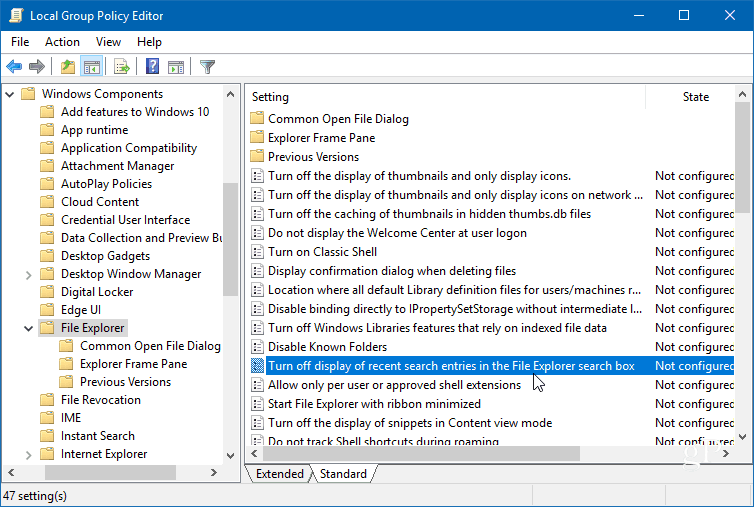
ใน Windows 10 Home
ตี Windows Key + R แล้ว พิมพ์: regedit ในบรรทัดเรียกใช้แล้วกด Enter หรือคลิกตกลง
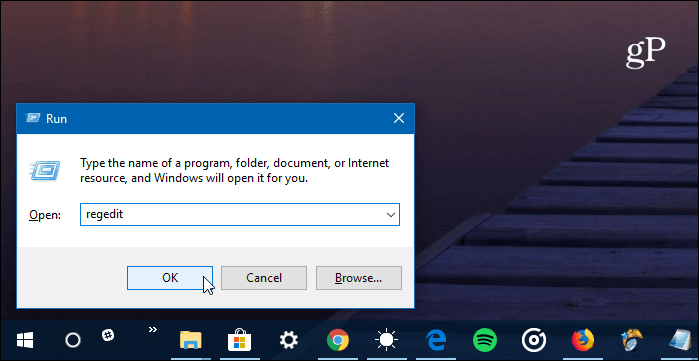
จากนั้นมุ่งหน้าไปยังตำแหน่งต่อไปนี้:
HKEY_CURRENT_USERSoftwarePoliciesMicrosoftWindowsExplorer
คลิกขวาในบานหน้าต่างด้านขวาและสร้างค่า DWORD ใหม่ (32 บิต) และตั้งชื่อ DisableSearchBoxSuggestions และให้คุณค่ากับ 1.
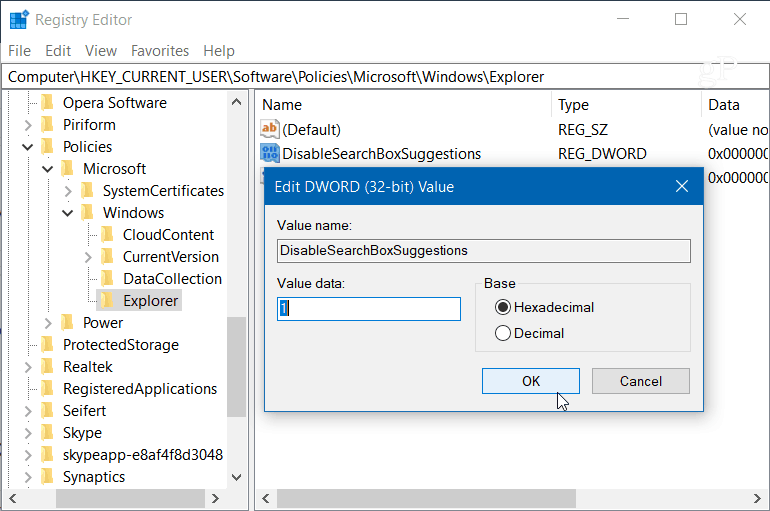
หลังจากเสร็จสิ้นให้ปิดการลงทะเบียนและคุณจะต้องออกจากระบบหรือรีสตาร์ทระบบของคุณก่อนที่คุณจะเห็นการเปลี่ยนแปลง คุณจะไม่เห็นประวัติการค้นหาที่ผ่านมาใน File Explorer อีกต่อไป หากคุณต้องการเปิดใช้งานในภายหลังเพียงย้อนกลับไปและเปลี่ยนค่าของ DisableSearchBoxSuggestions เป็น 0.
วิธีปรับแต่ง File Explorer ใน Windows 10 มีวิธีใดบ้าง? แสดงความคิดเห็นด้านล่างหรือเข้าร่วมฟอรัม Windows 10 ของเราสำหรับการสนทนาและการแก้ไขปัญหาเพิ่มเติม



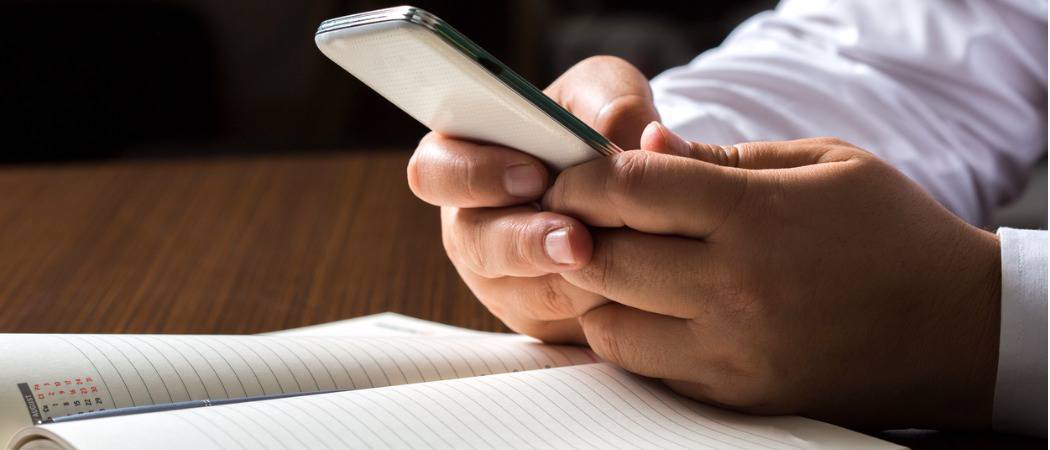



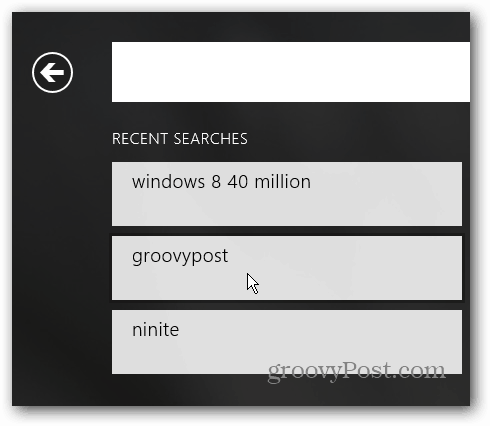

![ปิดใช้งานและล้างประวัติรายการทางลัดของ Windows 7 [วิธีใช้]](/images/geek-stuff/disable-and-clear-windows-7-jump-list-history-how-to.png)
ทิ้งข้อความไว้