สิ้นสุดกระบวนการอย่างมืออาชีพด้วยคำสั่ง Taskkill

ไม่สามารถหยุดโปรแกรมที่ดื้อรั้นได้ ค้นหาว่าการออกจากโปรแกรมกระบวนการหรือบริการที่ดื้อรั้นนั้นง่ายเพียงใดโดยใช้คำสั่ง Task Kill ใน Windows 10
ถึงตอนนี้เราทุกคนต่างคุ้นเคยกับการใช้งานและกระบวนการออกแรง ไม่ว่าคุณจะกดปุ่ม CTRL + ALT + DEL หรือเรียกใช้ตัวจัดการงานและคลิก งานสิ้นสุดมีบางครั้งที่คุณต้องฆ่ากระบวนการเมื่อไม่ตอบสนองบั๊กหรือทำให้ระบบของคุณเต็มไปด้วยการขยายตัวอย่างรวดเร็ว
สิ่งที่คุณอาจไม่ทราบคือมีวิธีที่ซ่อนอยู่และมีประสิทธิภาพยิ่งขึ้นในการปิดกระบวนการที่น่ารำคาญใน Windows 10: คำสั่ง taskkill
คำสั่ง task task ขั้นสูงให้คุณมากกว่าควบคุมในขณะที่คุณจบกระบวนการและยังทำงานกับงานที่ปฏิเสธที่จะปิดแม้หลังจากที่ฆ่าพวกเขาในตัวจัดการงาน โอ้และเราจะเรียกใช้สิ่งนี้จากบรรทัดคำสั่งดังนั้นเตรียมตัวให้พร้อม
หยุดโปรแกรมจากพรอมต์คำสั่งโดยใช้ Taskkill
บางโปรแกรมและบริการพื้นหลังใน Windows10 สามารถพิสูจน์ได้ยากที่จะฆ่าเมื่อคุณต้องการออกจากพวกเขา ไม่ว่าจะเป็นความผิดพลาดหรือความขัดแย้งในระบบหรือบางสิ่งที่เป็นอันตรายมากกว่านั้นบางครั้งโปรแกรมอาจทำให้เดสก์ทอปไม่เสถียรและบางครั้งอาจต้องรีบูต
บางครั้งโปรแกรมจะทำงานอย่างเงียบ ๆ ในพื้นหลังด้วยเหตุผลประจำที่สมบูรณ์ แต่ล้มเหลวหรือวางสายไว้ที่ใดที่หนึ่ง เนื่องจากไม่มีส่วนต่อประสานกับผู้ใช้คุณไม่เคยรู้เลยว่ามันติดอยู่ในพื้นหลังทำให้หมดเปลืองทรัพยากร ตัวอย่างเช่นสิ่งนี้อาจเกิดขึ้นกับแพ็คเกจติดตั้ง Windows (msiexec.exe) เมื่อคุณบูต Windows 10
คำสั่ง Task Kill สามารถแก้ไขปัญหาดังกล่าวได้ด้วยพลังและพระคุณที่เพิ่มขึ้นเพียงเล็กน้อยโดยไปที่รากของปัญหา นี่คือส่วนหนึ่งในความสามารถในการใช้ PID หรือรหัสกระบวนการ
หากต้องการหยุดสิ่งนี้ให้เปิดพรอมต์คำสั่งด้วยสิทธิ์ผู้ดูแลระบบ
ที่พรอมต์คำสั่งพิมพ์: รายการงานซึ่งจะสร้างรายการโปรแกรมที่กำลังทำงานอยู่เช่นเดียวกับที่คุณพบในตัวจัดการงานของ Windows ทางเดียวที่ดูเท่กว่าด้วยพลังที่มากขึ้น ดังที่คุณเห็นในภาพหน้าจอตารางจะแสดงรายการโปรแกรมที่กำลังทำงานทั้งหมดโดยใช้ชื่อรูปภาพ, PID, ชื่อเซสชัน, เซสชัน # และการใช้หน่วยความจำ
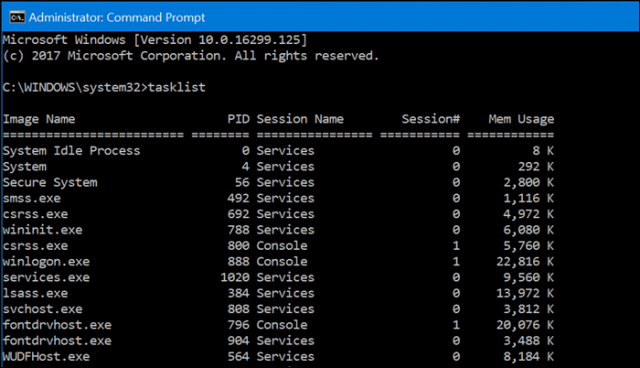
หากมีโปรแกรมที่คุณต้องการฆ่าให้เลื่อนผ่านรายการแล้วมองหา PID คุณไม่ได้ จำกัด การใช้ PID เท่านั้นคุณสามารถใช้ชื่อภาพได้เช่นกัน ดังนั้นฉันต้องการฆ่า Slack แต่ฉันไม่รู้ว่าจะเลือก PID ใดในรายการ:
ฉันสามารถพิมพ์:
Taskkill / IM slack.exe / F
ธงที่คุณเห็นในคำสั่ง: / IM แล้ว / F บอกให้คำสั่งอ้างอิงชื่ออิมเมจ (/ IM) และบังคับ (/ F) กระบวนการที่จะปิดโดยสิ้นเชิงโดยไม่คำนึงถึงความขัดแย้งใด ๆ
หากมีกระบวนการเดียวหรือบางส่วนของกระบวนการที่คุณต้องการออกโดยไม่หยุดทั้งโปรแกรมให้พิมพ์:
Taskkill / PID ##### / F
โดยที่ ##### เป็น PID สำหรับ exe ที่คุณต้องการปิด สิ่งนี้มีประโยชน์เมื่อมีหลายกระบวนการที่มีชื่ออิมเมจเดียวกัน
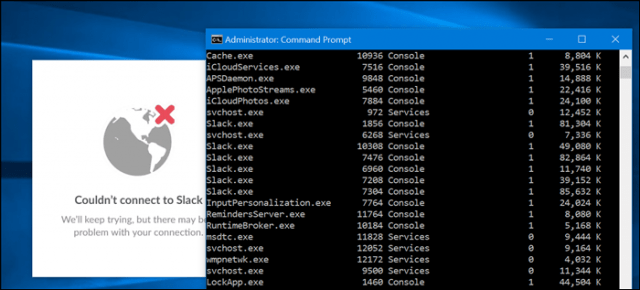
ตัวอย่างเช่น, Taskkill / PID 1592 / F จะฆ่าแอป Windows Store (แม้ว่าจะไม่มีเหตุผลในการทำเช่นนี้เนื่องจากสิ่งนี้ไม่ได้ลบโปรแกรม แต่จะหยุดทำงานไม่ได้)
มีมากกว่าการสิ้นสุดแต่ละภารกิจที่ Task Kill สามารถทำได้ หากคุณต้องการสำรวจสิ่งที่มีให้พิมพ์ taskkill /? จากนั้นกด Enter นี่จะแสดงตัวเลือกที่ทรงพลังสำหรับการใช้ Task Kill ตัวอย่างเช่นหากคุณต้องการฆ่ากลุ่มของโปรแกรมให้พิมพ์: TASKKILL / PID 1230 / PID 1241 / PID 1253 / T. สิ่งนี้จะช่วยคุณประหยัดเวลาได้มาก
ให้ taskkill หมุน แต่ใช้ความระมัดระวังเล็กน้อยในขณะที่ใช้เนื่องจากคุณสามารถฆ่าภารกิจจนถึงจุดที่ทำให้ระบบไม่เสถียร










ทิ้งข้อความไว้