วิธีการสร้างรายการปฏิทิน Outlook ไม่อยู่ที่สำนักงาน
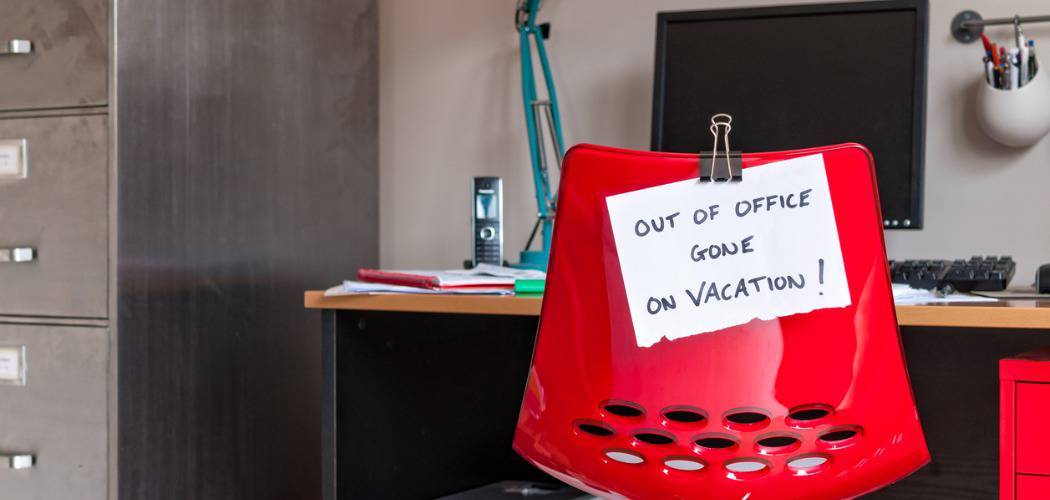
ไม่ว่าคุณจะใช้ Outlook Calendar เวอร์ชันเดสก์ท็อปดั้งเดิมหรือเวอร์ชันเว็บคุณสามารถสร้างรายการไม่อยู่ที่สำนักงาน
หากคุณมีปฏิทิน Outlook ที่ใช้ร่วมกันคุณต้องการเพื่อให้แน่ใจว่าคนที่เข้าถึงมันจะรู้ว่าเมื่อไรที่คุณจะต้องออกไปหรืออยู่นอกออฟฟิศ ไม่ว่าคุณจะใช้แอปพลิเคชัน Outlook ใน Microsoft Office, Outlook บนเว็บหรือแม้แต่แอปอีเมลและปฏิทินใน Window 10 ต่อไปนี้เป็นวิธีตั้งค่ารายการปฏิทิน "ไม่อยู่ที่สำนักงาน" ของคุณ
การใช้แอป Outlook Desktop
เรียกใช้ Outlook จากชุดโปรแกรม Office และเลือกปฏิทิน จากนั้นดับเบิลคลิกที่วันแรกเมื่อคุณวางแผนที่จะออกจากสำนักงาน
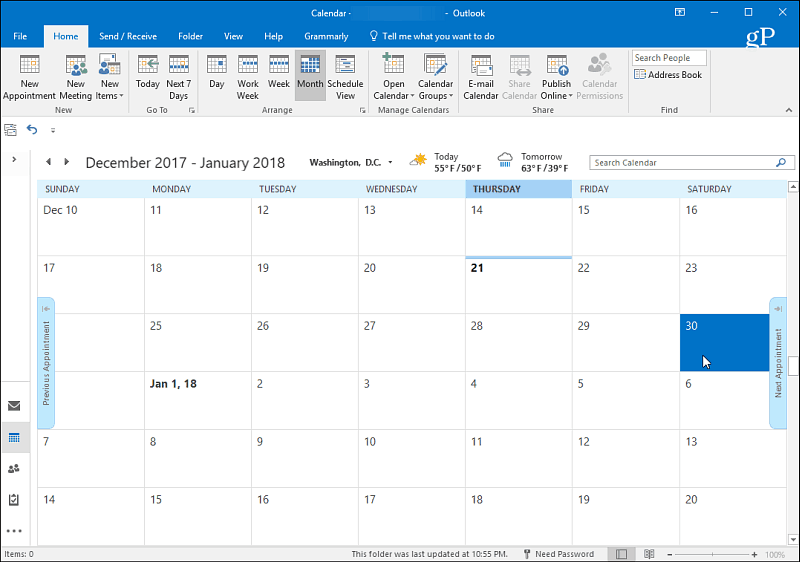
ในหน้าต่างที่ปรากฏขึ้นให้ใส่เหตุผลที่คุณจะออกจากสำนักงานในบรรทัดหัวเรื่อง จากนั้นเลือกเวลาเริ่มต้นที่เหมาะสมเมื่อคุณจะหายไปและเวลาที่คุณจะกลับมา หลังจากนั้นตรวจสอบให้แน่ใจว่าได้ตรวจสอบกล่อง“ เหตุการณ์ตลอดทั้งวัน” อีกครั้ง ตั้งค่า แสดงเป็น ไปที่ตัวเลือก“ ไม่อยู่ที่สำนักงาน” จากนั้นพิมพ์ข้อความที่คุณต้องการสื่อถึงผู้อื่นเมื่อพวกเขาเห็นคุณหายไป อาจเป็นหมายเลขสำรองหรือบุคคลที่จะติดต่อในขณะที่คุณไม่อยู่
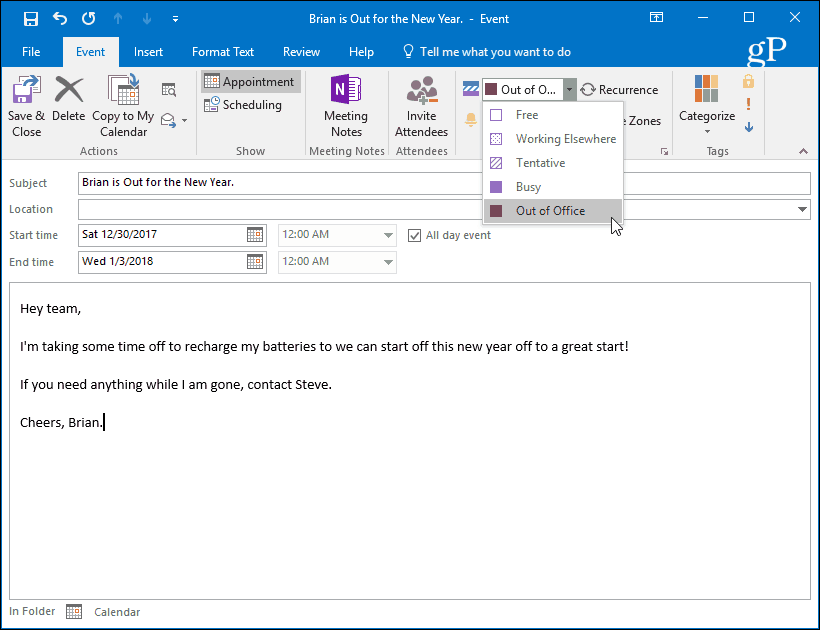
เมื่อเสร็จแล้วเวลาที่คุณเลือกจะปรากฏในปฏิทินเมื่อเวลาถูกปิดกั้นในขณะที่คุณไป
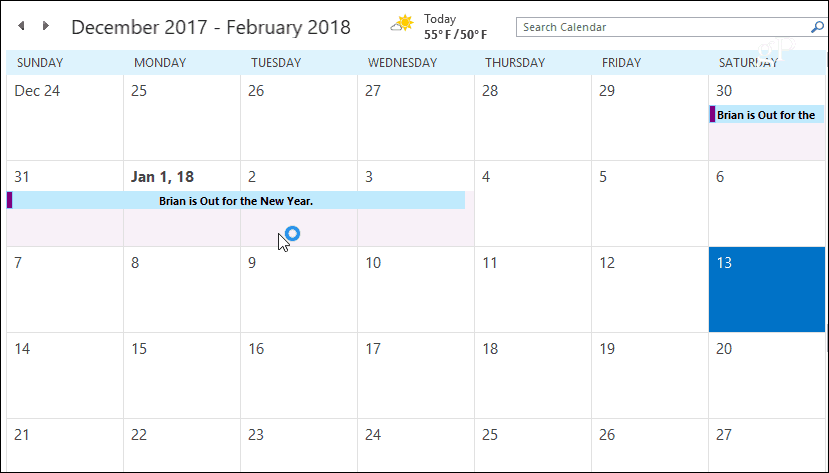
ใช้ Outlook.com
มุ่งหน้าสู่ Outlook.com และลงชื่อเข้าใช้หากยังไม่ได้เปิดใช้งานปฏิทินจากตัวเรียกใช้งานแอปที่มุมซ้ายบนของหน้าจอ
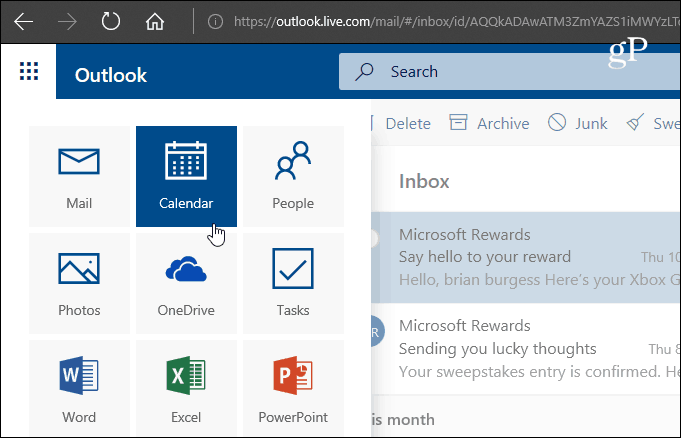
จากนั้นเลือก ใหม่> กิจกรรมในปฏิทิน.
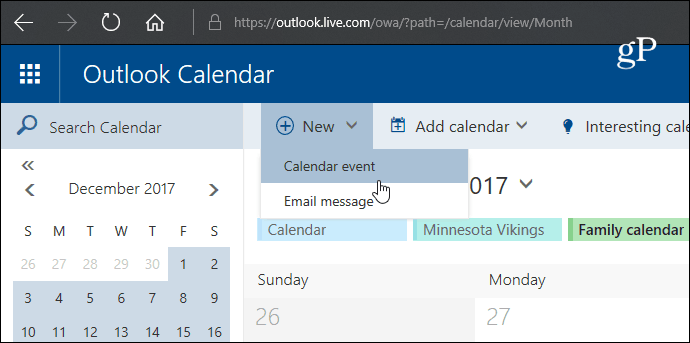
ทีนี้พิมพ์ว่าคุณไม่อยู่ที่สำนักงานในฟิลด์รายละเอียด เลือกวันและเวลาเริ่มต้นวันหยุดพักผ่อนของคุณเริ่มต้นและวันที่และเวลาที่คุณจะกลับมา จากนั้นตรวจสอบให้แน่ใจว่าได้ทำเครื่องหมายที่ช่อง "ทั้งวัน" เลือกปฏิทินที่จะบันทึกตั้ง แสดงเป็น ถึง“ ไม่อยู่” และตั้งค่า ทำซ้ำ แล้ว การแจ้งเตือน ไม่เคยและไม่เคย จากนั้นหากคุณต้องการให้พิมพ์ข้อความเพื่อให้ผู้ใช้สามารถเข้าถึงข้อมูลใด ๆ ที่คุณคิดว่าต้องการ เมื่อเสร็จแล้วให้แน่ใจว่าคุณคลิกบันทึกเพื่อให้คนอื่นเห็นได้
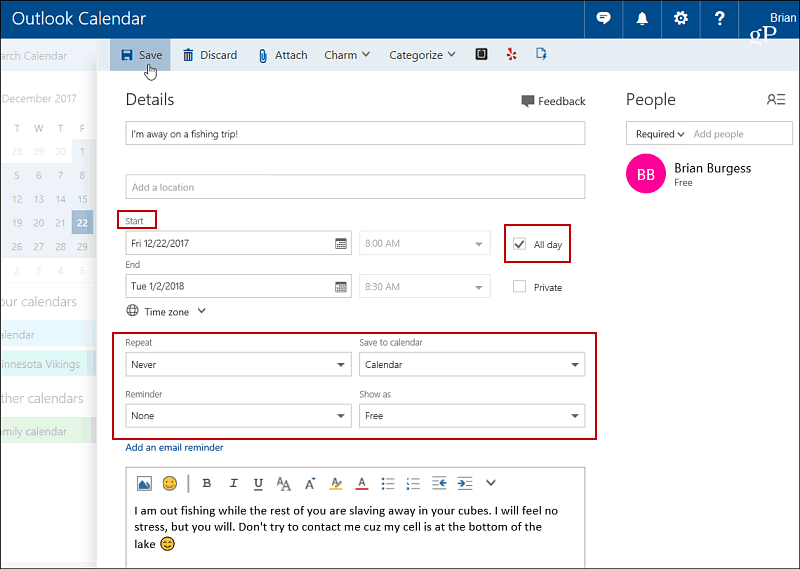
ในปฏิทินที่ดูได้รายละเอียดที่คุณป้อนและวันที่คุณเลือกจะถูกปิด
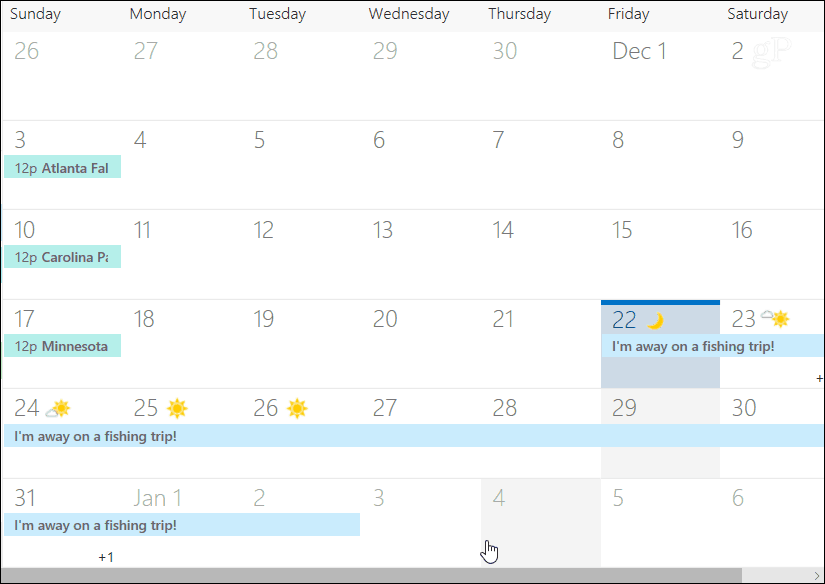
การใช้แอพเมลและปฏิทิน Windows 10
หากคุณใช้ Windows 10 และใช้แอปอีเมลและปฏิทินคุณสามารถสร้างรายการ "ไม่อยู่ที่สำนักงาน" ได้เช่นกัน เปิดแอปปฏิทินและคลิก "กิจกรรมใหม่" ในแผงด้านซ้าย
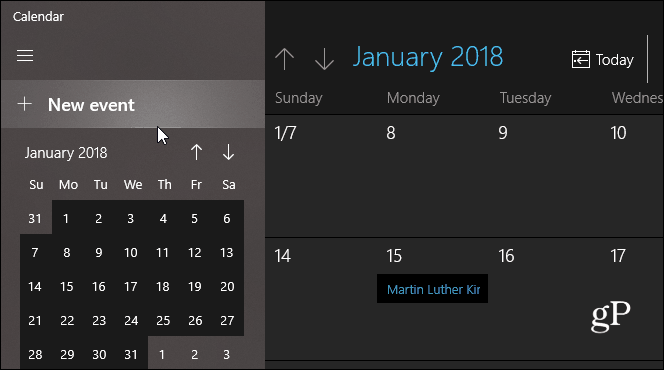
จากนั้นกรอกชื่อการเดินทางของคุณเลือกวันที่และเวลาและปอนขอความเพิ่มเติม เช่นเดียวกับเวอร์ชั่นอื่น ๆ ตรวจสอบให้แน่ใจว่าคุณทำเครื่องหมายที่ช่อง "ทั้งวัน" นอกจากนี้ให้เลือกตัวเลือกไม่อยู่ที่สำนักงานจาก แสดงเป็น ดร็อปดาวน์ที่ด้านบนและคลิกบันทึกและปิด
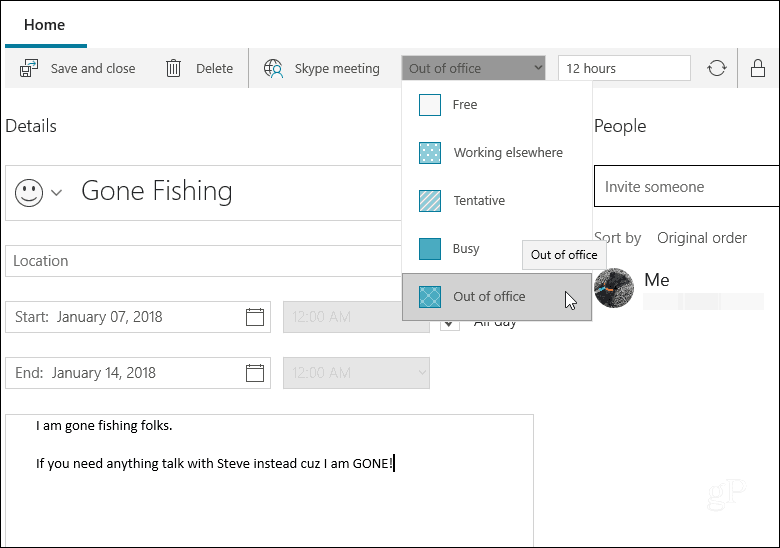
หากคุณเพิ่งเริ่มใช้ปฏิทิน Outlook ในแอปใด ๆ เหล่านี้คุณสามารถสร้างรายการเพื่อให้คนอื่นรู้ว่าคุณไม่อยู่หรืออยู่นอกออฟฟิศเป็นระยะเวลาหนึ่ง
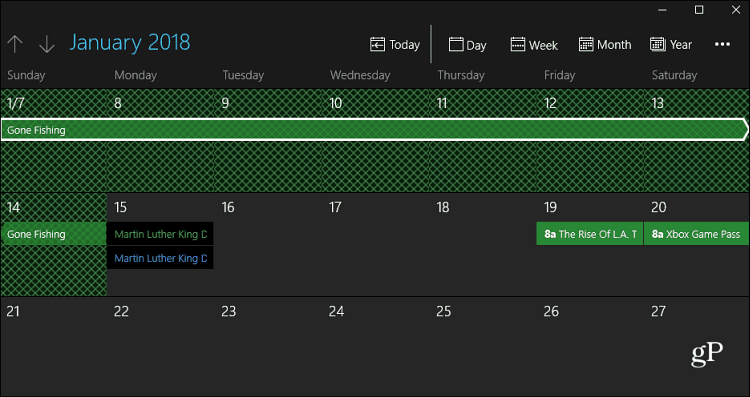
เช่นเดียวกับตัวเลือกอื่น ๆ ที่แสดงด้านบนหลังจากเสร็จสิ้นเวลาจะถูกปิดกั้นในปฏิทิน
คุณแจ้งผู้อื่นในปฏิทินที่แบ่งปันเมื่อไม่อยู่ใช่ไหม คุณใช้ปฏิทินรุ่นใด แสดงความคิดเห็นด้านล่างและแจ้งให้เราทราบ







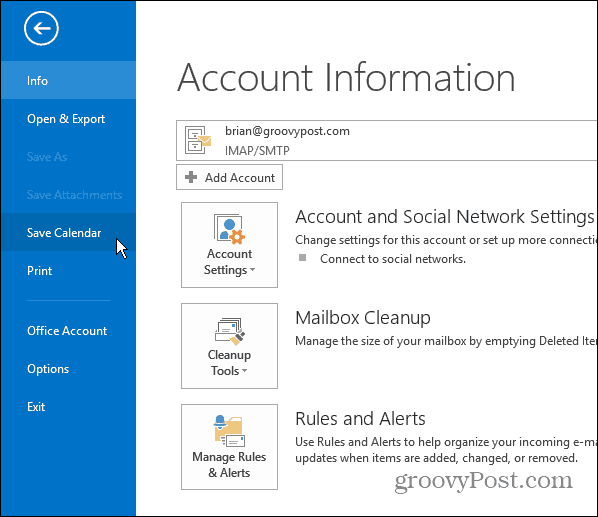


ทิ้งข้อความไว้