วิธีเพิ่มบัญชีอีเมลใน iOS 11

ด้วยรูปแบบการใช้ชีวิตในขณะเดินทางความสามารถในการเข้าถึงอีเมลของคุณบนโทรศัพท์หรือแท็บเล็ตเป็นสิ่งจำเป็น เรียนรู้วิธีเพิ่มบัญชีอีเมลใน iOS 11
ด้วยรูปแบบการใช้ชีวิตในขณะเดินทางความสามารถในการตรวจสอบจัดการและตอบกลับอีเมลของคุณทางโทรศัพท์หรือแท็บเล็ตเป็นสิ่งจำเป็น การเพิ่มบัญชีอีเมลใน iOS 11 มีการเปลี่ยนแปลงเล็กน้อยเนื่องจากระบบปฏิบัติการมือถือของ Apple รุ่นก่อนหน้านี้ แต่ก็ยังทำได้ง่าย
วันนี้เราจะแสดงวิธีเพิ่มบัญชีอีเมลใน iOS 11 เพื่อให้สามารถใช้งานได้ในค่าเริ่มต้น จดหมาย แอป ขั้นตอนนี้ใช้ได้ทั้ง iPhone และ iPad
บันทึก: หากคุณใช้แอพอีเมลอื่นเช่น Outlook, Airmail หรือ Spark คุณต้องเพิ่มบัญชีอีเมลของคุณในแอพเหล่านั้น
เข้าถึงบัญชีอีเมลในการตั้งค่า
ในการเพิ่มบัญชีอีเมลของคุณไปยัง iPhone ของคุณให้แตะ การตั้งค่า บนหน้าจอหลักของคุณ
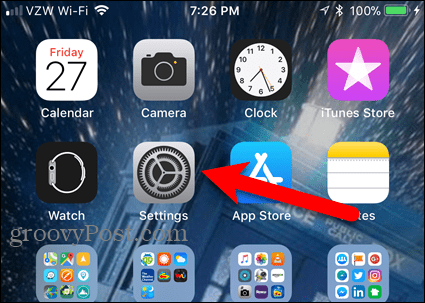
จากนั้นเลื่อนลงและแตะ บัญชีและรหัสผ่าน.
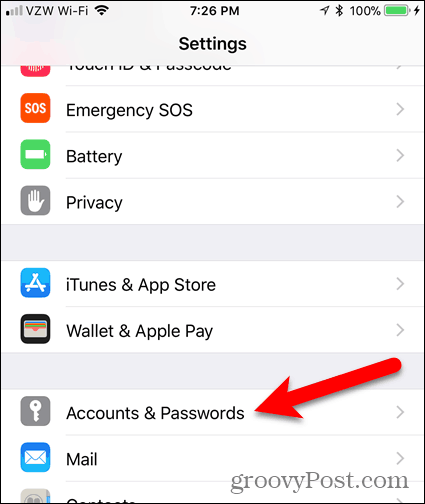
บน บัญชีและรหัสผ่าน หน้าจอให้แตะ เพิ่มบัญชี.
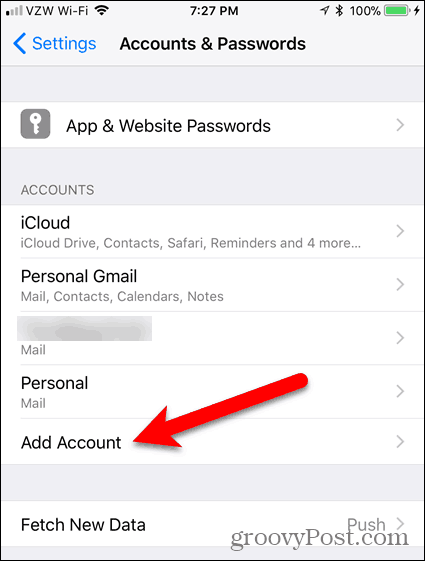
เลือกประเภทบัญชีอีเมล
คุณสามารถเพิ่มบัญชีอีเมลหลายชนิดลงใน iPhone ของคุณ แตะประเภทบัญชีที่คุณกำลังเพิ่ม หากประเภทบัญชีอีเมลที่คุณกำลังเพิ่มไม่มีอยู่ในรายการให้แตะ อื่น ๆ และป้อนข้อมูลเซิร์ฟเวอร์บัญชีอีเมลของคุณซึ่งคุณสามารถรับได้จากผู้ให้บริการอีเมล
อีเมลของเราคือที่อยู่อีเมล Google ดังนั้นเราจึงแตะ Google.
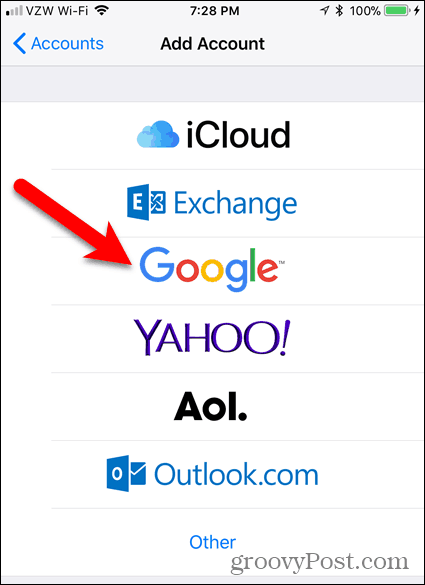
ป้อนที่อยู่อีเมลและรหัสผ่าน
ทำตามคำแนะนำบนหน้าจอเพื่อลงชื่อเข้าใช้ด้วยที่อยู่อีเมลและรหัสผ่านของคุณ
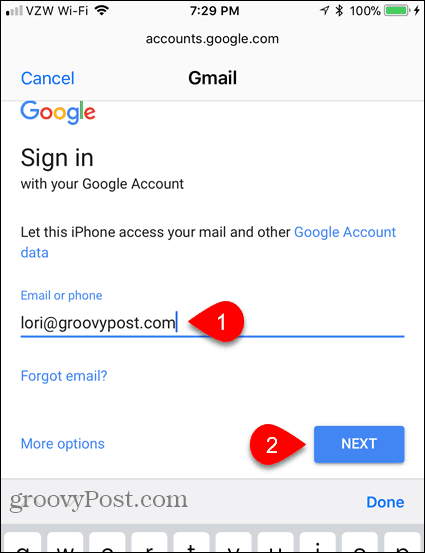
คุณอาจเห็นกล่องโต้ตอบที่แสดงรายการการอนุญาตแอปพลิเคชันต่างๆที่บัญชีอีเมลของคุณจะสามารถเข้าถึงได้ทั้งนี้ขึ้นอยู่กับประเภทของบัญชีอีเมล แตะเบา ๆ ใช่ หรือ ตกลง เพื่อให้สิทธิ์
เลือกแอพที่จะซิงค์
หน้าการตั้งค่าบัญชีอีเมลของคุณแสดงขึ้น คุณสามารถเลือกแอพที่สามารถเข้าถึงและซิงค์กับบัญชีอีเมลของคุณในโทรศัพท์ของคุณเช่น รายชื่อผู้ติดต่อ, ปฏิทินและ หมายเหตุ. แอปที่มีให้ซิงค์ขึ้นอยู่กับประเภทของบัญชีอีเมลที่คุณกำลังเพิ่ม
แตะเบา ๆ บันทึก เพื่อเพิ่มบัญชีอีเมลของคุณให้เสร็จ
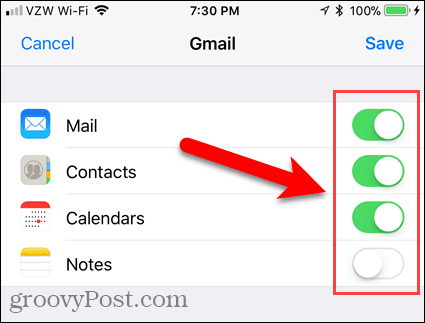
เปลี่ยนชื่อบัญชีอีเมล
ชื่อเริ่มต้นจะถูกกำหนดให้กับบัญชีอีเมลของคุณ คุณอาจต้องการเปลี่ยนชื่อเป็นคำอธิบายเพิ่มเติม หากต้องการทำเช่นนั้นให้แตะที่ชื่อบัญชีอีเมลใน บัญชีและรหัสผ่าน จอภาพ
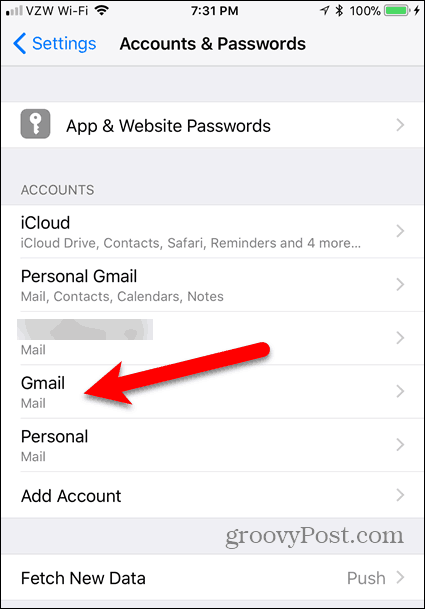
จากนั้นแตะ บัญชี.
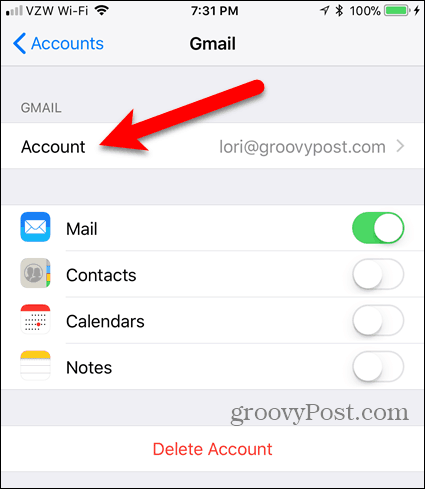
เปลี่ยน ลักษณะ บน บัญชี หน้าจอแล้วแตะ เสร็จสิ้น.
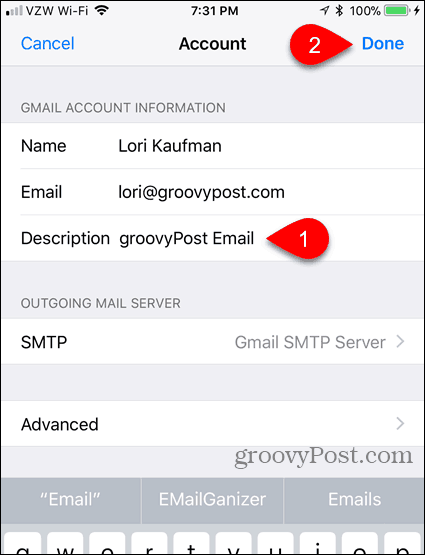
แตะเบา ๆ บัญชี ที่ด้านบนของหน้าจอเพื่อกลับไปที่ บัญชีและรหัสผ่าน จอภาพ
บันทึก: หน้าจอการตั้งค่าอีเมลเป็นที่ที่คุณสามารถลบบัญชีอีเมลด้านล่างรายการแอพที่คุณสามารถซิงค์ได้
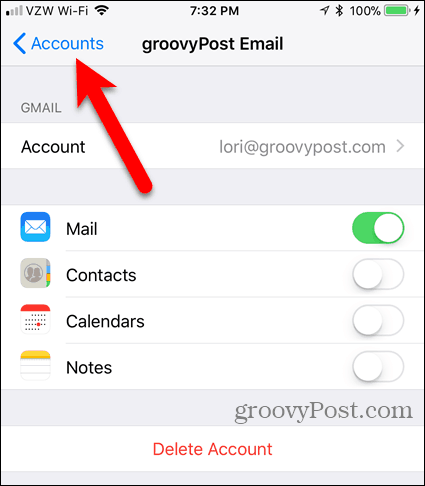
ตอนนี้คุณสามารถบอกได้อย่างง่ายดายว่าบัญชีอีเมลใด
หากต้องการเปลี่ยนแปลงบัญชีอีเมลใด ๆ เพียงไปที่ บัญชีและรหัสผ่าน แล้วแตะที่บัญชีอีเมลที่คุณต้องการเปลี่ยน
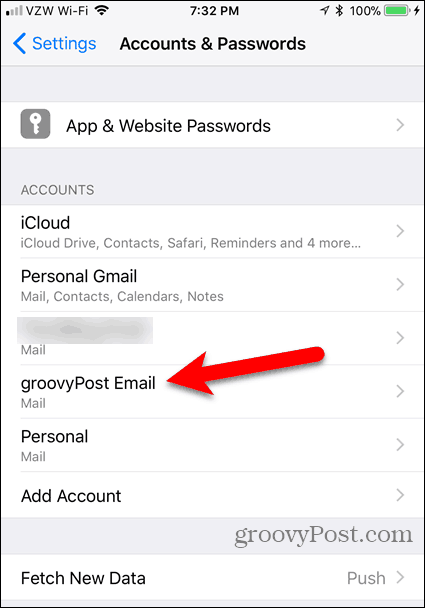
เมื่อคุณเพิ่มบัญชีอีเมลของคุณแล้ว บัญชีและรหัสผ่านมันจะพร้อมใช้งานโดยอัตโนมัติในค่าเริ่มต้น จดหมาย แอปในโทรศัพท์ของคุณ
คุณเช็คอีเมลบน iPhone ของคุณหรือไม่ ถ้าเป็นเช่นนั้นคุณเพิ่มบัญชีกี่บัญชีลงในโทรศัพท์ของคุณ? คุณใช้แอปอีเมลเริ่มต้นหรือแอปอื่นหรือไม่ แบ่งปันความคิดและประสบการณ์ของคุณกับเราในความคิดเห็นด้านล่าง

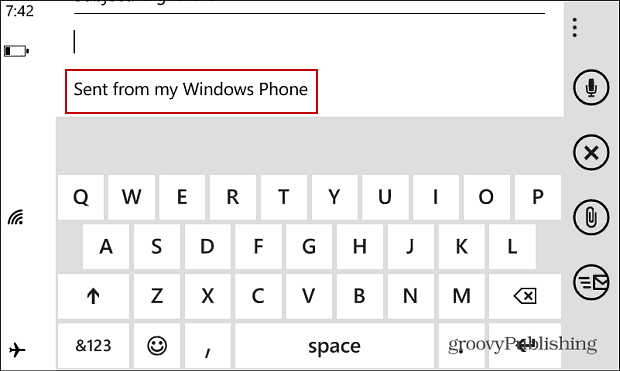

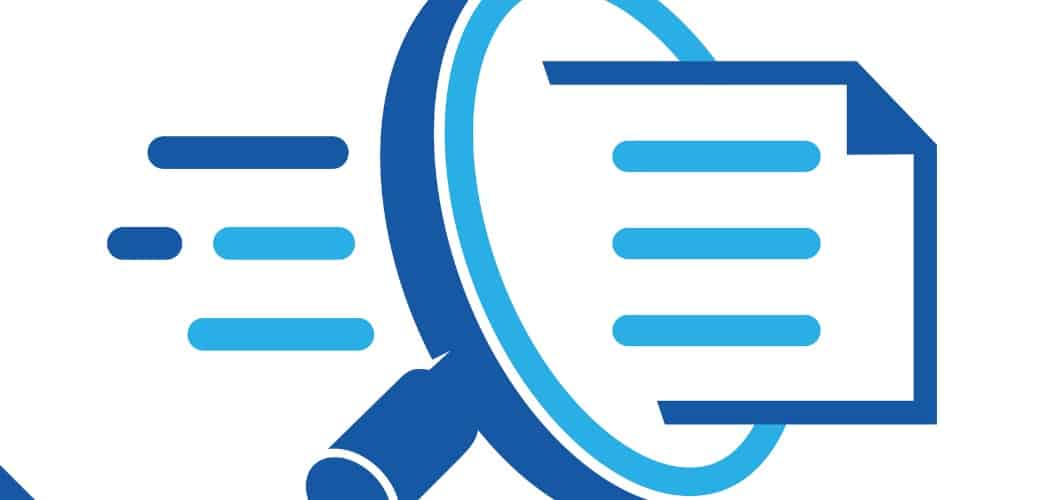
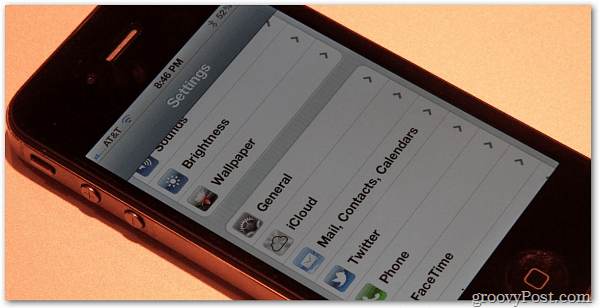





ทิ้งข้อความไว้