ปิดใช้งานหน้ายินดีต้อนรับของ Microsoft Edge ‘หน้าเรียกใช้ครั้งแรก’ ใน Windows 10
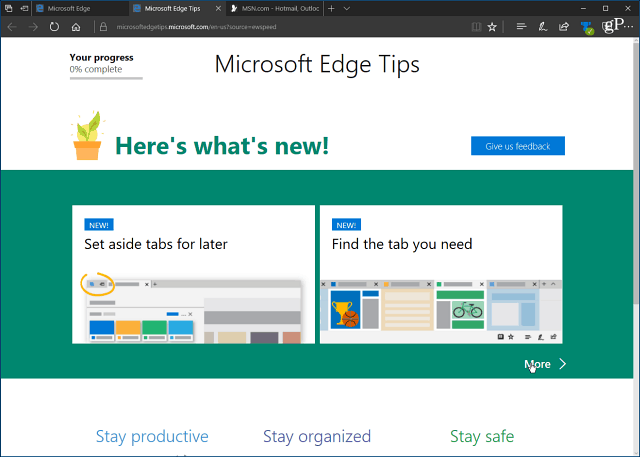
เริ่มต้นด้วย Windows 10 Anniversary Update(เวอร์ชัน 1607) Microsoft Edge จะโหลดหน้าต้อนรับในครั้งแรกที่คุณเปิดใช้ หน้านี้จะแสดงคุณลักษณะใหม่ ๆ ในเบราว์เซอร์รวมถึงเคล็ดลับในการใช้งาน แม้ว่า "หน้าเรียกใช้ครั้งแรก" นี้จะมีประโยชน์กับผู้ใช้ใหม่ แต่ก็น่ารำคาญที่เห็นหน้านี้ทุกครั้งที่คุณทำการติดตั้งใหม่ทั้งหมดหรือได้รับการอัปเดตคุณลักษณะใหม่
ดูวิธีหยุดไม่ให้แสดงหน้าต้อนรับหากคุณใช้งาน Windows 10 Creators Update (เวอร์ชัน 1703) ขึ้นไป
หน้ายินดีต้อนรับ Stop Edge โดยใช้นโยบายกลุ่ม
หากคุณใช้ Windows 10 Pro หรือ Enterprise edition คุณสามารถใช้คำแนะนำต่อไปนี้กับ Group Policy ใช้แป้นพิมพ์ลัด Windows Key + R เพื่อเปิดกล่องโต้ตอบเรียกใช้และ พิมพ์: gpedit.msc และกด Enter หรือคลิกตกลง
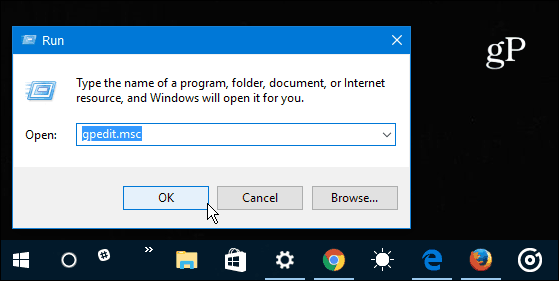
จากนั้นไปที่ตำแหน่งต่อไปนี้:
การกำหนดค่าคอมพิวเตอร์> เทมเพลตการดูแลระบบ> ส่วนประกอบของ Windows> Microsoft Edge
ดับเบิลคลิกที่ไฟล์ ป้องกันไม่ให้เปิดเว็บเพจ First Run บน Microsoft Edge นโยบายในแผงด้านขวา
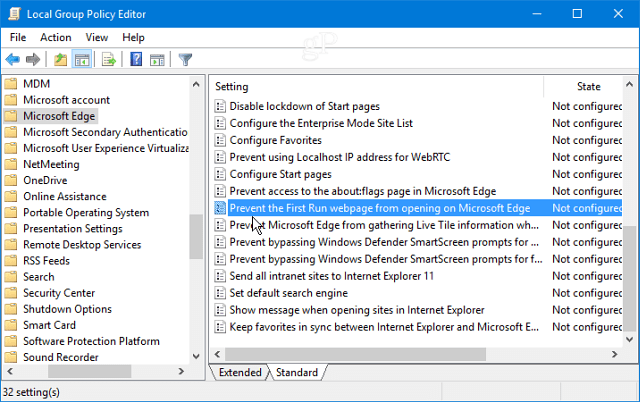
ตั้งค่าเป็นเปิดใช้งานแล้วคลิกตกลงเพื่อปิดหน้าต่างนโยบายกลุ่ม
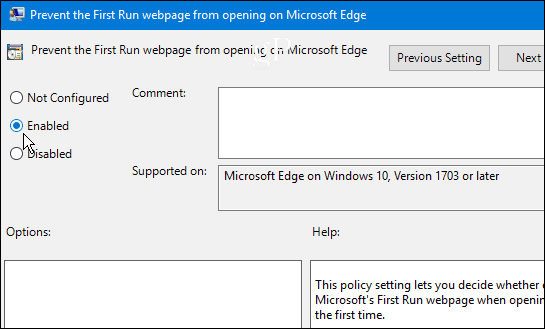
หยุดหน้ายินดีต้อนรับด้วย Registry Hack
Windows 10 Home ไม่มี Group Policy แต่คุณยังสามารถฆ่าหน้าจอต้อนรับได้โดยการแก้ไข Registry
บันทึก: การเปลี่ยนแปลง Registry อาจมีความเสี่ยงและไม่ใช่สำหรับผู้เริ่มต้น หากคุณทำบางอย่างไม่ถูกต้องพีซีของคุณอาจไม่เสถียรหรือหยุดทำงานทั้งหมด ตรวจสอบให้แน่ใจเสมอว่าได้ทำการสำรองข้อมูลระบบทั้งหมดหรือสร้างจุดคืนค่าระบบก่อน
ตี Windows Key + R เพื่อเรียกใช้กล่องโต้ตอบเรียกใช้และ พิมพ์: regedit และกด Enter หรือคลิกตกลง
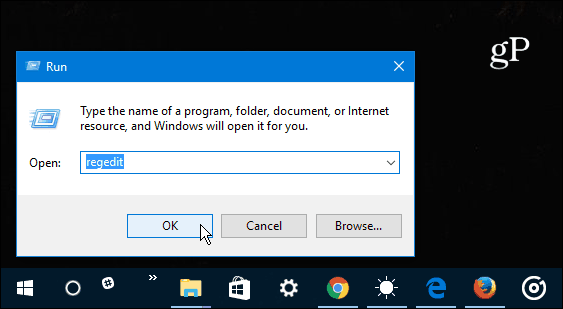
จากนั้นเรียกดูเส้นทางต่อไปนี้: HKEY_LOCAL_MACHINESOFTWAREPoliciesMicrosoft
คลิกขวาที่คีย์ Microsoft แล้วเลือก ใหม่> คีย์.
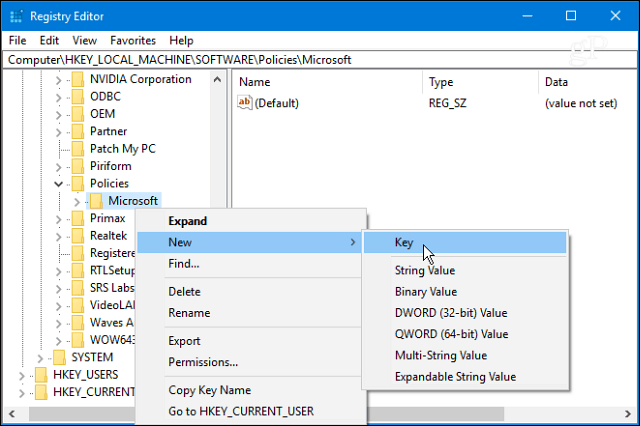
ตั้งชื่อคีย์ MicrosoftEdge แล้วกด Enter คลิกขวาที่คีย์ MicrosoftEdge ที่คุณเพิ่งสร้างและสร้างคีย์ใหม่และตั้งชื่อ หลัก.
จากนั้นที่แผงด้านขวาของคีย์หลักให้สร้างไฟล์ ค่า DWORD (32 บิต) และตั้งชื่อมัน PreventFirstRunPage และให้ค่าเป็น 1 แล้วคลิกตกลง
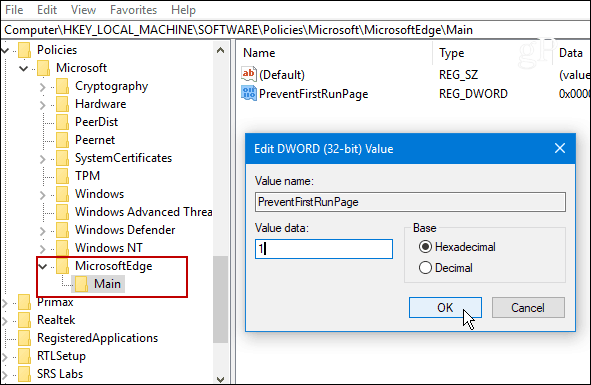
ไม่ว่าคุณจะใช้นโยบายกลุ่มหรือแก้ไขไฟล์Registry ในครั้งต่อไปที่คุณเปิด Edge เป็นครั้งแรกหลังจากการอัปเดตคุณสมบัติใหม่เบราว์เซอร์จะเปิดไปยังหน้าแรกที่คุณเลือกไม่ใช่หน้าต้อนรับที่เรียกใช้ครั้งแรก สิ่งนี้จะใช้ได้แม้ว่าคุณจะเป็นส่วนหนึ่งของ Windows Insider Program และติดตั้ง Windows 10 รุ่นใหม่
หากคุณมีคำถามใด ๆ แสดงความคิดเห็นด้านล่างหรือเข้าร่วมชุมชนที่เติบโตตลอดเวลาของเราในฟอรัม Windows 10!




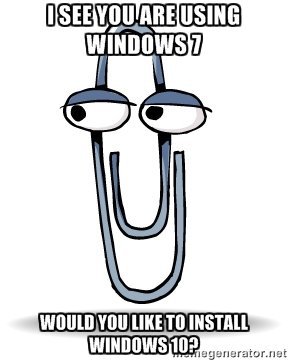

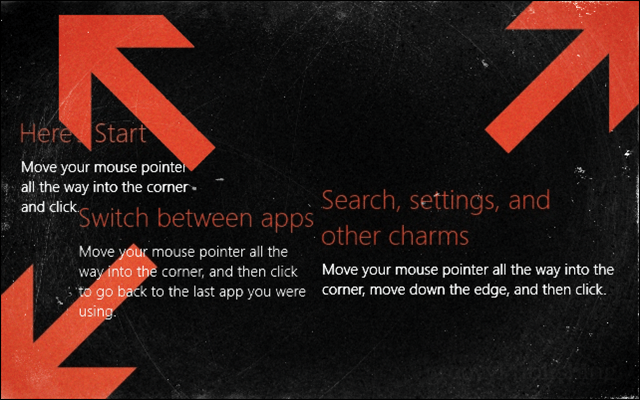
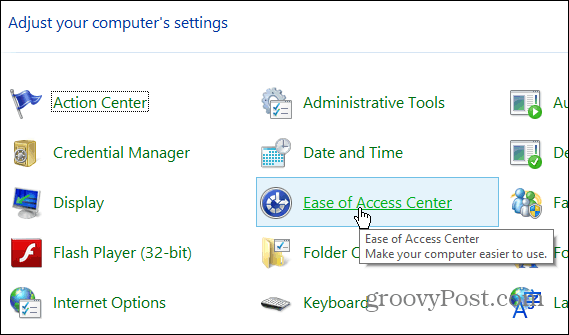


ทิ้งข้อความไว้