วิธีการคัดลอกภาพยนตร์ดีวีดีไปยัง iPad หรือ iPhone
คัดลอกคอลเลกชัน DVD ของคุณไปยัง iDevice (iPad,iPhone หรือ iPod) นั้นง่ายมากถ้าคุณรู้วิธีการใช้งาน เมื่อเร็ว ๆ นี้ภรรยาของฉันและฉันใช้เวลาเดินทางกับเด็ก ๆ การมีดีวีดีที่ชื่นชอบบน iPad และ iPhone ของฉันพิสูจน์แล้วว่าเป็นผู้ช่วยชีวิต นี่คือวิธีที่ฉันคัดลอกดีวีดี
ถอดรหัส DVD และคัดลอกไปยังฮาร์ดไดรฟ์ของคุณ
ก่อนอื่นเราต้องถอดรหัส DVD และคัดลอกมันเนื้อหาในฮาร์ดไดรฟ์ของเรา ในการใช้งานแอปพลิเคชันฟรีที่เรียกว่า DVDFab การริพดีวีดีด้วย DVDFab นั้นง่ายดายและ Brian Burgess ที่นี่ที่ groovyPost เขียนทีละขั้นตอนในบทช่วยสอนเกี่ยวกับวิธีการแปลง DVD เป็นไฟล์ ISO ทำตามขั้นตอนของเขาจนถึงจุดที่เขาบอกให้คุณทดสอบไฟล์ VOB ด้วย VNC จากนั้นดำเนินการด้านล่างด้วยขั้นตอนที่ 2
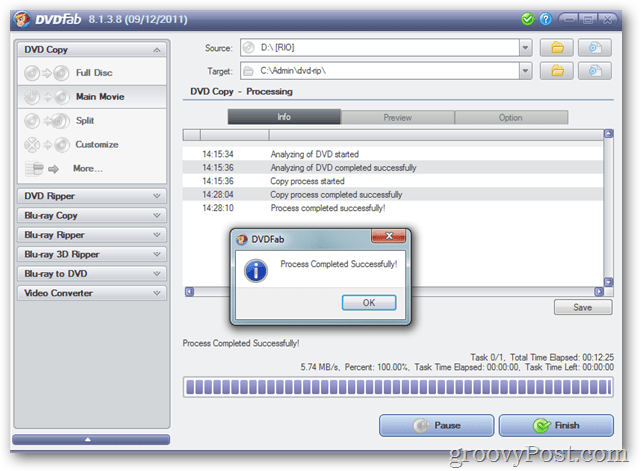
ติดตั้ง HandBrake และแปลงไฟล์วิดีโอ / เสียง
ตอนนี้ DVDFab คัดลอกดีวีดีไปยังฮาร์ดไดรฟ์ของเราถึงเวลาที่จะแปลงไฟล์เป็นรูปแบบที่ iPad / iPhone ของเราสามารถอ่านได้ เราจะทำเช่นนี้กับแอปพลิเคชัน Handbrake ฟรีอีกตัว
เปิดเบราว์เซอร์และไปที่หน้าดาวน์โหลด Handbrake ดาวน์โหลดเวอร์ชันสำหรับระบบปฏิบัติการของคุณ
ในตัวอย่างของฉันฉันจะใช้เวอร์ชั่น Windows
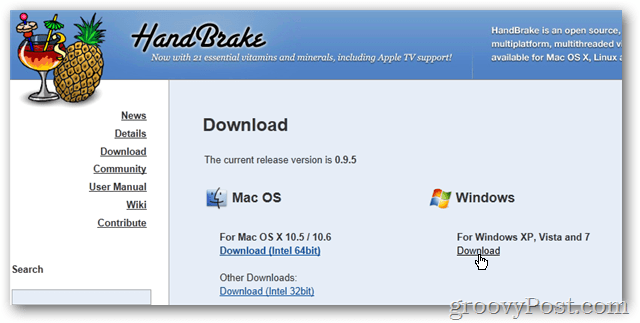
เรียกใช้โปรแกรมติดตั้งและยอมรับค่าเริ่มต้นทั้งหมด
คลิกเสร็จสิ้นหลังจากการติดตั้งเสร็จสิ้นเพื่อเปิด HandBrake
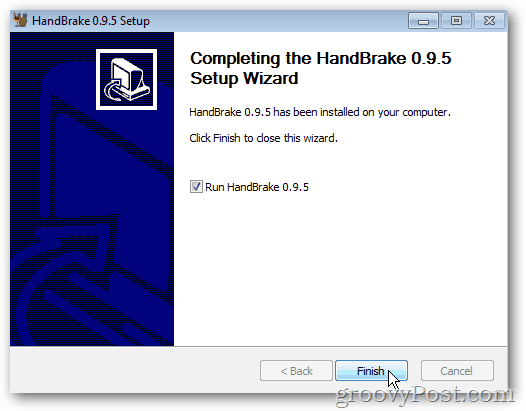
กำหนดค่า Handbrake
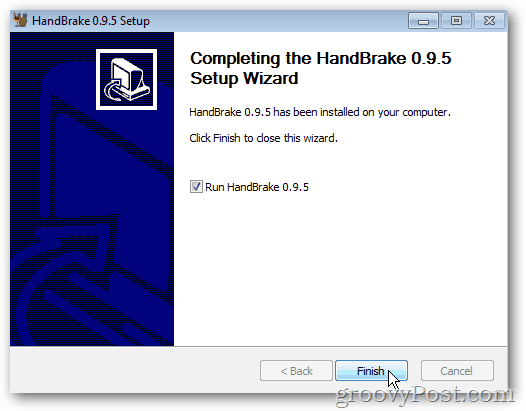
เมื่อติดตั้งแล้วเราจำเป็นต้องกำหนดการตั้งค่าบางอย่างในแอปพลิเคชันการแปลงรหัส HandBrake
คลิก เครื่องมือ > ตัวเลือก.
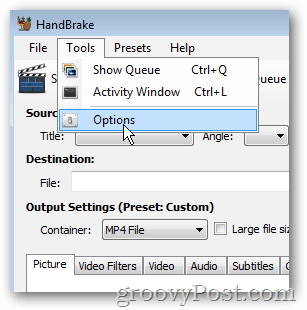
ภายใต้แท็บทั่วไปคลิก หมวด เพื่อตั้งค่า เส้นทางเริ่มต้น สำหรับไฟล์ใหม่
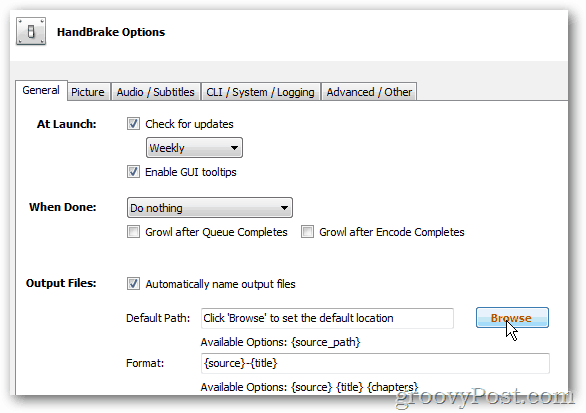
นำทางไปยังตำแหน่งที่คุณต้องการจัดเก็บไฟล์ HandBrake จะสร้างสำหรับ iPad / iPod ของคุณ ในตัวอย่างของฉันด้านล่างฉันสร้างโฟลเดอร์ภายใต้ c: dvd-riphandbrake คลิกตกลงเมื่อเสร็จสิ้น
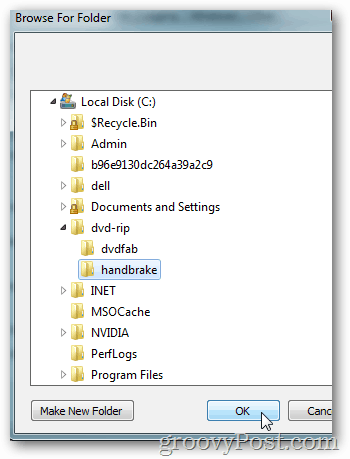
ตอนนี้คลิก ปิด เพื่อบันทึกการเปลี่ยนแปลงของคุณ
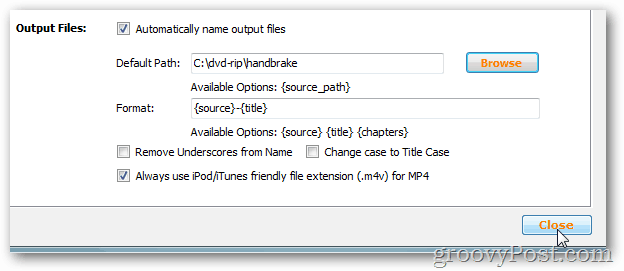
แปลงไฟล์ DVD โดยใช้ Handbrake
ถึงเวลาแปลงไฟล์ดีวีดีที่คุณสร้างโดยใช้ DVDFab
คลิก แหล่งที่มา> โฟลเดอร์
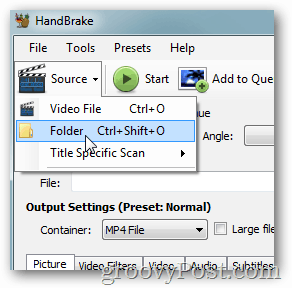
นำทางไปยังตำแหน่งที่คุณจัดเก็บไฟล์ที่คัดลอกโดยใช้ DVDFab คลิกและคลิก ตกลง
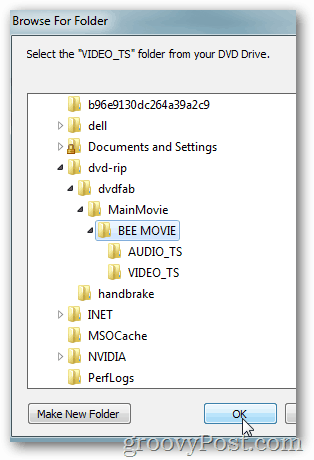
ทางด้านขวาให้คลิกปุ่ม ที่ตั้งไว้ล่วงหน้าของ iPad
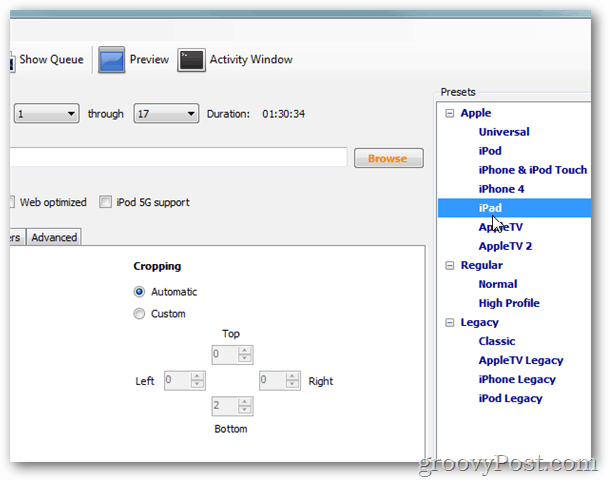
คลิก เริ่มต้น เพื่อเริ่มการเข้ารหัส
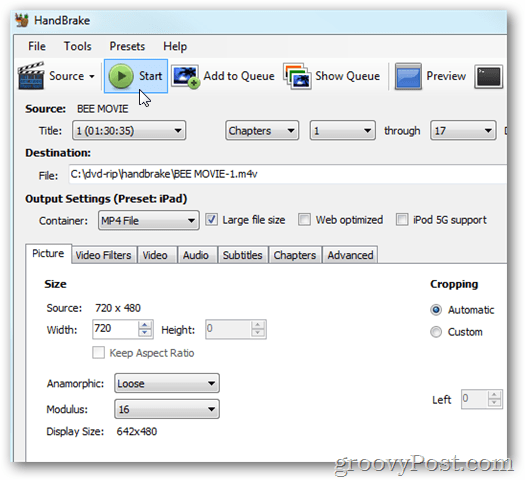
เวลาในการเข้ารหัสจะแตกต่างกันไปตามขนาดไฟล์และประสิทธิภาพพีซีของคุณ HandBrake เพิ่มแถบความคืบหน้าที่ด้านล่างของหน้าต่างเพื่อให้คุณสามารถตรวจสอบ% เสร็จสมบูรณ์และเวลาที่เหลือ
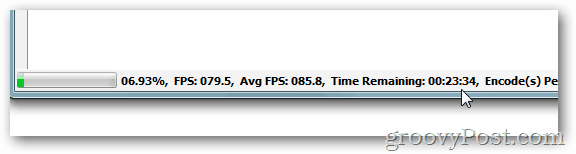
คัดลอกภาพยนตร์ลง iTunes
เมื่อการเข้ารหัสเสร็จสิ้นเราจะเสร็จสิ้นกระบวนการโดยคัดลอกภาพยนตร์ที่เข้ารหัสใหม่ลงใน iTunes
เริ่มโดยเปิด iTunes แล้วคลิก แท็บภาพยนตร์.
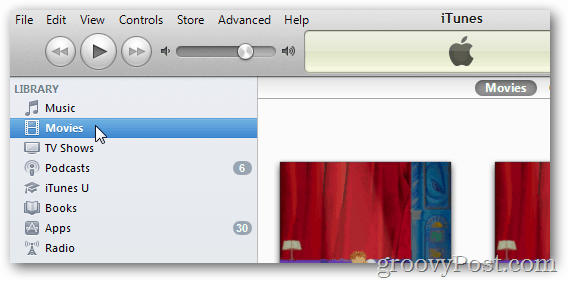
ตอนนี้เราต้องค้นหาไฟล์ที่เราเพิ่งเข้ารหัส
คลิกขวาที่ ปุ่มเริ่ม Windows และคลิก เปิด Windows Explorer.
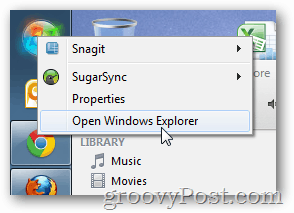
นำทางไปยังตำแหน่งบันทึกเริ่มต้นที่คุณกำหนดไว้ด้านบนสำหรับ HandBrake ดีวีดีที่คุณเพิ่งเข้ารหัสควรอยู่ที่นั่น
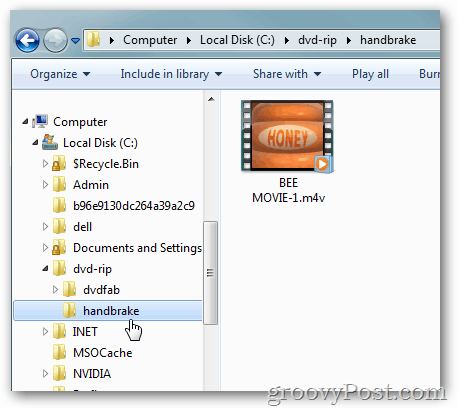
ลากภาพยนตร์ลงในส่วนภาพยนตร์ของ iTunes
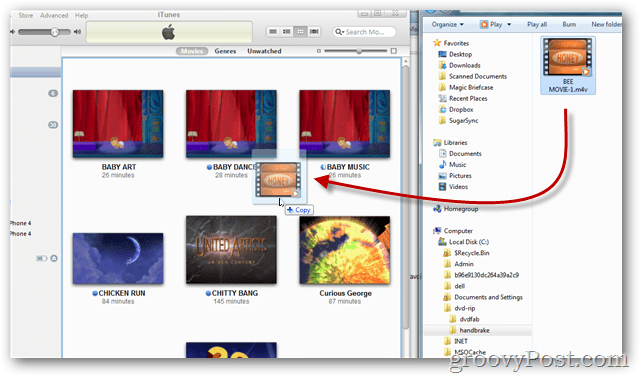
รอ… iTunes จะนำเข้าวิดีโอโดยอัตโนมัติ ระยะเวลาขึ้นอยู่กับขนาดของวิดีโอ
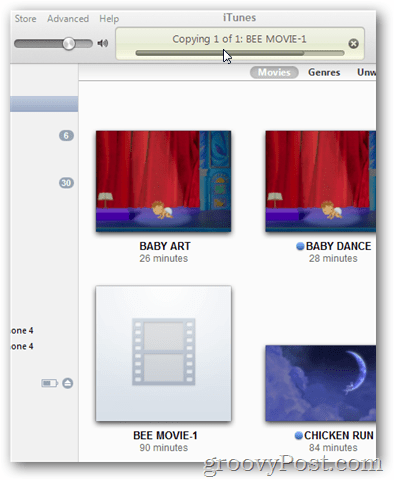
ทดสอบภาพยนตร์หนึ่งครั้งภายใน iTunes เพื่อตรวจสอบการเข้ารหัสและการคัดลอกสำเร็จ
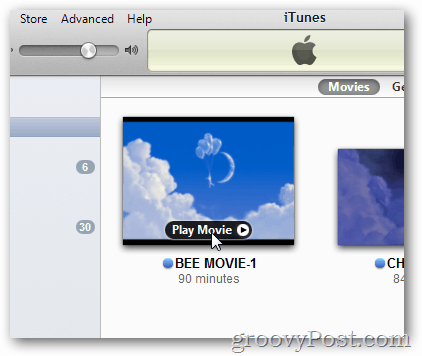
ดูดี!
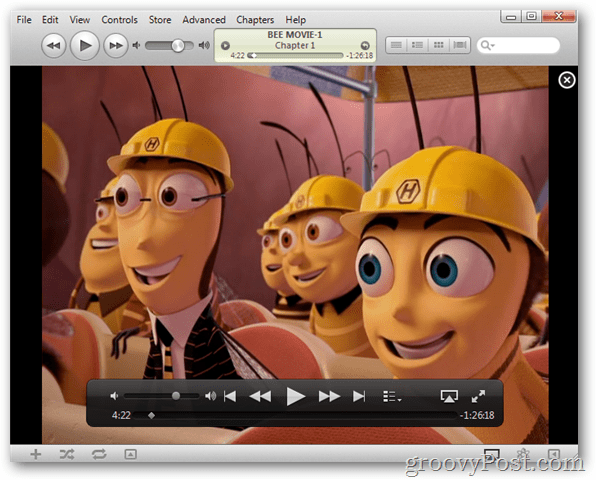
หากคุณต้องการแก้ไขชื่อของภาพยนตร์ (หรือตั้งชื่อใหม่เอง) ให้คลิกชื่อของภาพยนตร์ภายใต้ไอคอน พิมพ์ชื่อที่ต้องการ

ซิงค์ภาพยนตร์กับอุปกรณ์ของคุณ
ด้วยภาพยนตร์ใน iTunes เชื่อมต่อ iDevice ของคุณ (iPhone, iPod, iPad) และคลิกที่ใต้อุปกรณ์
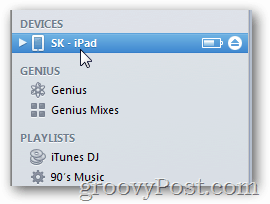
คลิก แท็บภาพยนตร์
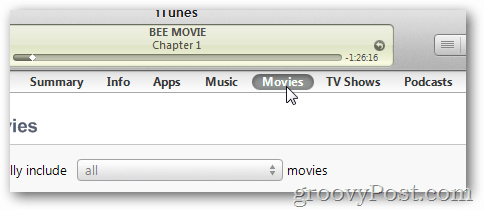
ทำเครื่องหมายที่ช่อง ซิงค์ภาพยนตร์
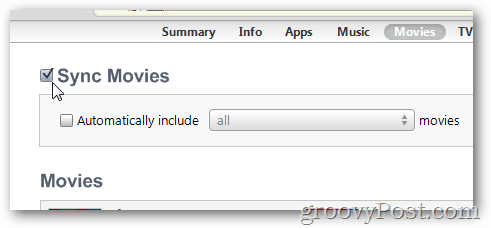
ทำเครื่องหมายในช่อง สำหรับภาพยนตร์ทั้งหมดที่คุณต้องการซิงค์
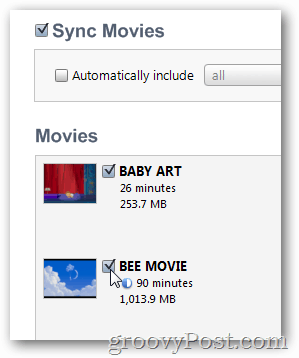
คลิก ใช้ เพื่อบันทึกการเปลี่ยนแปลงและซิงค์ภาพยนตร์ไปยังอุปกรณ์ของคุณ
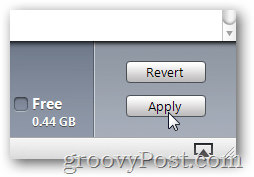
จากอุปกรณ์ของคุณเปิด วิดีโอ บน iPhone หรือ iPad ของคุณ
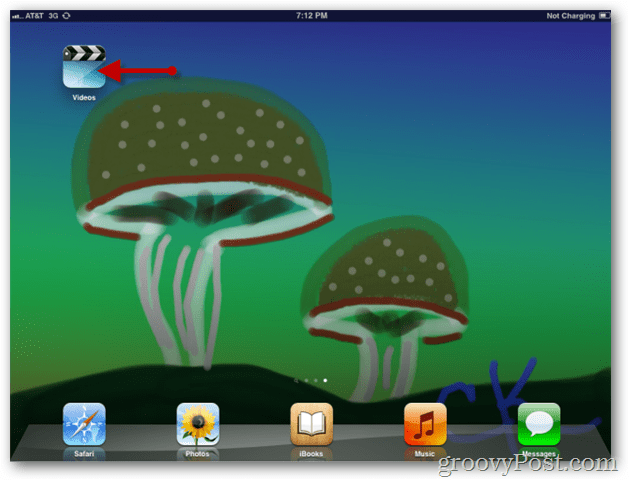
แตะภาพยนตร์ที่คุณต้องการดู
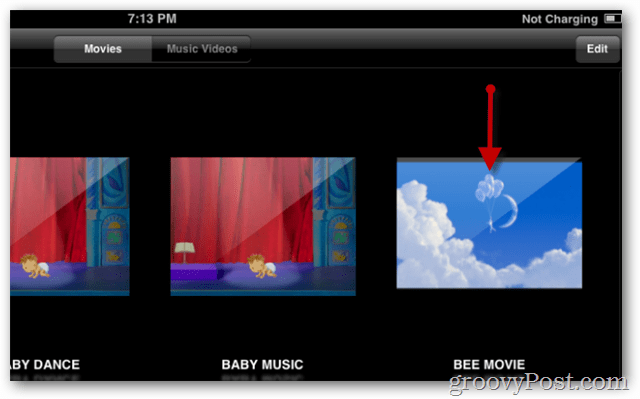
จากเมนูรายละเอียดแตะปุ่มเล่นเพื่อเริ่มภาพยนตร์
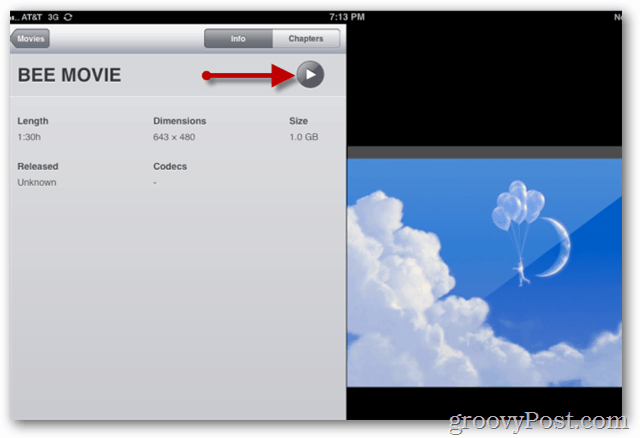
เพลิดเพลินไปกับเที่ยวบินที่เงียบสงบ! ;)
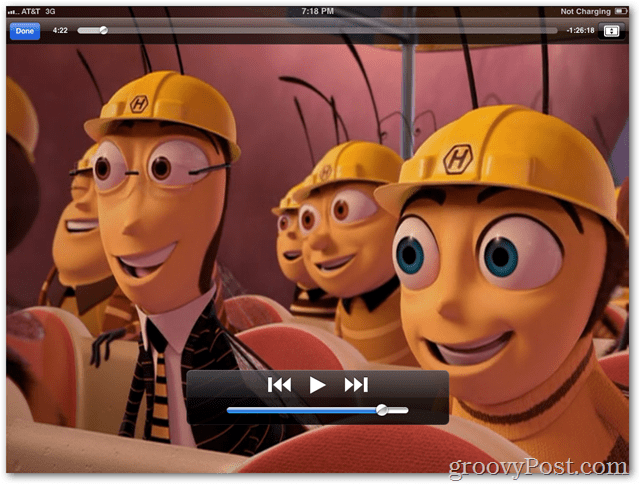



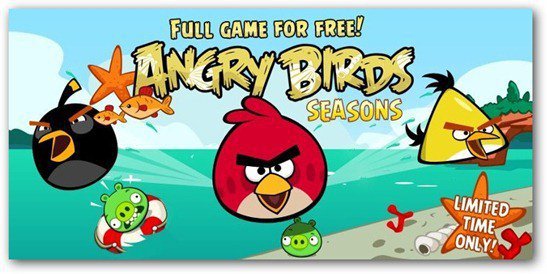

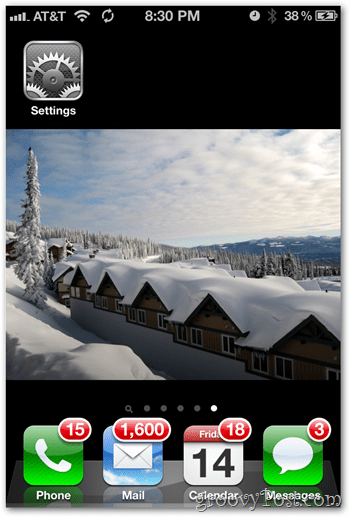




ทิ้งข้อความไว้