การผสานปลายปากกากับ OneNote Mobile ในการอัปเดตครบรอบ Windows 10
ปากกายังทรงพลังยิ่งกว่าใน Windows 10Anniversary Update ให้การปรับปรุงหลายอย่าง การทำให้อุปกรณ์เช่น Surface Pro มีส่วนร่วมและเป็นธรรมชาติมากขึ้น เราดูที่ Windows Ink Workspace ใหม่ซึ่งรวมถึงแอพขนาดเล็กที่สามารถช่วยคุณเตรียมบันทึกย่อใส่คำอธิบายประกอบหรือร่างความคิด ปากกาใช้งานได้แม้กระทั่งนวัตกรรมใหม่ล่าสุด ตั้งแต่ Windows 8 Microsoft ได้รวม OneNote รุ่นทันสมัยซึ่งได้รับการปรับปรุงอย่างต่อเนื่องด้วยคุณสมบัติและฟังก์ชั่นใหม่ ในบทความนี้เรามาดูวิธีเริ่มต้นใช้งานปากกาถ้าคุณเป็นเจ้าของอุปกรณ์ที่รองรับ
ใช้ปากกาของคุณในการอัปเดตครบรอบ 10 ปีของ Windows
สำหรับนักเรียนที่กลับไปโรงเรียนหรือนักธุรกิจมืออาชีพที่ต้องการวิธีที่เป็นธรรมชาติในการเก็บข้อมูลหรือสร้างเนื้อหาปากกาเป็นวิธีที่ยอดเยี่ยมในการทำเช่นนั้น สถานที่แรกที่เริ่มต้นหลังจากอัปเดตเป็น Windows 10 Anniversary Update คือการตั้งค่าปากกา คลิก เริ่ม> การตั้งค่า> อุปกรณ์> ปากกาและหมึก Windows. ที่นี่คุณสามารถทำการปรับแต่งบางอย่างเพื่อทำให้การใช้ปากกาของคุณสะดวกสบายด้วย Windows 10 ผู้ใช้สามารถปรับปากกาสำหรับการใช้งานทางขวาหรือซ้ายและตั้งค่าการทำงานเมื่อโต้ตอบกับเดสก์ท็อป Windows
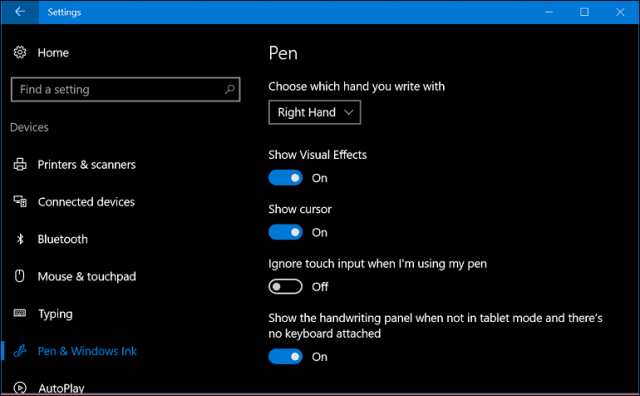
คุณสามารถเปลี่ยนพฤติกรรมเพิ่มเติมเช่นการตั้งค่าปุ่มปากกาเพื่อเปิดแอปพลิเคชันเฉพาะ โดยค่าเริ่มต้น, คลิกหนึ่งครั้ง ถูกตั้งค่าให้เปิดใช้งาน Windows Ink Workspace การปรับแต่งเพิ่มเติมสามารถทำได้เช่นการเปิดตัว Sketchpad, Sticky Notes หรือ Sketch Screen ตัวเลือกอื่น ๆ ที่คุณสามารถเลือกได้รวมถึง OneNote Universal หรือแอปเดสก์ท็อปแบบคลาสสิค
หากคุณตัดสินใจที่จะเก็บ Windows Ink Workspace ไว้สามารถกำหนดค่าปุ่มปากกา; ทำให้ Ink Workspace สามารถเข้าถึงได้จากหน้าจอลงชื่อเข้าใช้แม้ในขณะที่อุปกรณ์ถูกล็อค ดับเบิลคลิกแอ็คชันสามารถตั้งค่าสำหรับแอ็พพลิเคชันรอง ดังนั้นหากคุณจำเป็นต้องเรียกใช้ OneNote เป็นครั้งคราวคุณสามารถปรับปุ่มปากกาเพื่อทำเช่นนั้นได้ ฉันต้องจับคู่ปากกาผ่าน Bluetooth ก่อนจึงจะสามารถใช้งานได้ ลองดูบทความก่อนหน้าของเราเกี่ยวกับวิธีจับคู่อุปกรณ์บลูทู ธ ใน Windows 10 นอกจากนี้ยังสามารถตั้งค่าการกดค้างไว้เพื่อเปิดแอปพลิเคชันได้เช่นกัน ฉันได้ตั้งค่าของฉันเพื่อเปิด Cortana
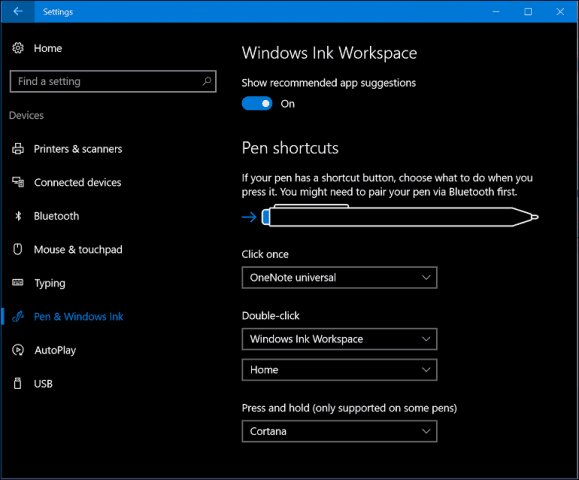
ใช้ OneNote Universal ด้วยปากกาของคุณ
เมื่อคุณตั้งค่าปากกาตามที่คุณต้องการคุณสามารถเริ่มใช้มันเพื่อป้อนข้อมูลและโต้ตอบกับแอปพลิเคชันของคุณ OneNote เป็นแอปสากลที่ทรงพลังสำหรับการจดบันทึกซึ่งมาพร้อมกับ Windows 10 ฟรีคุณสามารถใช้มันเพื่อเขียนบันทึกและให้พวกเขาซิงค์กับอุปกรณ์ทั้งหมดของคุณที่ใช้ OneNote และ OneNote Online แอปพลิเคชัน OneNote นั้นเริ่มต้นง่าย ก่อนอื่นคุณจะต้องลงชื่อเข้าใช้บัญชี Microsoft ของคุณเพื่อทำให้บันทึกย่อและหน้าของคุณตรงกัน
ไม่เหมือนกับรุ่นเดสก์ท็อปของ OneNoteแอพสากลที่มีอินเตอร์เฟซที่เรียบง่าย ที่ด้านบนเป็นเมนูแฮมเบอร์เกอร์ที่คุณสามารถเข้าถึงบันทึกย่อล่าสุดพิมพ์ส่วนเสนอความคิดเห็นและแก้ไขการตั้งค่าแอพหรือออกจากระบบ แม้ว่า OneNote เป็นแอปพลิเคชั่นที่ใช้งานง่ายด้วยปากกา แต่ก็ใช้ได้ดีกับ Touch and Keyboard คุณยังสามารถป้อนส่วนผสมของเนื้อหาซึ่งรวมถึงข้อความที่เขียนและรูปร่างที่วาด
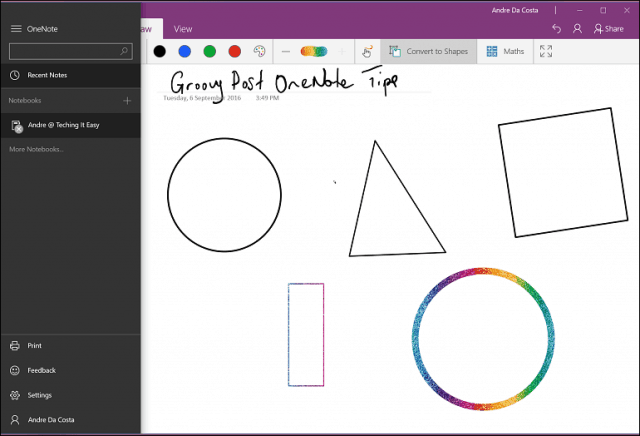
มีแท็บหลายแท็บที่คุณสามารถใช้ในการจัดรูปแบบบันทึกย่อปากกาและลักษณะการทำงานแบบสัมผัสเมื่อทำงานใน OneNote Universal
บ้าน แท็บมีปุ่มสำหรับแก้ไขข้อความเช่นสไตล์ตัวอักษร, กระสุน, การเยื้อง, การเข้าถึงกล้องและการแทรกรูปภาพ

แทรก แท็บให้คุณแทรกตารางสิ่งที่แนบเช่นเอกสาร Word หรือสเปรดชีตเข้าถึงกล้องหรือเพิ่มรูปภาพและไฮเปอร์ลิงก์

วาด แท็บเป็นโฮสต์ของเครื่องมือสร้างสรรค์สำหรับการใช้งานปากกา. คุณสามารถทำการเลือกเปิดใช้งานยางลบและเลือกเคล็ดลับต่าง ๆ เช่นปากกาดินสอและความหนา ผู้ใช้สามารถเลือกสีหมึกได้มากมายรวมถึงเอฟเฟกต์หมึกสีด้วยความสนุกสนานกับกาแล็กซี่และสีรุ้ง
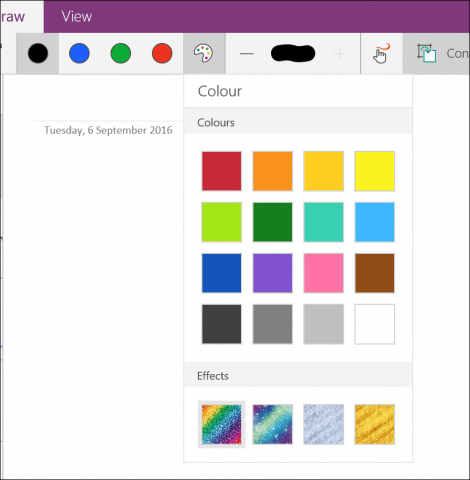
คุณยังสามารถเปิดใช้งานตัวเลือกสำหรับการใช้การสัมผัสหรือเมาส์เพื่อวาดและแปลงภาพวาดเป็นรูปร่างได้ทันที คุณสามารถใช้ OneNote เพื่อแปลงและแก้สมการทางคณิตศาสตร์

ดู แท็บ - คุณสามารถเปิดใช้งานบรรทัดที่มีการปกครองซูมเข้าหรือออกซ่อนรายการหน้าและเล่นเนื้อหาที่ป้อนซ้ำ

หากต้องการสร้างหน้าใหม่ให้คลิกที่ เพิ่มหน้า ปุ่ม.
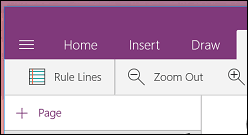
หากคุณต้องการแก้ไขหน้าส่วนต่าง ๆ เช่นลบย้ายคัดลอกหรือเชื่อมโยงมันเพียงแค่คลิกขวาและเลือกตัวเลือกที่ต้องการ
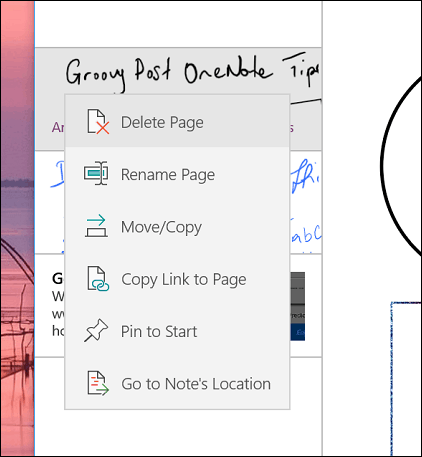
หากต้องการเริ่มเขียนข้อความให้เลือกจากหนึ่งในเคล็ดลับปากกาที่มี หากคุณชอบเขียนด้วยดินสอหรือวาดรูปคุณสามารถเลือกได้


ถ้าคุณต้องการแปลงรูปร่างที่มีภาพประกอบให้คลิกที่ แปลงเป็นรูปร่าง จากนั้นใช้ปากกาเพื่อวาดรูปร่างที่เฉพาะเจาะจง OneNote จะตรวจจับรูปร่างและแปลงโดยอัตโนมัติ
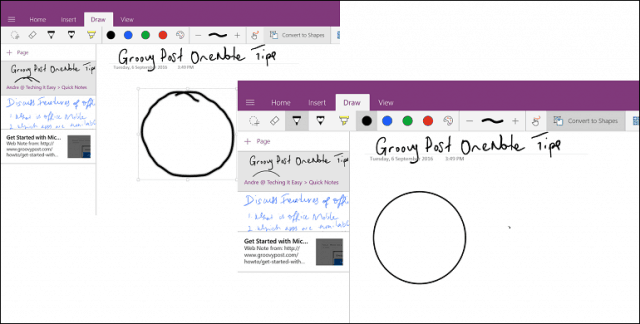
ตั้งแต่ฉันได้รับ Surface Pro 3 ของฉันฉันได้พบแล้ววิธีดึงดูดให้ใช้ปากกาเป็นส่วนหนึ่งของเวิร์กโฟลว์ของฉัน หากคุณมีการติดตั้ง Office บนเดสก์ท็อปคุณสามารถเข้าถึงเครื่องมือหมึกเดียวกันใน Word 2016 หากคุณต้องการลงทุนในแท็บเล็ตคุณสมบัติและฟังก์ชั่นการใช้งาน ตรวจสอบให้แน่ใจว่าคุณติดตั้งส่วนขยาย OneNote Clipper เหมาะอย่างยิ่งสำหรับการวิจัยและการเก็บข้อมูล คุณสามารถส่งบทความไปยัง OneNote ได้อย่างรวดเร็วจากนั้นใส่คำอธิบายประกอบ
คุณใช้ Windows 10 บนอุปกรณ์แท็บเล็ตหรือไม่? คุณอัปเดตเป็นอัปเดตครบรอบแล้วหรือยัง หากเป็นเช่นนั้นโปรดแจ้งให้เราทราบว่ามีนวัตกรรมใดบ้างที่คุณชอบในการอัปเดตล่าสุด
![Canvas สำหรับ Microsoft OneNote [groovyReview]](/images/office/canvas-for-microsoft-onenote-groovyreview.png)









ทิ้งข้อความไว้