สร้าง Custom Windows 10 VM บน Mac ด้วย VMware Fusion 8
ในบทความก่อนหน้านี้เราได้ดูการใช้VMware Fusion เพื่อติดตั้งเครื่องเสมือนใหม่ที่ใช้ Windows 10 สิ่งที่ยอดเยี่ยมเกี่ยวกับ VMware คือประสิทธิภาพ เกือบจะเหมือนกับประสบการณ์ Boot Camp การดูครั้งแรกของเราในการใช้ VMware Fusion นั้นตรงไปตรงมาในภาคที่สองนี้เราจะมาดูวิธีสร้างเครื่องเสมือนที่กำหนดเอง
ปรับแต่งการกำหนดค่าเครื่องเสมือนโดยใช้ VMware Fusion
ขึ้นอยู่กับสิ่งที่คุณวางแผนที่จะใช้เป็นเครื่องเสมือนของคุณคุณอาจต้องกำหนดค่าให้เหมาะสมกับแอปพลิเคชันเฉพาะ เปิด VMware Fusion จากนั้นคลิกไฟล์ ไฟล์ จากนั้นคลิกใหม่เลือก สร้างเครื่องเสมือนที่กำหนดเอง จากนั้นคลิกดำเนินการต่อ

เลือกระบบปฏิบัติการที่คุณต้องการชอบติดตั้ง. VMware Fusion รองรับแบรนด์และเวอร์ชันของระบบปฏิบัติการที่มีให้เลือกมากมาย คุณสามารถติดตั้งเวอร์ชัน OS X ของ Apple ย้อนหลังได้ถึง 10.5 เมื่อคุณได้ตัดสินใจเลือกแล้วให้คลิกดำเนินการต่อ
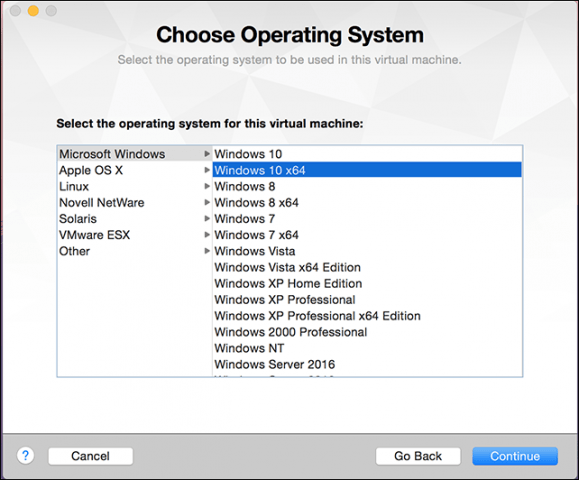
เลือก สร้างดิสก์เสมือนใหม่ แล้ว จากนั้นคลิกดำเนินการต่อ
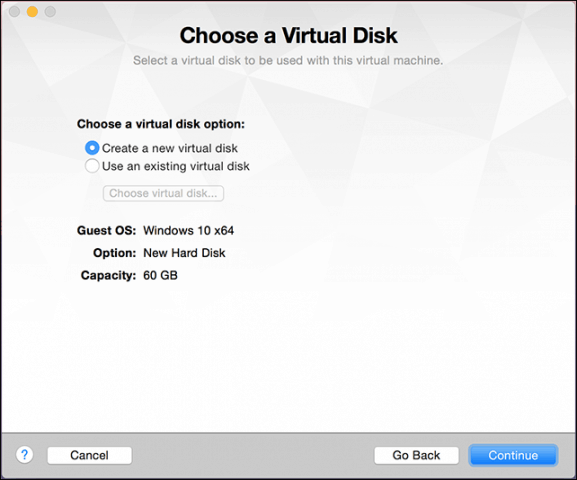
ขึ้นอยู่กับการกำหนดค่าระบบของคุณคุณอาจต้องการปรับแต่งเครื่องเสมือนของคุณ ในกรณีของฉันฮาร์ดดิสก์มีขนาดใหญ่เกินไปดังนั้นฉันจะแก้ไขขนาดคลิก ปรับแต่ง การตั้งค่า
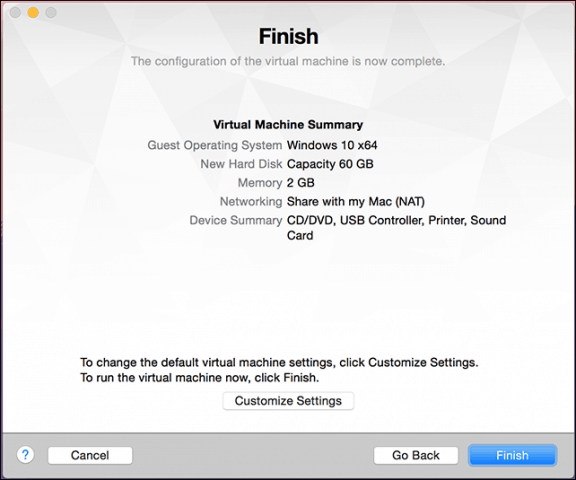
คุณจะได้รับตัวเลือกแก้ไขชื่อ VM ของคุณหากคุณพอใจกับค่าเริ่มต้นให้คลิก บันทึก.
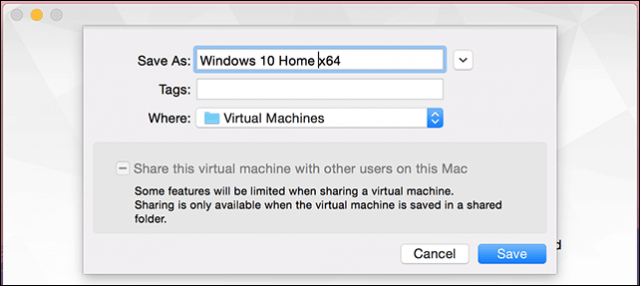
VMware Fusion ให้การตั้งค่าระบบเช่นอินเทอร์เฟซซึ่งช่วยให้คุณสามารถปรับแต่งเครื่องเสมือนของคุณได้ตามความต้องการเฉพาะ สามส่วนที่เราจะเน้น ได้แก่ พื้นที่จัดเก็บหน่วยความจำและสื่อเริ่มต้นของระบบปฏิบัติการ
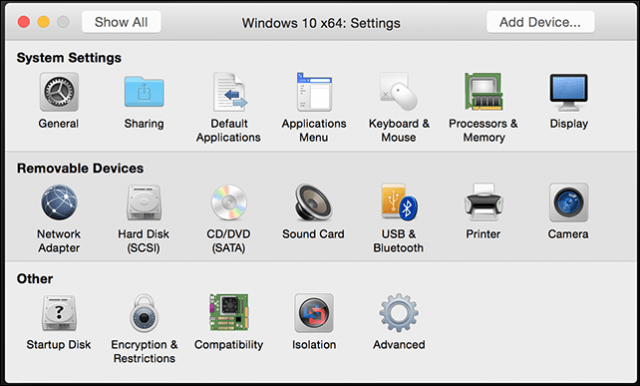
คลิกรายการฮาร์ดดิสก์จากนั้นลากปุ่มเพื่อเปลี่ยนขนาดของดิสก์เสมือน
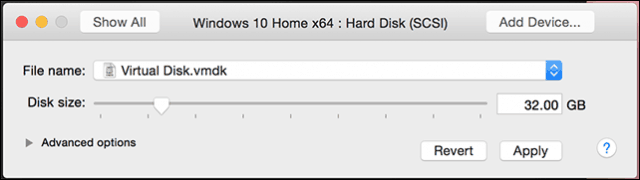
คลิกถัดไป โปรเซสเซอร์และหน่วยความจำ และปรับจำนวนหน่วยความจำเพื่อจัดสรรให้กับ VM ยิ่งหน่วยความจำมากเท่าไหร่เครื่องเสมือนของคุณก็จะทำงานได้ดีขึ้นเท่านั้น
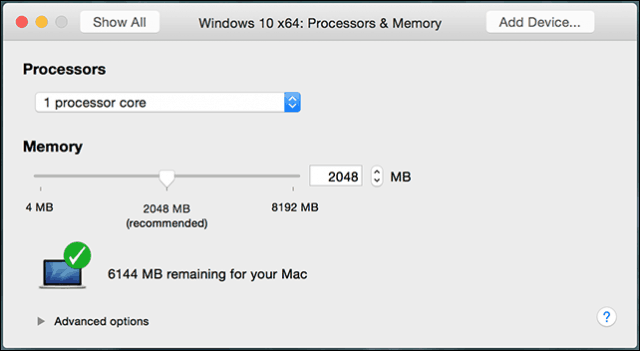
การแก้ไขการตั้งค่าเริ่มต้นของคุณมีความสำคัญเช่นกันเนื่องจากวิซาร์ดแบบกำหนดเองไม่มีตัวเลือกในการเลือกสื่อการติดตั้ง จากเมนูหลักคลิก ซีดี / ดีวีดี จากนั้นคลิก ไดรฟ์ซีดี / ดีวีดีนี้ได้รับการกำหนดค่าให้ใช้สิ่งต่อไปนี้ เมนูป๊อปอัพ. เรียกดูตำแหน่งที่จัดเก็บอิมเมจ ISO ของคุณหรือเลือกค่าเริ่มต้นจากนั้นทำเครื่องหมายในช่อง เชื่อมต่อ CD / DVD Driveหาก Mac ของคุณมี
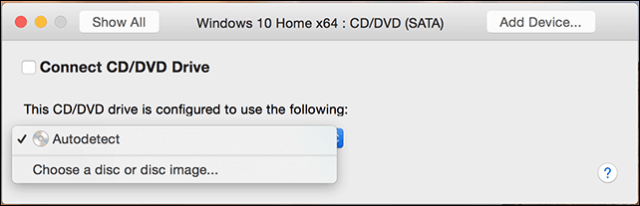
เริ่มการติดตั้ง
คลิกปุ่มเล่นเพื่อเริ่มการติดตั้ง
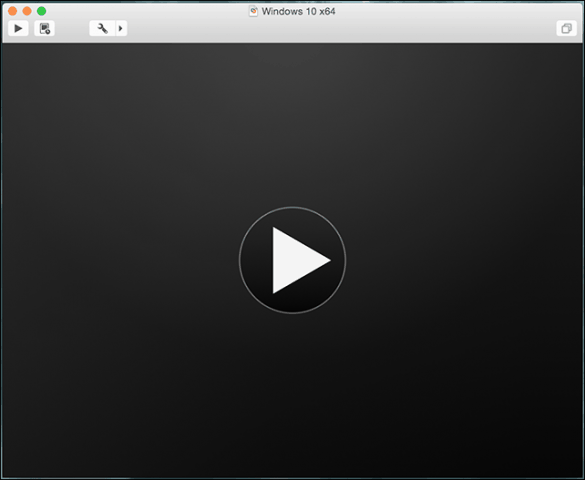
หากหน้าต่างเครื่องเสมือนไม่เปิดขึ้นให้คลิกไฟล์ หน้าต่าง คลิกเมนูแล้ว ไลบรารีเครื่องเสมือน
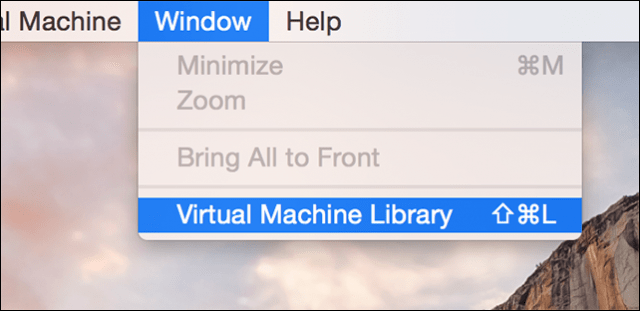
เลือกเครื่องเสมือนจากนั้นเลือกไฟล์ เริ่มต้น ปุ่ม. จากนั้นทำตามคำแนะนำบนหน้าจอเพื่อทำการติดตั้งใหม่ หากคุณไม่เคยติดตั้ง Windows ใหม่มาก่อนโปรดดูคำแนะนำในบทความของเราที่นี่
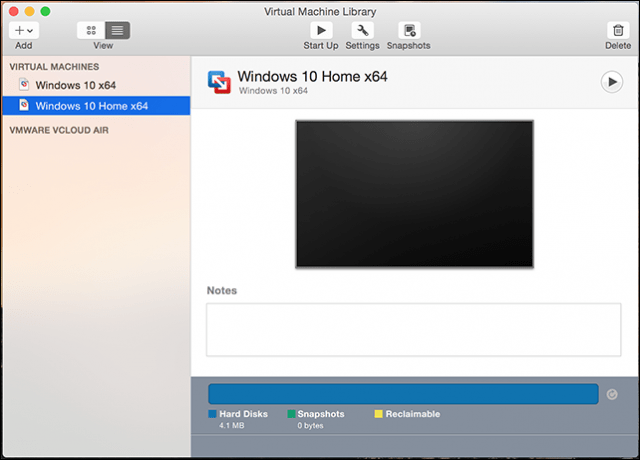
หากคุณต้องการลบเครื่องเสมือนของคุณไปที่ไฟล์ ไลบรารีเครื่องเสมือนเลือกเครื่องเสมือนจากนั้นคลิก แก้ไข แล้ว ลบ.
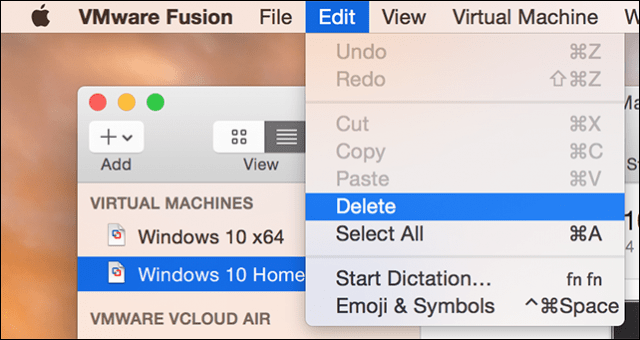
บทความที่สามและสุดท้ายของเราจะกล่าวถึงคุณสมบัติที่เป็นเอกลักษณ์และสนุกสนานของ VMware Fusion ที่ใช้ Windows 10 ภายใต้ OS X





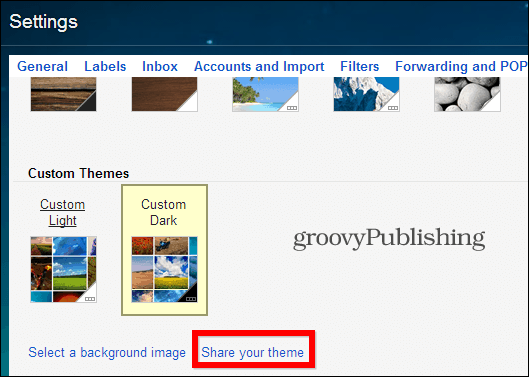


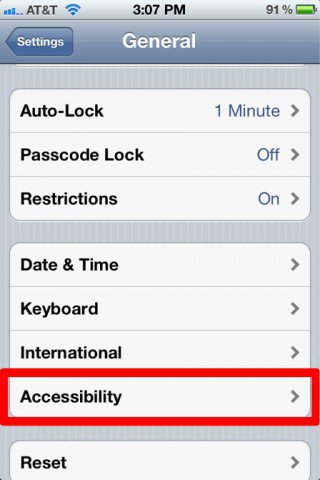

ทิ้งข้อความไว้