วิธีแปลง DVD เป็นอิมเมจ ISO
คุณมีแผ่นดีวีดีวางอยู่รอบ ๆ และมองหาวิธีการที่มีคุณภาพเพื่อรวมเข้าด้วยกันหรือไม่ แปลงให้เป็นอิมเมจ ISO นี่คือวิธีการทำฟรี
ก่อนอื่นให้ใส่ DVD ที่คุณต้องการแปลงเป็นไดรฟ์ DVD / CD ของคอมพิวเตอร์ เมื่อเล่นอัตโนมัติขึ้นมาให้ปิดมัน
![sshot-2011-11-02- [15-43-31] sshot-2011-11-02- [15-43-31]](/images/howto/how-to-convert-dvds-to-an-iso-image.png)
หากคุณติดตั้ง ImgBurn คุณจะต้องคลิกมัน อย่างไรก็ตามไม่อนุญาตให้ลบการป้องกันการคัดลอกออก มีขั้นตอนในการดำเนินการก่อน
![sshot-2011-11-02- [15-47-09] sshot-2011-11-02- [15-47-09]](/images/howto/how-to-convert-dvds-to-an-iso-image_2.png)
ดาวน์โหลดและติดตั้ง DVDFab เวอร์ชันล่าสุด การติดตั้งนั้นง่ายต่อการทำตามตัวช่วย จำเป็นต้องรีบูตเครื่องเพื่อให้การติดตั้งเสร็จสมบูรณ์
![sshot-2011-11-02- [15-33-43] sshot-2011-11-02- [15-33-43]](/images/howto/how-to-convert-dvds-to-an-iso-image_3.png)
เมื่อระบบของคุณกลับมาจากการรีบูตให้เปิด DVDFab มันจะวิเคราะห์ดีวีดี
![sshot-2011-11-02- [15-51-52] sshot-2011-11-02- [15-51-52]](/images/howto/how-to-convert-dvds-to-an-iso-image_4.png)
จากนั้นคุณจะกลับมาที่อินเทอร์เฟซหลัก DVDFab เลือกภาพยนตร์หลัก แหล่งที่มาจะเป็นดีวีดีในไดรฟ์ระบบของคุณ เลือกตำแหน่งที่คุณต้องการวางไฟล์ VOB ใต้ DVD Copy - ภาพยนตร์หลักเลือกรายการที่มีเวลาเล่นนานที่สุด ตัดสินใจว่าคุณต้องการคุณภาพ DVD 5 หรือ DVD 9 หรือไม่ฉันใช้ DVD 5 เพื่อประหยัดพื้นที่ คลิกถัดไป
![sshot-2011-11-02- [16-17-29] sshot-2011-11-02- [16-17-29]](/images/howto/how-to-convert-dvds-to-an-iso-image_5.png)
บนหน้าจอถัดไปให้ป้ายกำกับปริมาณ - ฉันใส่ในชื่อของภาพยนตร์ คลิกเริ่ม
![sshot-2011-11-02- [16-23-36] sshot-2011-11-02- [16-23-36]](/images/howto/how-to-convert-dvds-to-an-iso-image_6.png)
ตอนนี้รอในขณะที่ DVDFab ลบการป้องกันการคัดลอกและส่งออกไฟล์ VOB จาก DVD ระยะเวลาที่ใช้จะแตกต่างกันไปตามคอมพิวเตอร์โดยขึ้นอยู่กับข้อมูลจำเพาะและขนาดของ DVD
![sshot-2011-11-02- [16-25-45] sshot-2011-11-02- [16-25-45]](/images/howto/how-to-convert-dvds-to-an-iso-image_7.png)
เมื่อเสร็จแล้ว DVD ของคุณจะถูกเปิดออกและ DVDFab จะปรากฏขึ้น คลิกตกลงจากนั้นคลิกเสร็จสิ้น
หมายเหตุ: องค์ประกอบการลบการป้องกันการคัดลอกของ DVDFab นั้นว่างเสมอ ส่วนประกอบอื่น ๆ ให้ทดลองใช้ 30 วัน
![sshot-2011-11-02- [16-33-45] sshot-2011-11-02- [16-33-45]](/images/howto/how-to-convert-dvds-to-an-iso-image_8.png)
การป้องกันการคัดลอกถูกลบแล้วและไฟล์ VOB อยู่ในไดเรกทอรีที่คุณเลือกไว้ก่อนหน้านี้ นำทางไปยังไดเรกทอรีนั้นและเปิดโฟลเดอร์ VIDEO_TS
![sshot-2011-11-02- [19-02-20] sshot-2011-11-02- [19-02-20]](/images/howto/how-to-convert-dvds-to-an-iso-image_9.png)
ขอแนะนำให้เล่นไฟล์ VOB สองสามไฟล์เพื่อให้แน่ใจว่าไฟล์เหล่านั้นสะอาดและไม่เสียหาย ผู้เล่นที่ชื่นชอบสำหรับสิ่งนี้คือ VLC
![sshot-2011-11-02- [19-03-10] sshot-2011-11-02- [19-03-10]](/images/howto/how-to-convert-dvds-to-an-iso-image_10.png)
ตอนนี้ดาวน์โหลดและติดตั้ง ImgBurn หากคุณยังไม่มี การติดตั้งเป็นพื้นฐานหลังจากตัวช่วยสร้าง
หมายเหตุ: ระหว่างการติดตั้งตรวจสอบให้แน่ใจว่าไม่ได้เลือก junkware ที่ให้บริการ เช่นเดียวกับในตัวอย่างนี้ - เป็นแถบเครื่องมือถาม คุณไม่ต้องการสิ่งใดเลย รักษาระบบของคุณให้สะอาด
![sshot-2011-11-02- [19-07-45] sshot-2011-11-02- [19-07-45]](/images/howto/how-to-convert-dvds-to-an-iso-image_11.png)
เรียกใช้ ImgBurn และคลิกเขียนไฟล์ / โฟลเดอร์ลงดิสก์
![sshot-2011-11-02- [19-13-06] sshot-2011-11-02- [19-13-06]](/images/howto/how-to-convert-dvds-to-an-iso-image_12.png)
จากนั้นคลิกที่ไอคอนโฟลเดอร์เพื่อเพิ่มไดเรกทอรีในฟิลด์แหล่งที่อยู่ของไฟล์ VOB
![sshot-2011-11-02- [19-14-12] sshot-2011-11-02- [19-14-12]](/images/howto/how-to-convert-dvds-to-an-iso-image_13.png)
ไปที่ไดเรกทอรี DVDFab ใส่ไฟล์ VOB ของคุณไฮไลต์ VIDEO_TS จากนั้นคลิกเลือกโฟลเดอร์
![sshot-2011-11-02- [19-14-41] sshot-2011-11-02- [19-14-41]](/images/howto/how-to-convert-dvds-to-an-iso-image_14.png)
จากแถบเมนูไปที่ เอาท์พุท >> ไฟล์ภาพ.
![sshot-2011-11-02- [19-18-45] sshot-2011-11-02- [19-18-45]](/images/howto/how-to-convert-dvds-to-an-iso-image_15.png)
ใต้เรียกดูปลายทางไปยังตำแหน่งที่สะดวกในการบันทึกไฟล์ ISO ที่นี่ฉันเลือกภาพยนตร์ของฉัน
หลังจากนั้นคลิกปุ่มที่ด้านล่างเพื่อสร้าง ISO
![sshot-2011-11-02- [19-20-40] sshot-2011-11-02- [19-20-40]](/images/howto/how-to-convert-dvds-to-an-iso-image_16.png)
ฉันไม่ได้ใส่ Volume Label ไว้ในขั้นตอนก่อนหน้า แต่ ImgBurn จะทำเพื่อคุณ - คลิกใช่
![sshot-2011-11-02- [19-21-06] sshot-2011-11-02- [19-21-06]](/images/howto/how-to-convert-dvds-to-an-iso-image_17.png)
ImgBurn จะแสดงภาพรวมของสิ่งที่ถูกเพิ่มลงในภาพ ISO และขนาดโดยรวม คลิกตกลง
![sshot-2011-11-02- [19-21-32] sshot-2011-11-02- [19-21-32]](/images/howto/how-to-convert-dvds-to-an-iso-image_18.png)
กระบวนการสร้างภาพ ISO ของ DVD ของคุณเริ่มต้นขึ้น ในขณะที่กำลังทำงานฉันขอแนะนำให้ตรวจสอบโปรแกรมปิด มิฉะนั้นคุณจะได้ยินเสียงดังและน่าสะพรึงกลัวเพื่อแจ้งให้คุณทราบว่าเสร็จสิ้นแล้ว
![sshot-2011-11-02- [19-22-30] sshot-2011-11-02- [19-22-30]](/images/howto/how-to-convert-dvds-to-an-iso-image_19.png)
เมื่อเสร็จแล้ว ImgBurn จะปิดลง นำทางไปยังไดเรกทอรีปลายทางเพื่อค้นหา ISO ที่สร้างขึ้น
![sshot-2011-11-02- [19-43-19] sshot-2011-11-02- [19-43-19]](/images/howto/how-to-convert-dvds-to-an-iso-image_20.png)
หากต้องการตรวจสอบว่าทำงานได้สำเร็จให้เล่นไฟล์ ISO ด้วย VLC
![sshot-2011-11-02- [20-52-29] sshot-2011-11-02- [20-52-29]](/images/howto/how-to-convert-dvds-to-an-iso-image_21.png)
ตอนนี้คุณสามารถย้าย ISO ไปยังไดรฟ์ภายนอกไปที่สร้างชุดภาพยนตร์ของคุณ คุณสามารถเขียนลงดีวีดีโดยใช้ Windows Disc Image Burner หรือวางไว้บนตำแหน่งเครือข่ายเพื่อสตรีมไปยัง HTPC ของคุณ Groovy!
![sshot-2011-11-02- [20-56-02] sshot-2011-11-02- [20-56-02]](/images/howto/how-to-convert-dvds-to-an-iso-image_22.png)
เพื่อประหยัดพื้นที่บนฮาร์ดไดรฟ์ของคุณให้กลับไปที่โฟลเดอร์ DVDFab ที่ไฟล์ VOB ถูกคัดลอกมา ใช้ [Ctrl] [A] เพื่อเลือกไฟล์ทั้งหมดจากนั้นกด [ลบ]
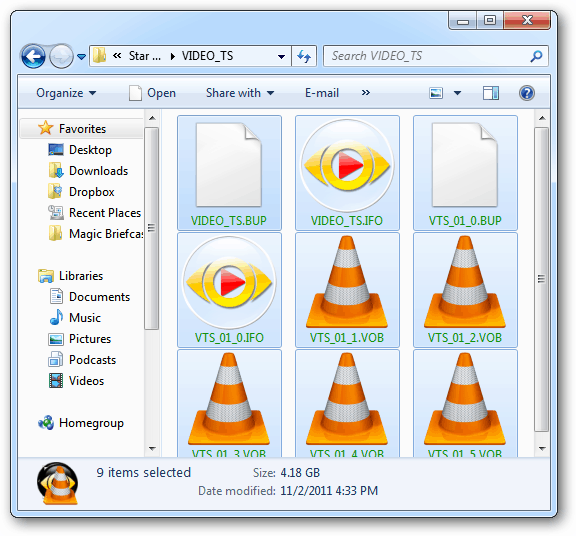


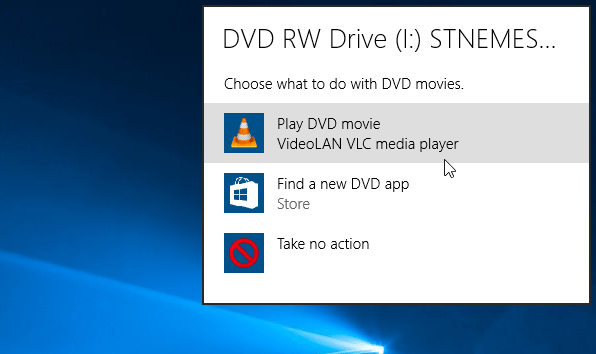







ทิ้งข้อความไว้