เคล็ดลับ Windows 10: ค้นหารหัสผ่านเครือข่าย Wi-Fi ของคุณ
หากคุณใช้งาน Windows 10 บนแล็ปท็อปของคุณบางครั้งคุณอาจต้องเชื่อมต่ออุปกรณ์อื่นหรือให้รหัสผ่านกับเพื่อนร่วมงานเพื่อให้พวกเขาสามารถเข้าถึงเครือข่ายได้
ต่อไปนี้เป็นวิธีค้นหารหัสผ่านสำหรับเครือข่ายที่คุณใช้อยู่ในปัจจุบันหรือเครือข่ายไร้สายที่พีซีของคุณเชื่อมต่อไว้ก่อนหน้านี้
เคล็ดลับ: หากคุณยังคงใช้งาน Windows 7 บนแล็ปท็อปของคุณและต้องการค้นหารหัสผ่าน Wi-Fi ให้อ่านบทความของเรา: วิธีการกู้คืนรหัสผ่าน Wi-Fi ที่ถูกลืมใน Windows 7 ไม่เหมือนกับ Windows 7 ใน Windows 10 เมื่อคุณคลิกที่ไอคอน Wi-Fi ในซิสเต็มเทรย์คุณจะเห็นรายการเครือข่ายที่ใช้ได้ แต่คุณไม่สามารถเลือกคุณสมบัติได้
ค้นหารหัสผ่านเครือข่าย Wi-Fi ที่คุณเชื่อมต่ออยู่
หากต้องการค้นหารหัสผ่านเครือข่ายให้ไปที่ การตั้งค่า> เครือข่ายและอินเทอร์เน็ต จากนั้นเลือกศูนย์เครือข่ายและการใช้ร่วมกันในรายการการตั้งค่าที่เกี่ยวข้อง
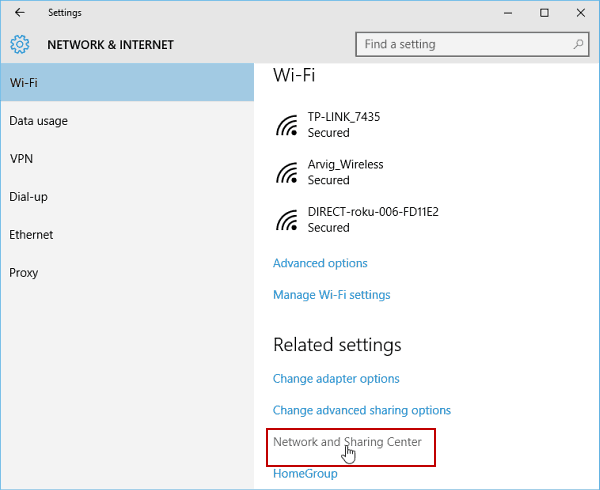
หรืออีกวิธีหนึ่งคุณสามารถคลิกขวาที่ไอคอน Wi-Fi บนซิสเต็มเทรย์ที่มุมล่างขวาแล้วเลือก เปิดศูนย์เครือข่ายและการแบ่งปัน.
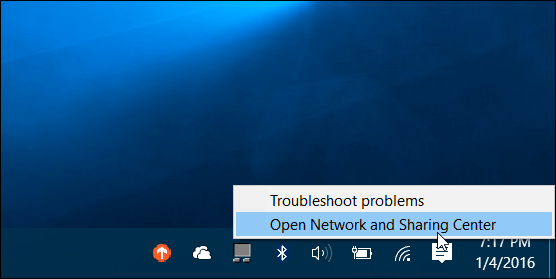
จากนั้นเมื่อศูนย์แบ่งปันเปิดขึ้นให้เลือกเครือข่ายที่พีซีของคุณเชื่อมต่ออยู่
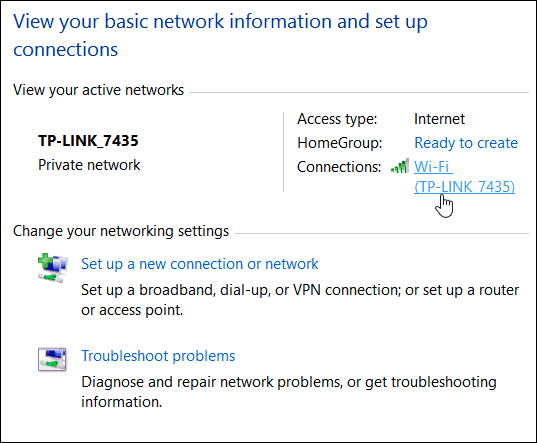
จากนั้นหน้าต่างสถานะ Wi-Fi จะเปิดขึ้นและคลิกปุ่มคุณสมบัติไร้สาย
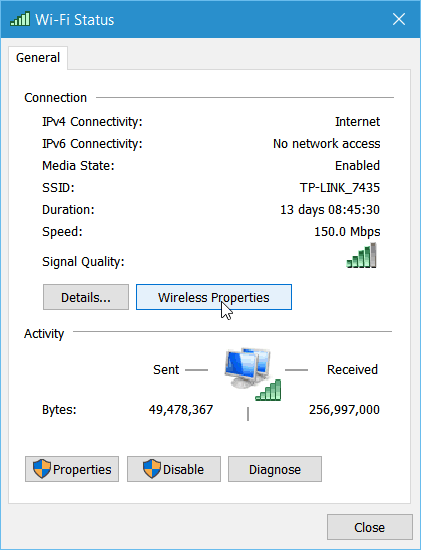
ตอนนี้ในคุณสมบัติเครือข่ายไร้สายเลือกแท็บความปลอดภัยและทำเครื่องหมายที่ช่องเพื่อแสดงตัวอักษรเพื่อเปิดเผยรหัสผ่าน
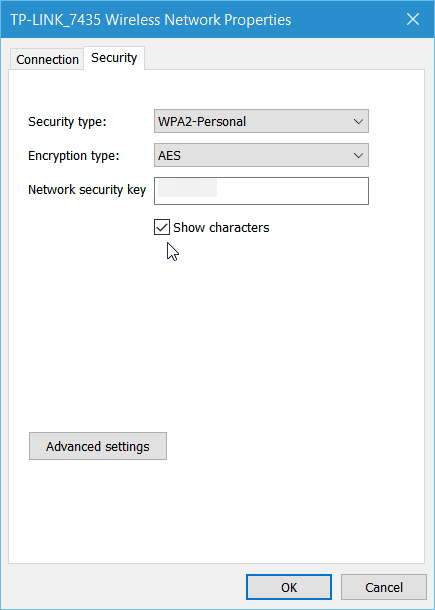
การรับรหัสผ่าน Wi-Fi ทำได้ง่ายกว่าWindows 7 แต่จำไว้ว่า Microsoft กำลังใช้ Windows 10 เป็นบริการอยู่และมีการปรับปรุงในอนาคต หากกระบวนการนี้เปลี่ยนแปลงเราจะแจ้งให้คุณทราบ
ดูรหัสผ่านเครือข่าย Wi-Fi ที่บันทึกไว้
หากคุณกระเด้งไปมาระหว่างวันทำงานและเชื่อมต่อกับเครือข่ายหลายเครือข่ายเว้นแต่ว่าคุณได้ตั้งให้พีซีของคุณเชื่อมต่อโดยอัตโนมัติมันเป็นงานที่ค่อนข้างน่าเบื่อที่จะจำรหัสผ่านทั้งหมด ด้วยเวทมนตร์บรรทัดคำสั่งเล็กน้อยคุณสามารถค้นหารหัสผ่านเหล่านั้นได้เช่นกัน
ก่อนอื่นให้เปิดพรอมต์คำสั่งในฐานะผู้ดูแลระบบจากเมนูการเข้าถึงด่วนที่ซ่อนอยู่
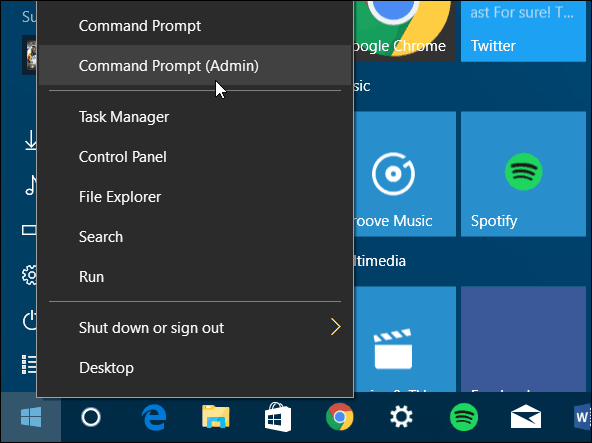
เมื่อพรอมต์คำสั่งเกิดขึ้น ประเภท: netsh wlan แสดงโปรไฟล์
กด Enter และจะแสดงรายการเครือข่ายที่คุณเชื่อมต่อก่อนหน้านี้ - ในส่วนโปรไฟล์ผู้ใช้ที่แสดงด้านล่าง
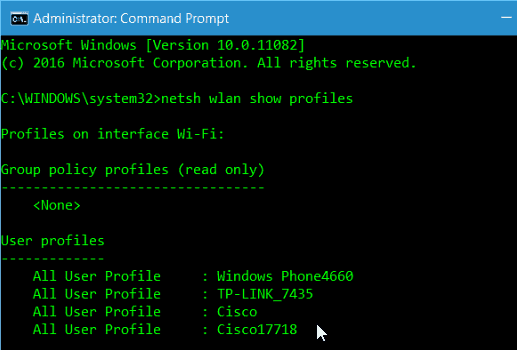
ประเภท: netsh wlan แสดงชื่อโปรไฟล์ = รหัสชื่อโปรไฟล์ = ล้าง
โปรดทราบว่า "ชื่อโปรไฟล์" เป็นเครือข่ายใดก็ตามจากรายการที่คุณต้องรู้รหัสผ่าน
ตัวอย่างเช่นในภาพหน้าจอด้านล่างฉันพิมพ์: netsh wlan แสดงชื่อโปรไฟล์ = TP-LINK_7435 key = clear
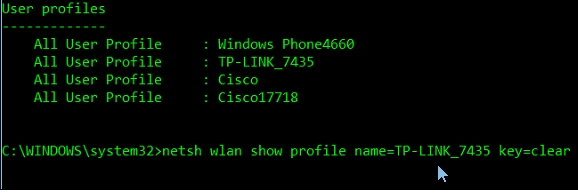
เลื่อนลงมาเล็กน้อยและใต้ส่วนการตั้งค่าความปลอดภัยคุณจะเห็นรหัสผ่านที่ระบุว่าเป็นเนื้อหาหลัก
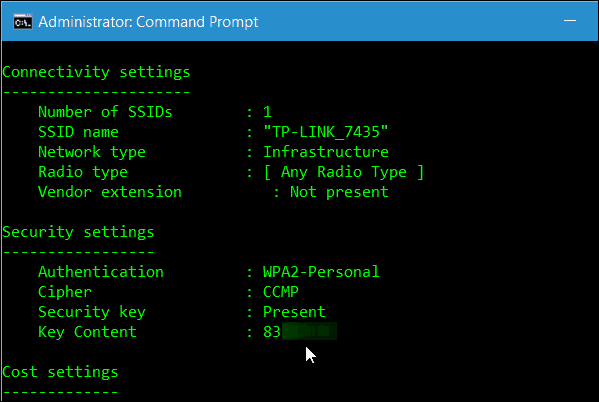
เคล็ดลับเหล่านี้ควรช่วยคุณค้นหารหัสผ่าน Wi-Fi เมื่อคุณต้องการโดยไม่จำเป็นต้องติดตั้งยูทิลิตี้ของบุคคลที่สาม
หากคุณมีข้อเสนอแนะหรือคำถามอื่น ๆ โปรดแจ้งให้เราทราบในส่วนความคิดเห็นด้านล่างหรือเข้าร่วมฟอรัม Windows 10 ฟรีของเราสำหรับการสนทนาเชิงลึกในทุกสิ่งที่ Windows 10




![จัดการรหัสผ่าน Windows โดยใช้ Windows Vault [วิธีจัดการ]](/images/microsoft/manage-windows-passwords-using-windows-vault-how-to.png)



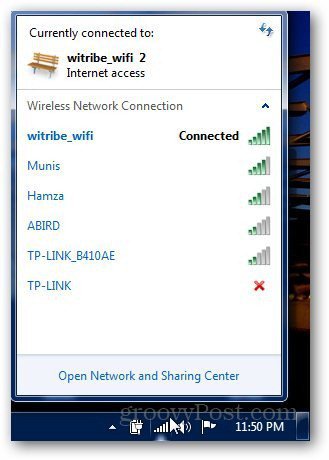

ทิ้งข้อความไว้