เคล็ดลับสำหรับการเริ่มต้นใช้งาน Apple TV ใหม่ (รุ่นที่ 4)
Apple เพิ่งเปิดตัว Apple TV ใหม่ (4)TH Generation) ตอนนี้มันทำงานในสิ่งที่ Apple เรียกว่า tvOS ด้วยอินเตอร์เฟสที่ได้รับการปรับปรุงใหม่, app store, และตอนนี้กำลังเล่นเกมอยู่ หากคุณเพิ่งเริ่มใช้ Apple TV หรือเพิ่งเริ่มต้นใช้งานนี่คือเคล็ดลับที่จะช่วยให้คุณได้รับประสบการณ์ที่ดียิ่งขึ้น
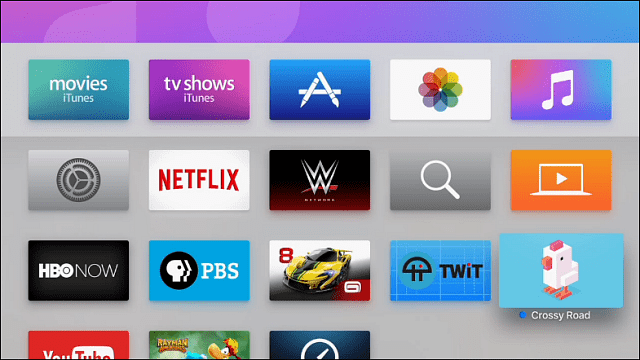
เคล็ดลับและเทคนิค Apple TV
กล่องแปลงสัญญาณใหม่ของ Apple ยังต้องการบางอย่างการปรับปรุงที่จะมาในการปรับปรุงในอนาคต สำหรับข้อมูลเพิ่มเติมเกี่ยวกับการอ่าน: ความประทับใจครั้งแรกของฉันเกี่ยวกับ Apple TV ใหม่ ฉันมีความสำคัญอย่างยิ่งต่อความบกพร่องของกล่องใหม่ แต่ตอนนี้ฉันมีเวลาใช้มันมีสิ่งที่น่าสนใจที่คุณสามารถทำได้ ดูนี่สิ
สลับระหว่างหรือปิดแอพ
Apple TV ใหม่มีคุณสมบัติการทำงานหลายอย่างที่ทำงานคล้ายกับวิธีที่ทำบน iPhone และ iPad ที่ทำให้ตีกลับระหว่างแอปได้ง่ายขึ้น
ในการดำเนินการนี้ให้กดปุ่มโฮมสองครั้งบนรีโมตขณะที่คุณอยู่ในแอป ทีวีของคุณจะแสดงรูปขนาดย่อของแอพก่อนหน้านี้ที่คุณเปิด คุณสามารถเลื่อนในแนวนอนโดยเลื่อนไปทางซ้ายหรือขวาบนรีโมท เมื่อคุณมีสิ่งที่คุณต้องการแล้วให้กดทัชแพดเพื่อเปิด
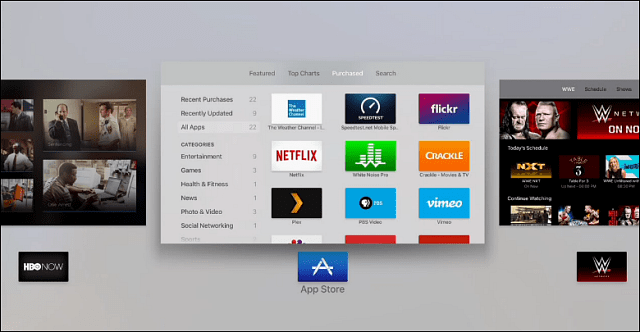
หากคุณต้องการปิดแอพให้ปัดขึ้นบนทัชแพดระยะไกล
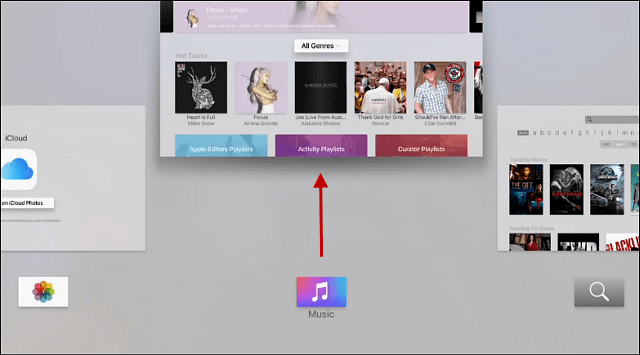
จัดเรียงไอคอนแอพใหม่
การจัดเรียงไอคอนแอพใหม่คล้ายกับคุณมากทำใน Apple TV ก่อนหน้านี้ ปัดเพื่อนำทางไปยังแอพที่คุณต้องการย้าย จากนั้นกดทัชแพดค้างไว้จนกระทั่งไอคอนเริ่มสั่น จากนั้นคุณสามารถปัดไปตามทิศทางที่คุณต้องการจัดเรียงบนตาราง หลังจากที่คุณต้องการแล้วให้คลิกทัชแพดอีกครั้งเพื่อทำการเปลี่ยนแปลง
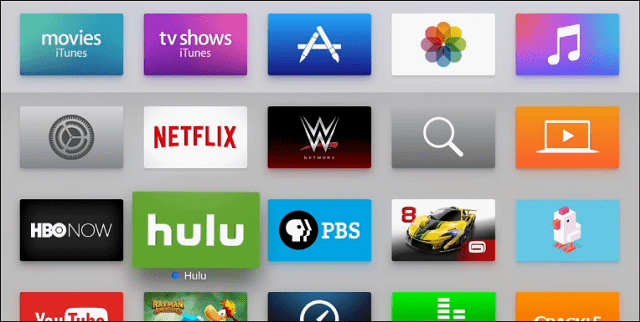
ลบแอพ
ในการกำจัดแอพให้เลือกแล้วกดทัชแพดค้างไว้จนกว่ามันจะสั่น จากนั้นกดปุ่มเล่น / หยุดชั่วคราวและยืนยันว่าคุณต้องการลบ
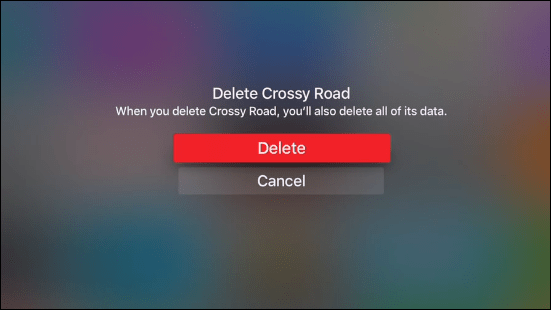
เพิ่มเพลงลงในเพลย์ลิสต์และอื่น ๆ
เมื่อคุณเล่นเพลงบน Apple TV คุณอาจต้องการเพิ่มลงในเพลงของคุณเพลย์ลิสต์หรือเริ่มสถานีวิทยุใหม่ตามเพลง ในการทำเช่นนั้นในขณะที่คุณกำลังฟังเพลงให้กดทัชแพดบนรีโมทค้างไว้จนกระทั่งคุณเห็นเมนูบริบทต่อไปนี้ จากนั้นคุณสามารถเลือกสิ่งที่จะดำเนินการจากที่นั่น
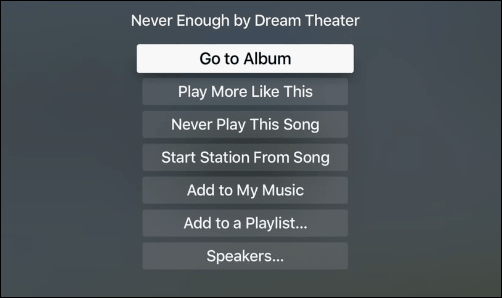
หนึ่งในสิ่งที่เรียบร้อยที่คุณสามารถทำได้คือไปที่อัลบั้มที่คุณสามารถดูหน้าปกเลื่อนระหว่างแทร็กรับคำแนะนำอื่น ๆ และอื่น ๆ
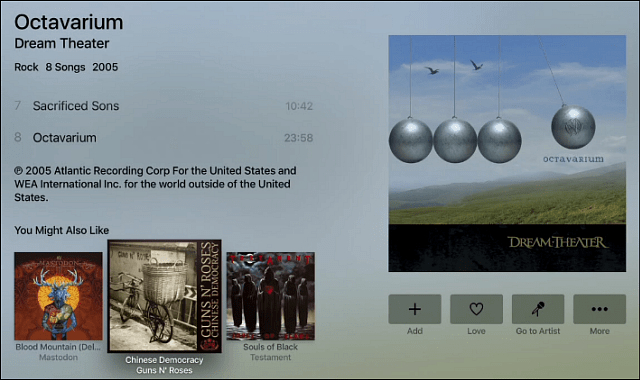
เปลี่ยนชื่อคุณเป็น Apple TV
หากคุณมี Apple TV เพียงเครื่องเดียวในบ้านคุณอาจต้องการปรับให้เป็นแบบเล็กน้อยโดยตั้งชื่อ แต่ถ้าคุณมีสองคนขึ้นไปทำงานบนเครือข่ายเดียวกันการเปลี่ยนชื่ออุปกรณ์จะมีประโยชน์ ที่จะทำมันมุ่งหน้าไป การตั้งค่า> AirPlay> ชื่อ Apple TV. จากที่นี่คุณสามารถเลือกชื่อจากรายการหรือเลือกชื่อที่กำหนดเองและตั้งชื่อใดก็ได้ที่คุณต้องการ
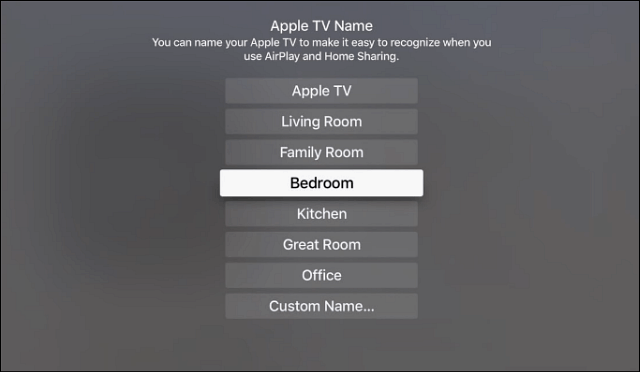
หากคุณมี Apple TV รุ่นก่อนหน้าบนเครือข่ายของคุณสามารถเปลี่ยนได้โดยไปที่ การตั้งค่า> ทั่วไป> ชื่อ เพื่อเปลี่ยนชื่อ
บังคับให้ Apple TV เริ่มต้นใหม่
ด้วยอุปกรณ์ทั้งหมดในที่สุดมันก็ค้างหรือบางสิ่งบางอย่างผิดปกติ หากสิ่งนี้เกิดขึ้นกับ Apple TV ใหม่ของคุณหลาย ๆ ครั้งวิธีที่ดีที่สุดในการออกจากมันคือการรีสตาร์ท คุณสามารถทำได้โดยไปที่ การตั้งค่า> ระบบ> รีสตาร์ท.
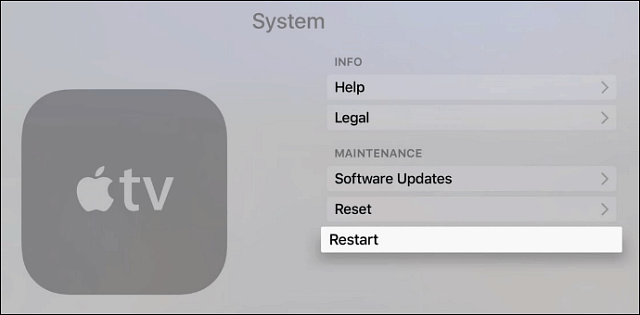
แต่ถ้าทุกอย่างเย็นลงคุณอาจต้องทำใช้แนวทางที่ตรงกว่าและบังคับให้รีสตาร์ท หากต้องการทำเช่นนั้นให้กดปุ่มเมนูและปุ่มโฮมค้างไว้พร้อมกันประมาณ 10 วินาที คุณจะเห็นแสงที่ด้านหน้ากล่องเริ่มกะพริบ เมื่อถึงจุดนั้นให้ปล่อยปุ่มทั้งสองแล้วรอในขณะที่เริ่มต้นใหม่
โดยวิธีการ Apple TV ใหม่นี้รีสตาร์ทเร็วกว่ารุ่นก่อนหน้ามากซึ่งดีมาก
นี่เป็นเพียงเคล็ดลับที่จะช่วยให้คุณพลิกโฉม Apple TV ใหม่ของคุณ เราจะมีเคล็ดลับกลเม็ดและข้อมูลเด็ด ๆ อีกมากมายอย่างไม่ต้องสงสัยเพื่อพูดคุยเมื่อครบกำหนด
คุณมีเคล็ดลับที่โปรดปรานสำหรับ Apple TV ใหม่หรือไม่? แบ่งปันกับเราในส่วนความคิดเห็นด้านล่าง

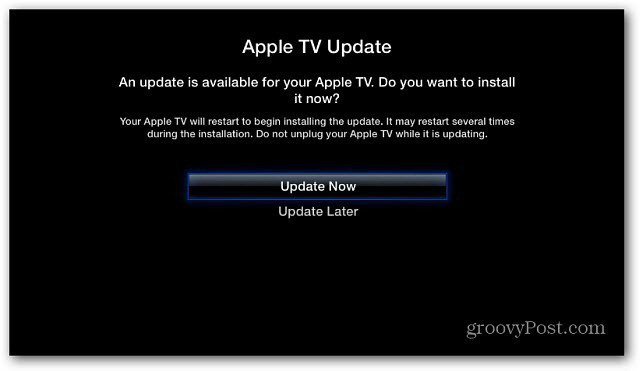
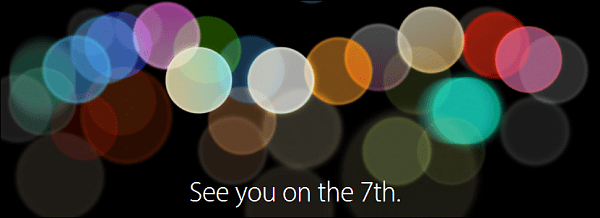
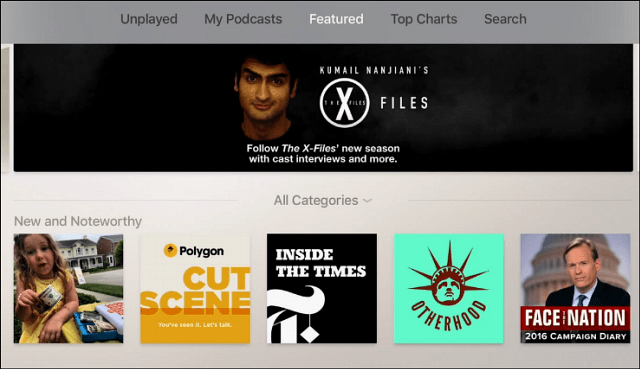





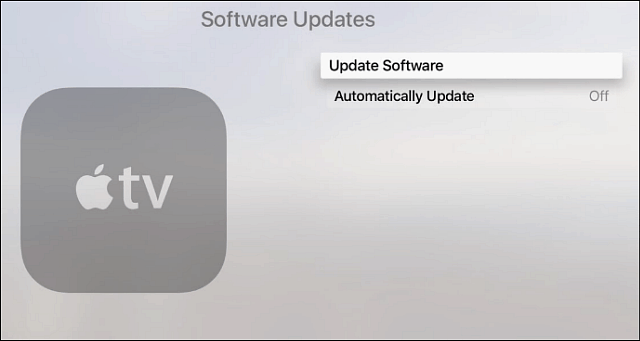
ทิ้งข้อความไว้