Windows 10: สร้างเดสก์ท็อปหรือเริ่มทางลัดสำหรับ Windows Update
การอัปเดต Windows 10 แผ่ออกบ่อยกว่าระบบปฏิบัติการเวอร์ชันก่อนหน้าและจะดาวน์โหลดและติดตั้งโดยอัตโนมัติตามค่าเริ่มต้น อย่างไรก็ตามหากคุณเป็นผู้ที่กระตือรือร้นหรือเป็นส่วนหนึ่งของโปรแกรม Windows Insider คุณอาจมีแนวโน้มที่จะตรวจสอบการอัปเดตด้วยตนเองมากกว่า
ตัวอย่างเช่นในสัปดาห์นี้ Microsoft เปิดตัวรุ่นล่าสุด - Windows 10 Preview Build 10565
นี่คือวิธีทำให้การทำงานง่ายขึ้นโดยการสร้างทางลัดบนเมนูเริ่มหรือเดสก์ท็อปของคุณ
ปักหมุด Windows Update เป็น Start
การตรึง Windows Update เพื่อเริ่มต้นนั้นเป็นเรื่องง่าย ไปที่ การตั้งค่า> อัปเดตและความปลอดภัย และคลิกขวาที่ Windows Update และ Pin to Start
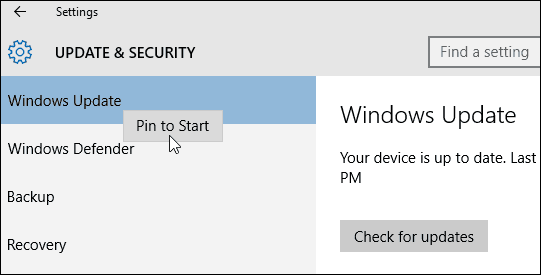
หลังจากนั้นให้เปิดเมนูเริ่มเลื่อนลงเพื่อค้นหาไทล์ Windows Update ปรับขนาดย้ายไปไว้ในกลุ่มหรือจัดระเบียบวิธีที่ดีที่สุดสำหรับคุณ
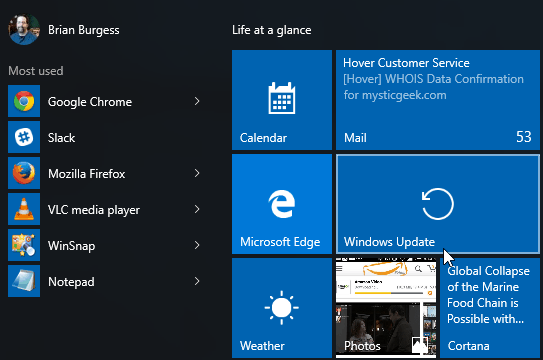
สร้างทางลัด Windows Update บน Windows 10
การตรึง Windows Update to Start เป็นการทำเช่นนั้นเท่านั้น คุณไม่สามารถตรึงมันไว้ที่เดสก์ท็อปหลังจากวางไว้ในเมนูเริ่ม ในการดำเนินการดังกล่าวคุณจะต้องมีความรู้เพิ่มเติมเล็กน้อย คลิกขวาที่พื้นที่ว่างบนเดสก์ท็อปแล้วเลือก ใหม่> ทางลัด.
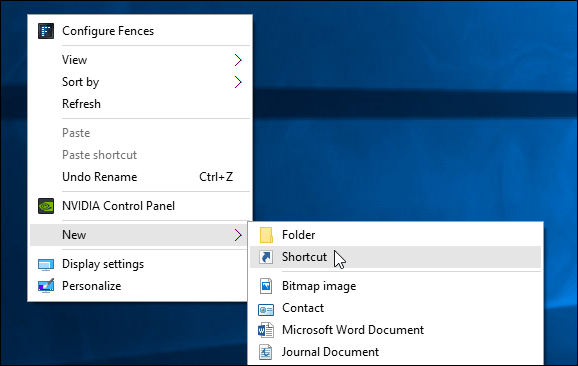
ตัวช่วยสร้างช็อตคัททางลัดจะปรากฏขึ้น จากนั้นในฟิลด์ตำแหน่งป้อน Universal Resource Identifier (URI) ต่อไปนี้และคลิกถัดไป:
MS-การตั้งค่า: WindowsUpdate
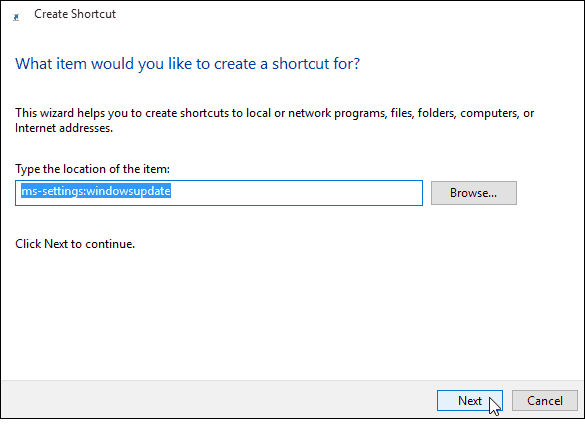
ในฟิลด์ถัดไปให้ตั้งชื่อทางลัด…” Windows Update” จะเหมาะสมและคลิกเสร็จสิ้น
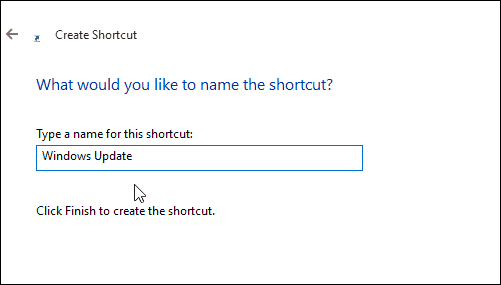
ที่จะสร้างทางลัดที่คุณต้องเปิดหน้า Windows Update โดยตรง แน่นอนไอคอนทางลัดจะว่างเปล่าและสุภาพ หากต้องการให้มันดูดีขึ้นให้คลิกขวาที่มันแล้วเลือกคุณสมบัติ
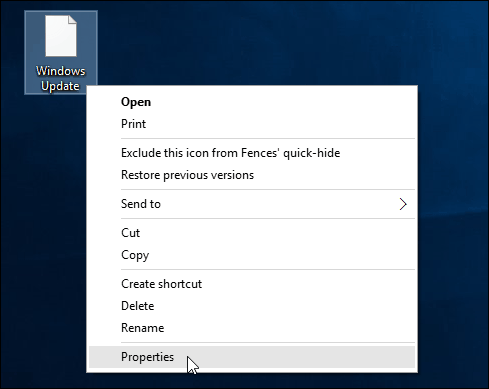
เลือกไอคอนที่คุณต้องการใช้ มีอยู่ใน Windows โดยค่าเริ่มต้นหรือไอคอนที่คุณดาวน์โหลด
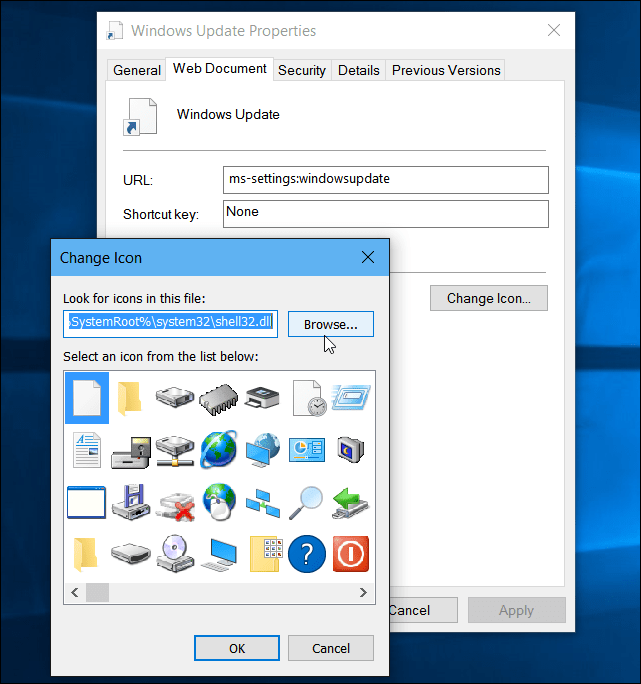
แค่นั้นแหละ! ตอนนี้คุณมีทางลัดเพื่อให้สามารถเข้าถึง Windows Update ได้ง่ายขึ้น
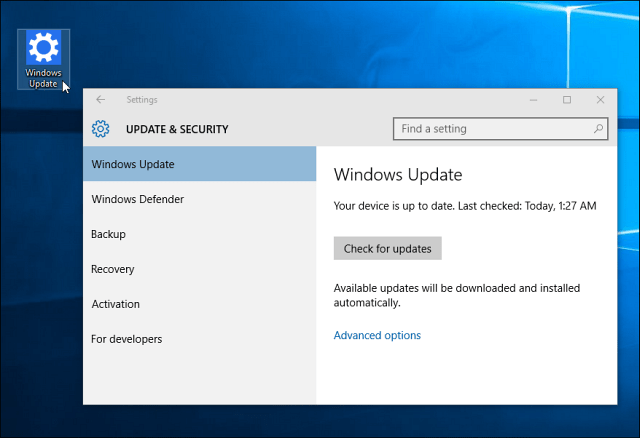
เพิ่มเติมเกี่ยวกับ Windows Updates
เมื่อพูดถึง Windows Updates ใน Windows 10 คุณควรรู้ว่ามันมีคุณสมบัติในตัวที่เรียกว่า Windows Update Delivery Optimization (WUDO) WUDO เป็นรูปแบบการแชร์ P2P ที่ช่วยให้คุณแบ่งปันชิ้นส่วนอัปเดตระหว่างอุปกรณ์ Windows 10 บนเครือข่ายของคุณ แต่มันจะแชร์กับอุปกรณ์สุ่มอื่น ๆ บนอินเทอร์เน็ต
หากคุณไม่ชอบแนวคิดของการใช้แบนด์วิดท์ของคุณเพื่อช่วยพีซีแบบสุ่มในการรับการอัปเดตที่เร็วขึ้นอ่านบทความของเราเกี่ยวกับวิธีหยุด Windows 10 จากการแชร์ Windows Updates ของคุณไปยังอุปกรณ์อื่นออนไลน์
ยังไม่ได้อัปเกรด Windows 7 เป็น Windows 10 แต่ยังต้องการการเข้าถึงการอัปเดตอย่างรวดเร็วหรือไม่ อ่านบทความของเราเกี่ยวกับวิธีการปักไอคอน Windows Update ไปที่แถบงาน Windows 7
นอกจากนี้หากคุณใช้ Windows รุ่นเก่ากว่าและมีปัญหาในการทำให้ระบบปฏิบัติการของคุณอัปเดตให้อ่านบทความของเรา: วิธีแก้ไขการอัปเดต Windows ไม่ทำงาน

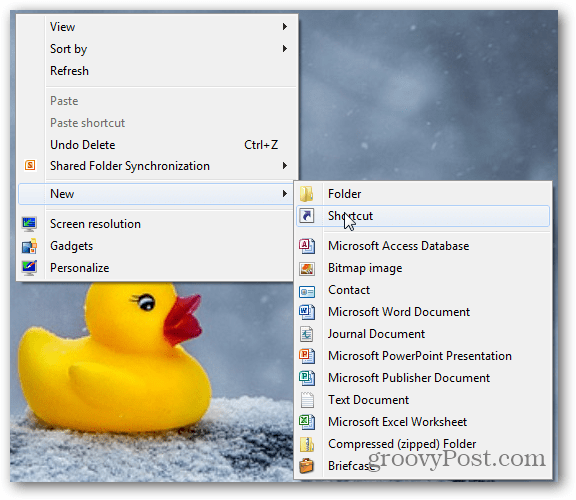
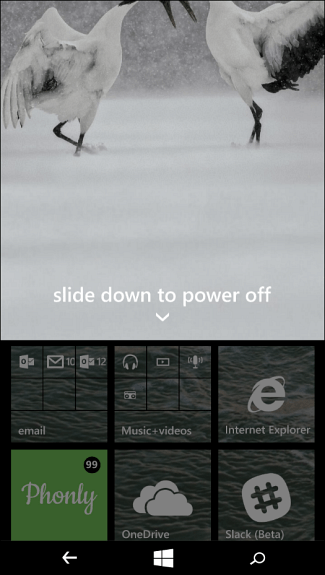
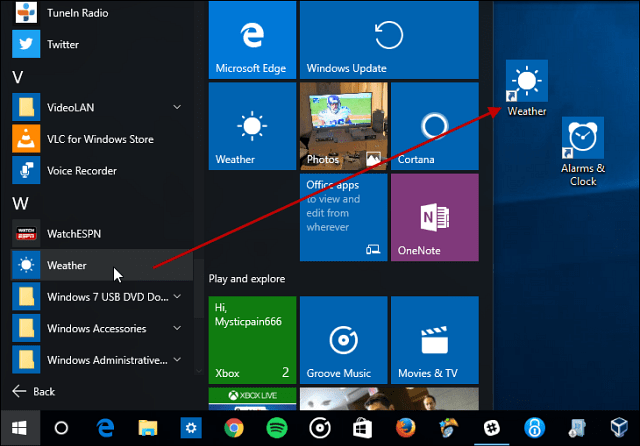

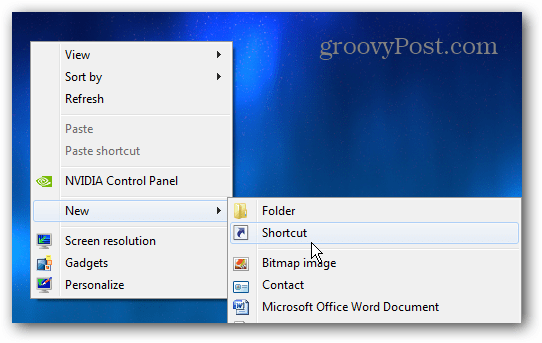
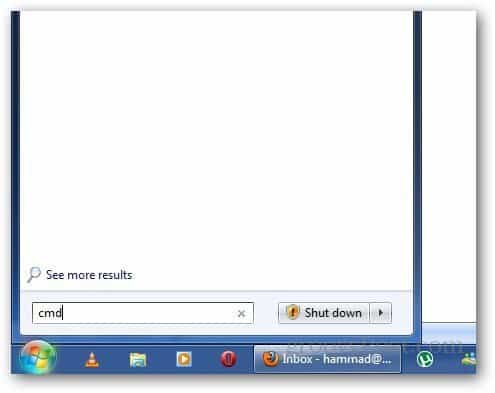
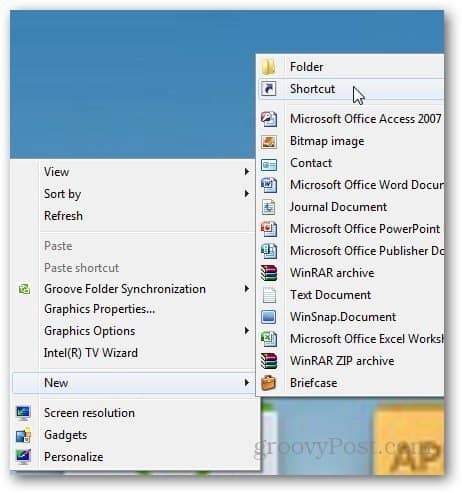

ทิ้งข้อความไว้