วิธีการสร้างกลุ่มไทล์สดในเมนูเริ่มของ Windows 10
คุณจะรู้ว่า Windows 10 กำลังส่งคืนเมนู Start ที่เป็นที่ชื่นชอบ เป็นรุ่นที่ดีกว่าหน้าจอเริ่มต้นที่มีใน Windows 8.1
ในขณะที่เมนูเริ่มเวอร์ชันนี้ไม่แน่นอนว่ามันเป็นใน Windows 7 แต่ก็มีประโยชน์มากมาย Microsoft ส่งเสริมอย่างดีโดยบอกว่าช่วยให้คุณคุ้นเคยกับ Windows 7 และประโยชน์ของไทล์สดของ Windows 8 และเพื่อช่วยคุณในการจัดเรียงไพ่สดเหล่านี้ดูการจัดเรียงไพ่เหล่านั้นเป็นกลุ่ม
นี่เป็นคุณสมบัติที่มีประโยชน์หากคุณต้องการใส่แอพเฉพาะในกลุ่มหรือเพลงหรือภาพยนตร์และแม้แต่เว็บไซต์โปรด
กลุ่มเมนูเริ่มของ Windows 10
วิธีที่ง่ายที่สุดในการเริ่มต้นจัดระเบียบไทล์สดของคุณคือการขยายเมนูเริ่มเพื่อให้มีขนาดใหญ่ขึ้นเล็กน้อย จากนั้นเลือกพื้นที่ที่คุณต้องการสร้างกลุ่ม แล้วคุณจะได้เห็น กลุ่มชื่อ ด้านบนของกระเบื้อง คลิกที่นั้นแล้วให้ชื่อกลุ่มของคุณ
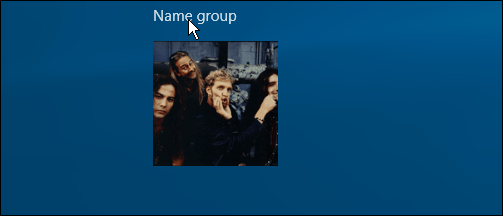
ในตัวอย่างด้านล่างฉันกำลังสร้างกลุ่มที่เรียกว่า“ เพิ่มผลผลิต” และวางแอพที่ฉันใช้เพื่อทำงานให้เสร็จ
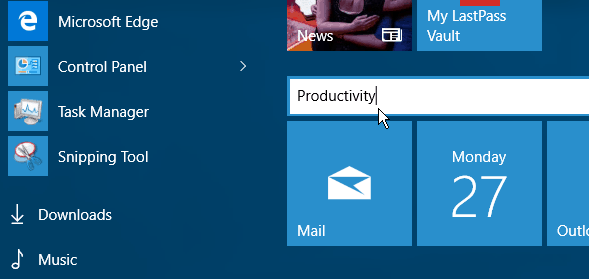
หากไทล์อยู่ในเมนูเริ่มแล้วให้ลากในที่ที่คุณต้องการ เมื่อคุณย้ายไทล์ส่วนที่เหลือของเมนูเริ่มเลือนหายไปในพื้นหลังโดยให้ความสำคัญกับไทล์ที่คุณกำลังเคลื่อนไหว มันเหมือนกับการย้ายไอคอนแอพของคุณไปยังสมาร์ทโฟน แต่ใช้เมาส์ แน่นอนคุณสามารถทำได้ด้วยนิ้วหรือสไตลัสของคุณบนอุปกรณ์หน้าจอสัมผัสเช่นกัน
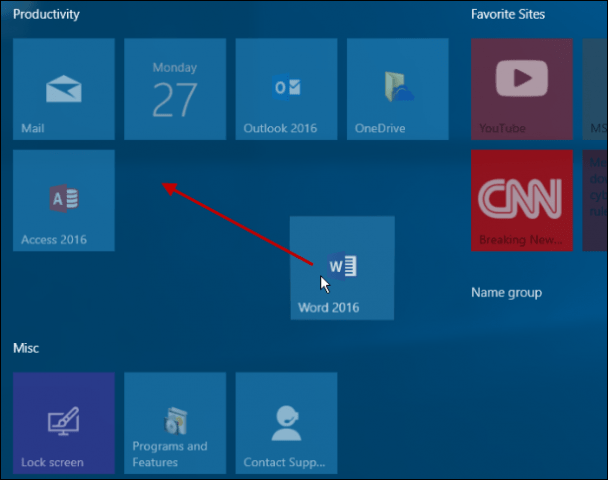
ในการรับทุกอย่างคุณอาจต้องปักหมุดบางแอปลงในเมนูเริ่ม ในการทำเช่นนั้นไปที่ แอพทั้งหมดค้นหาแอพที่คุณต้องการและ คลิกขวา> ปักหมุดเพื่อเริ่ม.
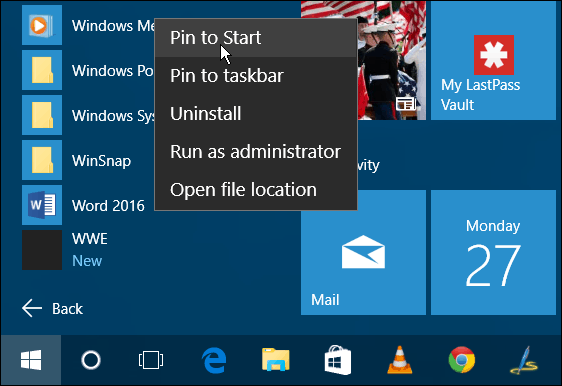
นั่นคือทั้งหมดที่มีให้ ในภาพด้านล่างฉันได้สร้างบางกลุ่มขึ้นมาเพื่อให้คุณมีความคิดว่าคุณสามารถทำอะไรได้บ้าง กระเบื้องทั้งหมดถูกตั้งค่าเป็น กลางแต่คุณสามารถปรับขนาดและจัดระเบียบสิ่งที่ดีที่สุดสำหรับคุณ
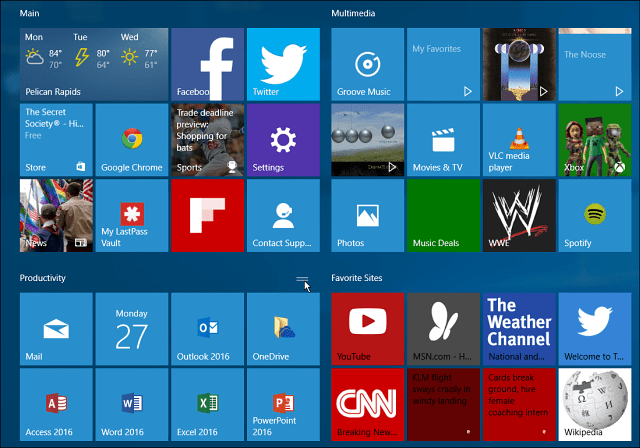
หลังจากจัดระเบียบกลุ่มเรียบร้อยแล้วคุณสามารถทำให้เมนูเริ่มเล็กลงเพื่อประหยัดพื้นที่บนเดสก์ท็อป เป็นมูลค่าการกล่าวขวัญว่าคุณสามารถย้ายกลุ่มไทล์ทั้งหมดไปยังตำแหน่งอื่นได้เช่นกัน
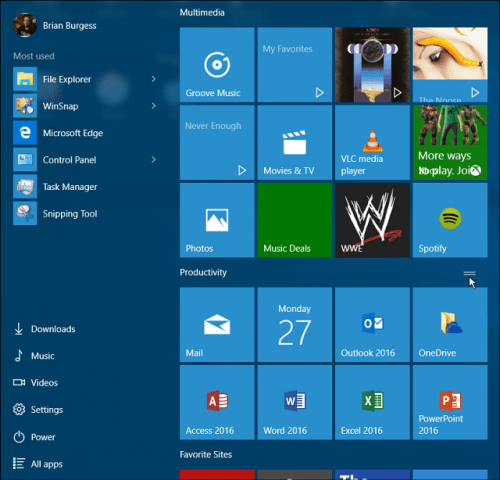
คุณสามารถตรึงสิ่งต่าง ๆ มากมายไว้ในเมนู Start ใน Windows 10 ดูข้อมูลเพิ่มเติมได้จากบทความต่อไปนี้:
- ปักหมุดเว็บไซต์โปรดไว้ที่เมนูเริ่ม
- ปักหมุดรายการเพลงหรือเพลงไปที่เมนูเริ่ม
- ปักหมุดการตั้งค่าเฉพาะไปที่เมนูเริ่ม
- เพิ่มตำแหน่งโฟลเดอร์ลงในเมนูเริ่ม
พูดถึงเมนูเริ่มถ้าคุณกำลังจะไปชะลอการอัพเกรดเป็น Windows 10 และยังคงเป็น Windows 8.1 เพื่อรับเมนู Start ที่คุ้นเคยยิ่งขึ้นลองดูยูทิลิตี้ของบุคคลที่สามเช่น Stardock's Start8 หรือยูทิลิตี้ Classic Shell ฟรี และหากคุณไม่สามารถอยู่ได้โดยไม่ต้องใช้เมนูเริ่มของ Windows 7 ลองดูที่ Start10 จาก Stardock คุณจะได้รับการทดลองใช้ฟรี 30 วันและเป็นเพียงห้าเหรียญเท่านั้นหลังจากนั้น
ฉันไม่เคยพึ่งเมนู Start มากนักใน Windows รุ่นก่อนหน้า แต่ใน Windows 10 ฉันพบว่าใช้งานง่ายและใช้งานได้จริง คุณคิดอย่างไรกับเมนู Start ใหม่ใน Windows 10
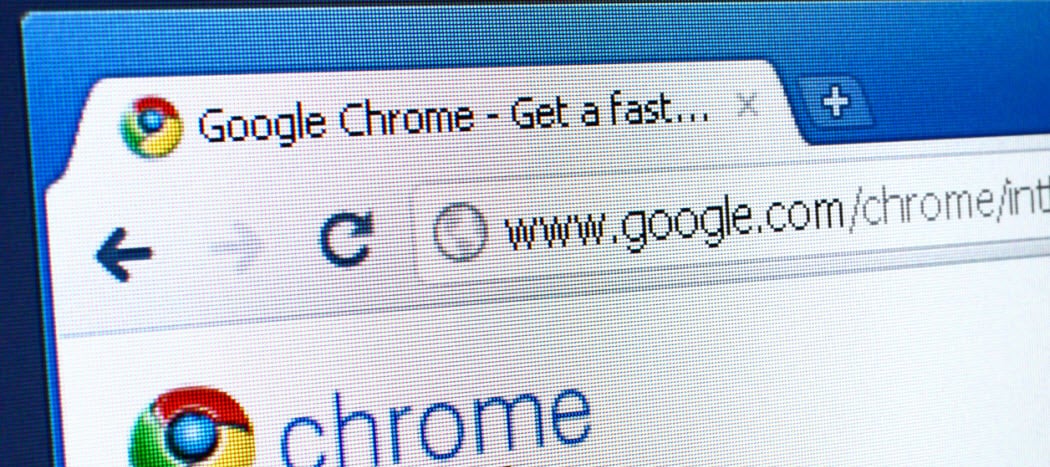

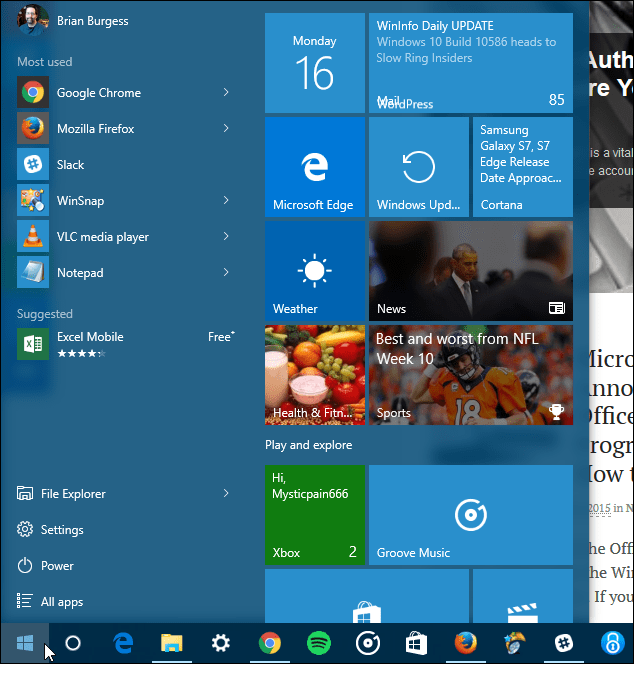
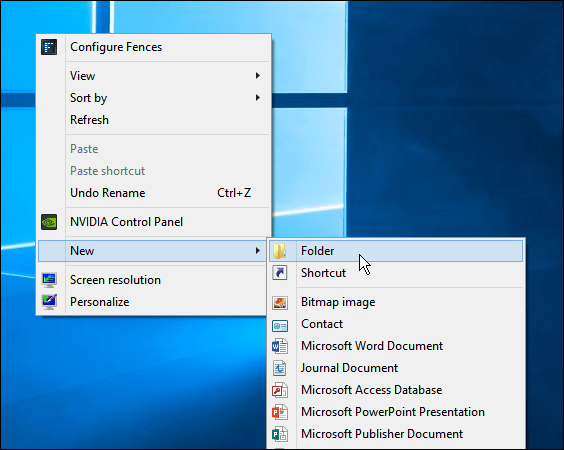
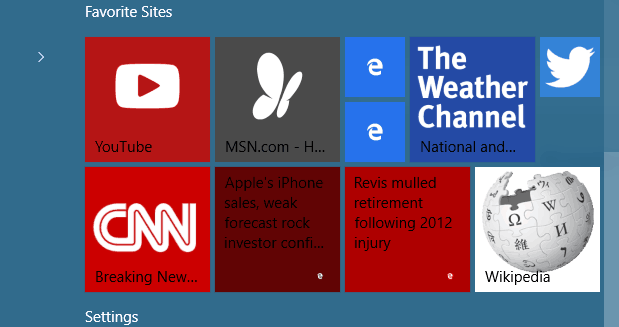



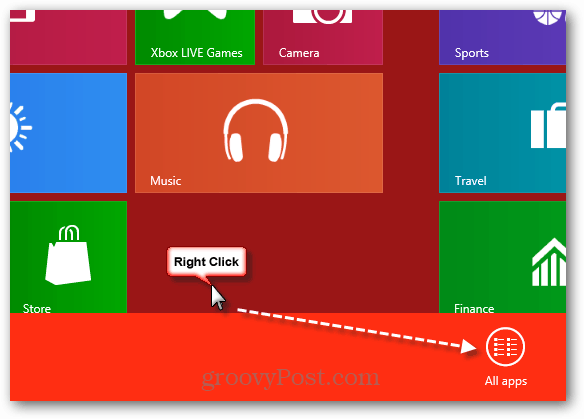

ทิ้งข้อความไว้