เข้าถึง Windows 8.1 Advanced Startup ด้วยวิธีง่าย ๆ
Windows 8 มีคุณสมบัติการเริ่มต้นขั้นสูงที่ช่วยให้คุณสามารถเข้าถึงเครื่องมือต่างๆสำหรับการแก้ไขปัญหาระบบของคุณหากมีบางอย่างผิดปกติ รวมถึงตัวเลือกสำหรับ System Restore, System Image Recovery (อย่าลืมอ่าน: วิธีสร้างการสำรองข้อมูลอิมเมจระบบ windows 8.1) การรีเซ็ตพีซีและตัวเลือกการรีเฟรชพีซี
วิธีเข้าสู่ Advanced Startup ใน Windows 8
การเข้าสู่ Advanced Startup ใน Windows 8.x ยังช่วยให้คุณสามารถบูตเข้า Safe Mode ได้ การเดินทางอาจจะค่อนข้างน่ารำคาญ
ในการไปที่ Advanced Options (แสดงด้านล่าง) คุณต้องกดปุ่ม เปลี่ยน และในเวลาเดียวกันให้คลิกรีสตาร์ทจากปุ่มเปิด / ปิด

ใช้ Command Line
แทนที่จะทำตามขั้นตอนเหล่านั้นทั้งหมดเพื่อไปที่ Advanced Startup ให้ใช้บรรทัดคำสั่ง! ง่ายกว่าที่คิด ตี Windows Key + X และเลือกพร้อมรับคำสั่ง
แล้วก็ พิมพ์ใน: shutdown.exe / r / o / f / t 00
กด Enter จากนั้นระบบของคุณจะรีสตาร์ทและคุณจะเข้าสู่หน้าจอ Advanced Startup โดยตรง
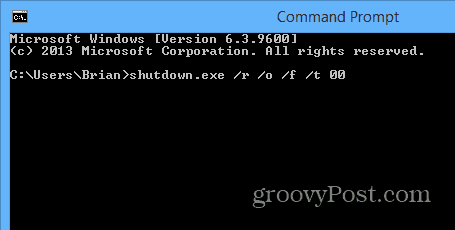
สร้างทางลัดการเริ่มต้นขั้นสูง
หากคุณคิดว่าจะต้องเข้าถึง Advanced Startup เป็นประจำคุณสามารถสร้างทางลัดได้ คลิกขวาบนเดสก์ท็อปและไปที่ ใหม่> ทางลัด.
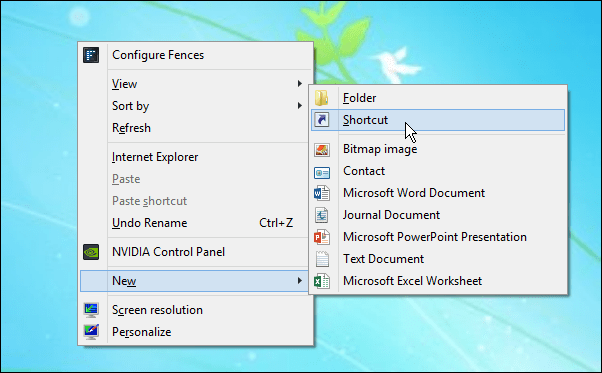
ในหน้าจอถัดไป พิมพ์: shutdown.exe / r / o / f / t 00 แล้วคลิกถัดไป.
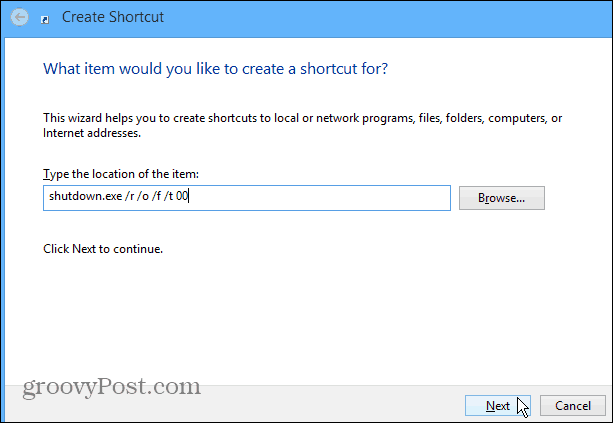
จากนั้นตั้งชื่อทางลัดเช่น Advanced Startup คลิก Finish
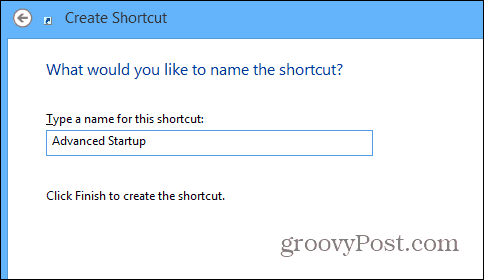
จากนั้นหากต้องการคุณสามารถเปลี่ยนไอคอนเป็นสิ่งที่น่าสนใจยิ่งขึ้นโดยคลิกขวาที่ไอคอนแล้วไปที่ คุณสมบัติ> เปลี่ยนไอคอน จากนั้นเปลี่ยนเป็นไอคอนที่รวมอยู่ใน Windows ตามค่าเริ่มต้นหรือบางทีคุณอาจมีอย่างอื่นที่คุณต้องการเปลี่ยนในไดเรกทอรีอื่น
แน่นอนเมื่อคุณสร้างทางลัดแล้วคุณสามารถตรึงไว้ที่แถบงานหรือที่หน้าจอเริ่มเพื่อให้เข้าถึงได้ง่าย
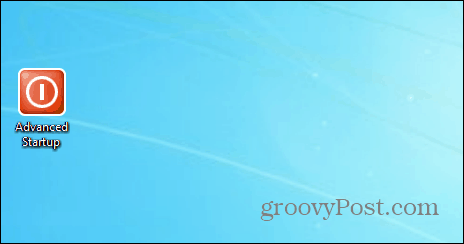
เมื่อคุณสร้างทางลัดแล้วคุณสามารถตรึงไว้ที่แถบงานหรือไปที่หน้าจอเริ่มเพื่อให้เข้าถึงได้ง่าย การใช้บรรทัดคำสั่งหรือการสร้างทางลัดช่วยให้เข้าถึงตัวเลือกการเริ่มต้นขั้นสูงได้ง่ายขึ้น
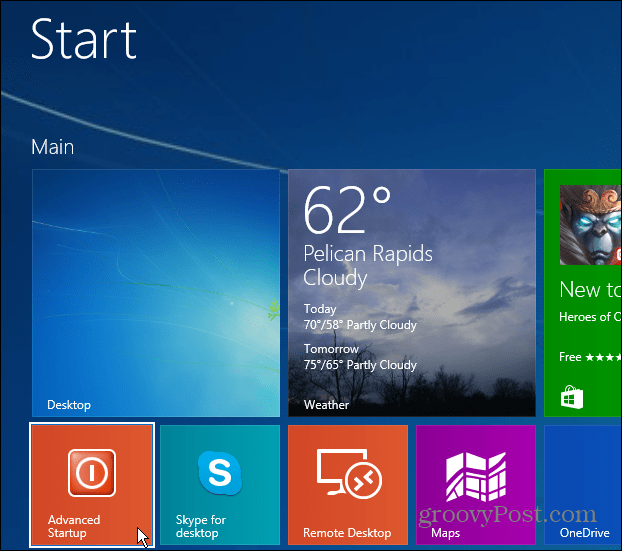
แม้ว่าเราจะอยู่ในหัวข้อการสร้างทางลัดเพื่อเข้าถึงตำแหน่งเฉพาะและยูทิลิตี้ของ Windows แต่คุณอาจสนใจสิ่งต่อไปนี้:
- สร้างทางลัดไปยังรายการโปรด
- สร้างทางลัดเพื่อเปิดใช้งานโปรไฟล์ Chrome เฉพาะ
- สร้างทางลัดเพื่อเปิดตัวจัดการอุปกรณ์
- สร้างทางลัดเพื่อปิดเครื่องหรือรีสตาร์ท Windows
- สร้างทางลัดไปยังการบำรุงรักษาระบบ
- สร้างทางลัดไปยังตำแหน่งในคอมพิวเตอร์ของฉันหรือพีซีเครื่องนี้










ทิ้งข้อความไว้