วิธีใช้ Chrome Remote Desktop สำหรับ Android
อุปกรณ์ Android นั้นมีอยู่ทั่วไปและถ้าคุณเป็นเจ้าของทำไมไม่ลองใช้มันเพื่อควบคุมคอมพิวเตอร์ของคุณจากระยะไกล? Google เสนอแอพของตัวเอง นี่คือวิธีการใช้งาน
Chrome Remote Desktop สำหรับ Android
เริ่มต้นด้วยการติดตั้งแอป Chrome Remote Desktop จาก Google Play Store ที่นี่บนอุปกรณ์ Android ของคุณ
เมื่อติดตั้งแล้วให้เปิด Chrome บนคอมพิวเตอร์ของคุณและติดตั้ง Chrome Remote Desktop Chrome App จากเว็บสโตร์

เมื่อติดตั้งทุกอย่างแล้วให้เริ่มแอปบนคอมพิวเตอร์ของคุณ คุณจะพบมันในตัวเรียกใช้งานแอป Chrome รายละเอียดเพิ่มเติมเกี่ยวกับการใช้งาน Chrome Apps สามารถพบได้ในบทความนี้
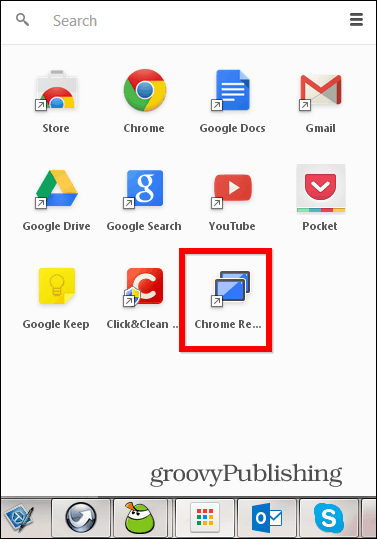
จากนั้นทำตามขั้นตอนที่จำเป็นในการให้สิทธิ์แอป
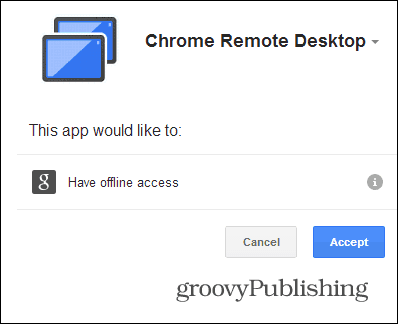
ในหน้าจอถัดไปคุณจะพบถ้าคุณไม่ทำทราบอยู่แล้วว่าคุณสามารถใช้บริการเพื่อให้ความช่วยเหลือระยะไกลได้เช่นกันซึ่งเป็นกระบวนการง่ายๆ คุณเพียงแค่ให้รหัสแก่ผู้ใช้รายอื่นที่คุณได้รับจากแอปเพื่อรับความช่วยเหลือ (หรือวิธีอื่น ๆ ในการให้บริการ)
แต่คุณมาที่นี่เพื่อเข้าถึงคอมพิวเตอร์ของคุณเองดังนั้นตัวเลือกที่คุณต้องการคืออีกอันหนึ่ง ดังนั้นคลิกเริ่มต้นในส่วนคอมพิวเตอร์ของฉัน
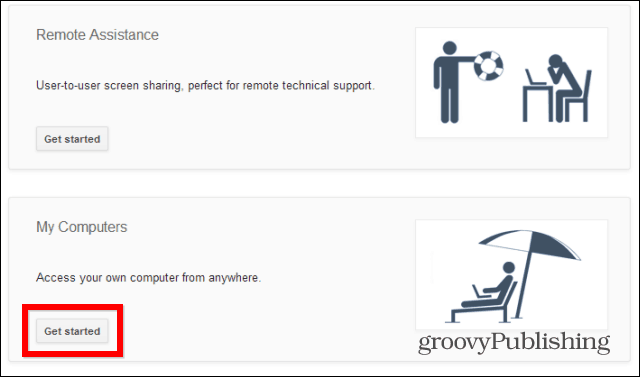
จากนั้นเปิดใช้งานการเชื่อมต่อระยะไกลดังที่แสดงด้านล่าง
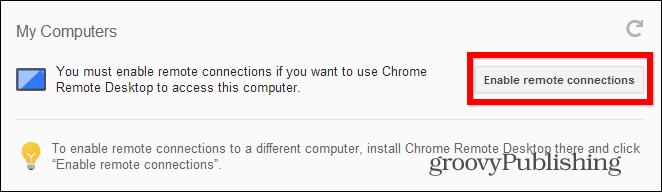
ขั้นตอนต่อไปคือขั้นตอนที่สำคัญที่สุดของความปลอดภัย เนื่องจากคุณไม่ต้องการให้ใครบางคนที่สามารถเข้าถึงอุปกรณ์ Android ของคุณสามารถเข้าถึงคอมพิวเตอร์ของคุณโดยอัตโนมัติได้เช่นกันคุณจำเป็นต้องตั้งรหัส PIN (อย่างน้อยหกรูป) ไม่มีรหัส PIN ไม่มีการเข้าถึง
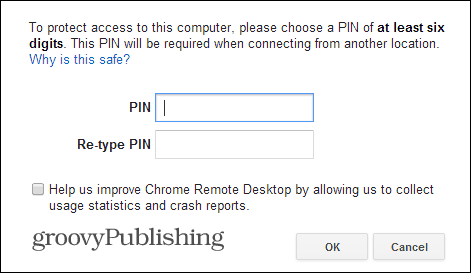
เมื่อคุณทำเช่นนั้นและยืนยัน PIN เป็นครั้งที่สองคุณสามารถกลับไปที่อุปกรณ์ Android และเริ่มแอปเดสก์ท็อประยะไกลที่คุณติดตั้งไว้ก่อนหน้านี้ คอมพิวเตอร์ของคุณอาจปรากฏขึ้นแล้ว
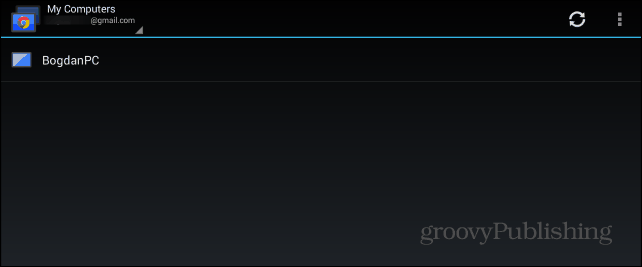
คุณจะถูกขอให้ป้อนรหัส PIN หากคุณแน่ใจว่าการสูญเสียอุปกรณ์เป็นไปไม่ได้คุณสามารถตั้งค่าแอปไม่ให้ขอรหัส PIN เมื่อเชื่อมต่อกับคอมพิวเตอร์ของคุณจากอุปกรณ์ Android ที่เกี่ยวข้อง แต่ฉันไม่แนะนำ
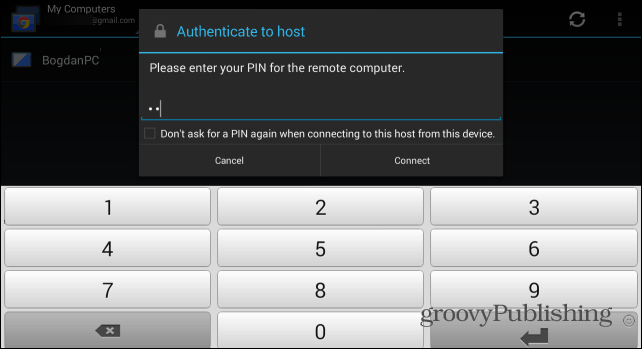
แค่นั้นแหละ! ตอนนี้คุณสามารถควบคุมพีซีของคุณแบบเรียลไทม์จากอุปกรณ์ Android ของคุณ ตราบใดที่ยังเปิดอยู่และคุณมีการเชื่อมต่ออินเทอร์เน็ตที่ดีคุณสามารถทำได้ทุกที่ บางครั้งมันก็หยุดทำงาน แต่ก็ไม่ได้เป็นตัวจัดการดีล นี่เป็นทางออกที่ดีสำหรับการควบคุมเดสก์ท็อประยะไกลขณะเดินทางและฟรีเช่นกัน
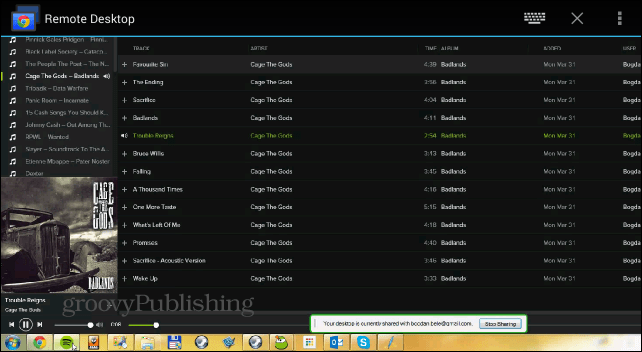
อีกหนึ่งสิ่ง. คุณสามารถหยุดการแชร์เดสก์ท็อปของคุณได้ตลอดเวลาโดยใช้ปุ่มหยุดการแบ่งปันบนแถบเครื่องมือซึ่งจะปรากฏบนหน้าจอคอมพิวเตอร์ของคุณ
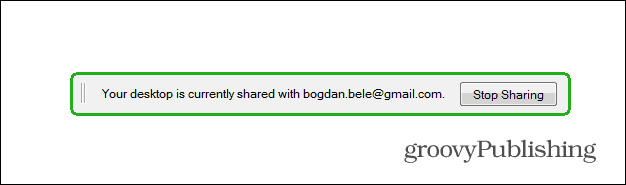








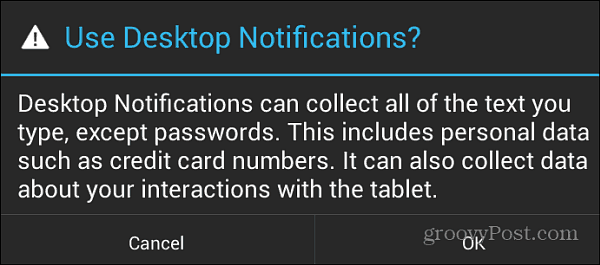

ทิ้งข้อความไว้