วิธีอัปเกรด Windows 7 เป็น Windows 8.1 ด้วย Upgrade Assistant
ดังนั้นคุณกำลังเรียกใช้ Windows 7 และต้องการอัปเกรดเป็นเวอร์ชั่นล่าสุด - Windows 8.1 การใช้ตัวช่วยอัปเกรด Windows 8.1 ช่วยให้การใช้งานง่ายขึ้นและนี่คือภาพรวมของการเปลี่ยนแปลงที่ราบรื่นที่สุด
สำรองไฟล์ส่วนตัวที่สำคัญของคุณ
ด้วยการอัปเกรดนี้ Windows จะเก็บของคุณไว้ไฟล์ ... นึกคิดว่าเป็น หากมีสิ่งผิดปกติเกิดขึ้นในระหว่างกระบวนการอัปเกรดคุณจะต้องแน่ใจว่าไฟล์ส่วนบุคคลทั้งหมดของคุณ - เพลงภาพถ่ายเอกสารรูปภาพ - ปลอดภัย การสำรองข้อมูลของคุณเป็นสิ่งสำคัญที่สุดที่ต้องทำก่อนที่จะเริ่ม หวังว่าคุณจะใช้โซลูชันสำรองนอกสถานที่เช่น CrashPlan อยู่แล้วเพื่อให้ข้อมูลของคุณได้รับการดูแลอยู่แล้ว ในความเป็นจริงแม้ว่าคุณจะมีการสำรองข้อมูลของคุณไปยังระบบคลาวด์ก็ตามฉันขอแนะนำให้ทำการสำรองข้อมูลภายในเครื่องไปยังไดรฟ์ภายนอก NAS หรือตำแหน่งเครือข่ายอื่น ๆ
นี่คือข้อกำหนดพื้นฐานของระบบในการใช้งาน Windows 8.1:
- หน่วยประมวลผล: 1 กิกะเฮิร์ตซ์ (GHz) หรือเร็วกว่า
- RAM: 1 กิกะไบต์ (GB) (32 บิต) หรือ 2 GB (64 บิต)
- พื้นที่ฮาร์ดดิสก์: 16 GB (32- บิต) หรือ 20 GB (64- บิต)
- การ์ดแสดงผล: อุปกรณ์กราฟิก Microsoft DirectX 9 พร้อมไดรเวอร์ WDDM
เนื่องจากคอมพิวเตอร์ของคุณใช้งาน Windows 7 อยู่แล้วควรไปด้วย Windows 8.1 สำหรับข้อมูลเพิ่มเติมโปรดดูข้อกำหนดเพิ่มเติมของ Microsoft ในการใช้คุณสมบัติบางอย่าง
อัปเกรดเป็น Windows 8.1 ด้วย Upgrade Assistant
หากคุณไม่แน่ใจเกี่ยวกับรายละเอียดดาวน์โหลดและเรียกใช้ผู้ช่วยอัพเกรด Windows 8.1 เป็นยูทิลิตี้ฟรีจาก Microsoft ที่จะสแกนฮาร์ดแวร์คอมพิวเตอร์และอุปกรณ์ต่อพ่วงของคุณ (ตรวจสอบให้แน่ใจว่าพวกเขาเสียบปลั๊กไว้ทั้งหมด) และแจ้งให้คุณทราบว่าอะไรที่เข้ากันได้กับ 8.1 และสิ่งที่ไม่ หากมีบางสิ่งที่ต้องการความสนใจของคุณให้คลิกลิงก์ข้อมูลเพิ่มเติม
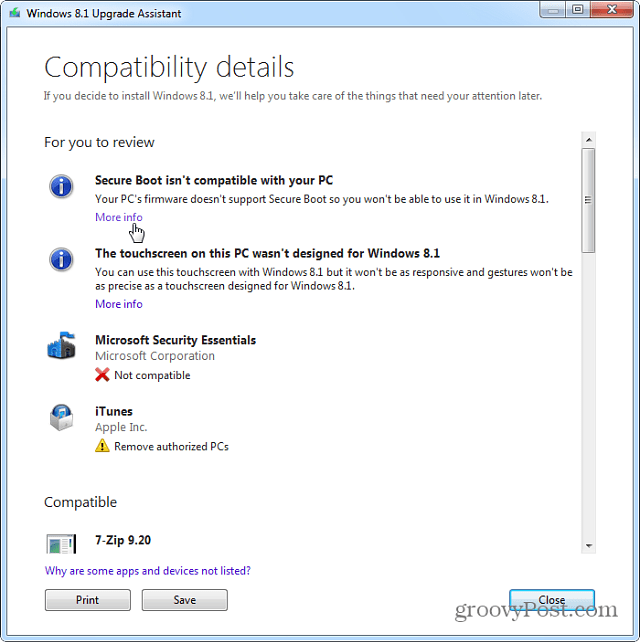
อัพเกรดผู้ช่วยยังอนุญาตให้คุณซื้อเป็น 8.1 หรือ 8.1 Pro และทำการอัปเกรดผ่านเว็บ กระบวนการนี้ง่ายต่อการปฏิบัติตามคำแนะนำบนหน้าจอ Microsoft ได้จัดทำระบบปฏิบัติการเวอร์ชันใหม่ที่มีอยู่จริงด้วยเช่นกัน
วินโดว์ 8.1“ แกนหลัก” คือ $ 119 และรุ่น Pro คือ $ 199 หากคุณไม่แน่ใจว่าควรได้รับเวอร์ชันใดโปรดอ่านคำแนะนำของเราเกี่ยวกับความแตกต่าง หากคุณเป็นนักเรียนคุณสามารถรับ 8.1 Pro ในราคานักเรียน 69.99 เหรียญ นอกจากนี้ยังเป็นที่น่าสังเกตว่าหากคุณเป็นผู้ใช้ Windows 8 การอัปเกรดเป็น 8.1 ฟรี
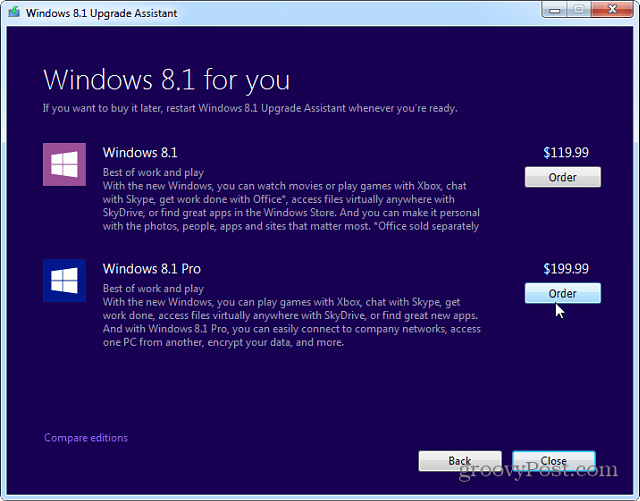
คุณจะถูกนำไปยังเว็บไซต์ของ Microsoft ที่คุณสามารถซื้อ 8.1 ทำตามคำแนะนำบนหน้าจอ โปรดจำไว้ว่าหลังจากรับรหัสผลิตภัณฑ์ของคุณเพื่อสำรองไว้ในกรณีที่คุณต้องการในภายหลัง คุณจะดาวน์โหลดไฟล์ปฏิบัติการที่ติดตั้ง Windows ได้ เรียกใช้และทำตามตัวช่วยสร้างการตั้งค่า ตรวจสอบให้แน่ใจว่าได้รับการอัปเดตที่สำคัญป้อนรหัสผลิตภัณฑ์ที่คุณได้รับและระบบปฏิบัติการใหม่จะถูกดาวน์โหลด
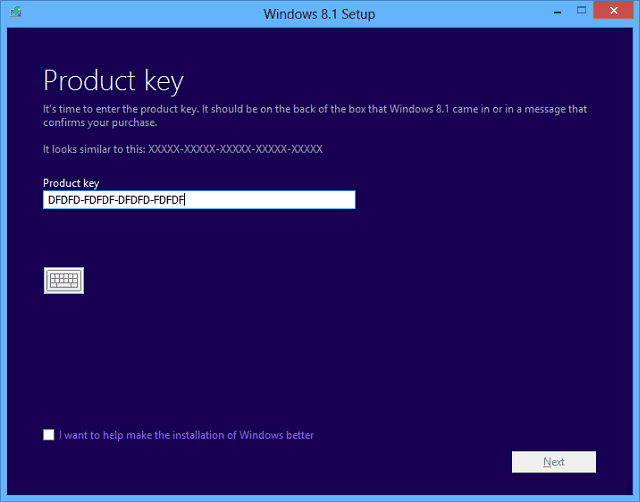
หลังจากดาวน์โหลดเสร็จแล้วคุณจะได้รับหน้าจอการติดตั้งต่อไปนี้ หากคุณต้องการเก็บสำเนาทางกายภาพของ 8.1 ให้เลือกเพื่อสร้างสื่อ สำหรับข้อมูลเพิ่มเติมเกี่ยวกับกระบวนการนี้ดูบทความของฉันเกี่ยวกับวิธีติดตั้ง Windows 8.1 จาก USB แฟลชไดรฟ์
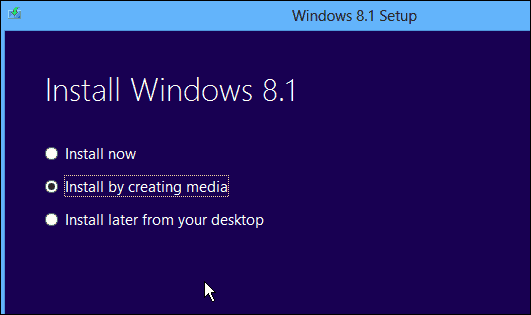
หลังจากยอมรับเงื่อนไขการอนุญาตให้เลือกเพื่อเก็บไฟล์ส่วนบุคคลเฉพาะในกรณีที่คุณต้องการให้ข้อมูลของคุณมากับคุณ
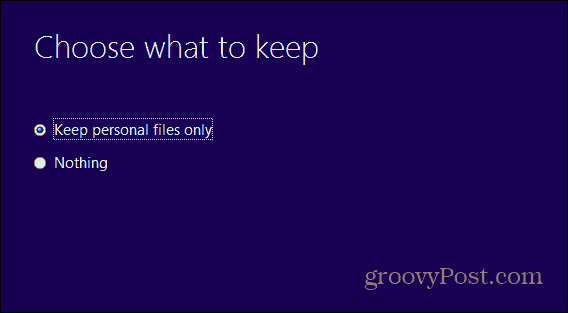
ในระหว่างกระบวนการติดตั้งระบบของคุณจะรีบูตสองสามครั้ง เมื่อเสร็จสมบูรณ์คุณจะต้องเลือกสีพื้นหลังส่วนบุคคลและเชื่อมต่อกับเครือข่ายของคุณ
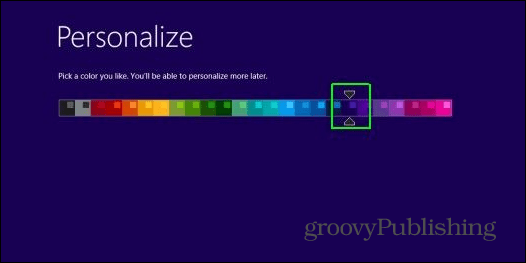
ฉันแนะนำให้ใช้การตั้งค่าด่วนและป้อนข้อมูลบัญชี Microsoft ของคุณ เป็นวิธีที่ง่ายที่สุดในการเริ่มต้นและทำให้แอพและการตั้งค่าของคุณตามคุณไปยังอุปกรณ์ Windows 8.1 ที่แตกต่างกัน
หากคุณต้องการที่จะอยู่ในพื้นที่ให้ตรวจสอบบทความของเราเกี่ยวกับวิธีการติดตั้ง Windows 8.1 ด้วยบัญชีท้องถิ่นเท่านั้น
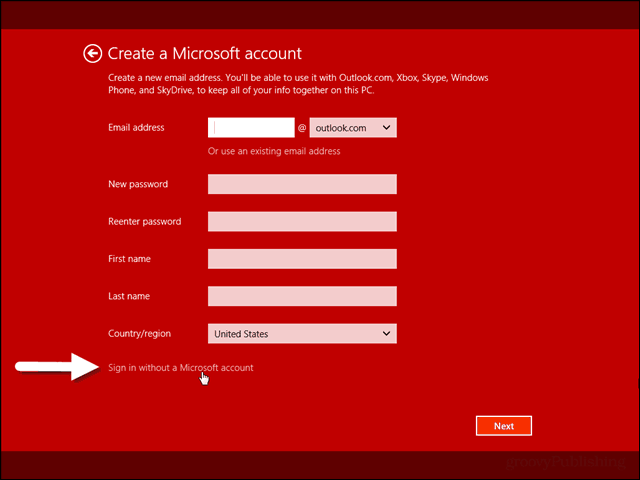
นั่นคือทั้งหมดที่เกี่ยวกับการติดตั้ง Windows 81 ที่ด้านบนของ Windows 7 พีซีของคุณจะรีสตาร์ทสองสามครั้งในขณะที่กำลังอัปเกรด คุณจะได้รับแจ้งให้เลือกการตั้งค่าส่วนบุคคลและเริ่มใช้งาน Windows รุ่นใหม่และติดตั้งโปรแกรมเดสก์ท็อปทั้งหมดใหม่อีกครั้ง หากคุณใช้แอพฟรีแวร์และโอเพ่นซอร์สจำนวนมาก - ทำให้กระบวนการติดตั้งใหม่ง่ายขึ้นโดยใช้ Ninite.com
สิ่งแรกที่คุณต้องทำหลังจากติดตั้ง 8.1 คือเรียกใช้ Windows Update และตรวจสอบให้แน่ใจว่าคุณมีแพตช์ทั้งหมดที่เปิดตัวสำหรับระบบปฏิบัติการใหม่
สำหรับข้อมูลเพิ่มเติมให้แน่ใจว่าได้สมัครรับจดหมายข่าวทางอีเมลของเราและดูบทแนะนำ Windows 8.1 ทั้งหมดของเรา










ทิ้งข้อความไว้