วิธีการเปลี่ยนเซิร์ฟเวอร์ DNS ของคุณบน iPhone, iPad หรือ iPod Touch
iOS 7 เรียกดูเว็บอย่างต่อเนื่องไม่ว่าคุณจะใช้แอป Safari ที่ปรับปรุงใหม่หรือเว็บเบราว์เซอร์สำรองเช่น Google Chrome หรือ Opera Mini แต่วิธีหนึ่งที่จะทำให้เว็บเบราว์เซอร์ iPad / iPhone ของคุณทั้งหมดทำงานได้ดีขึ้นเล็กน้อยคือเปลี่ยนเซิร์ฟเวอร์ DNS ของคุณ
ในแบบฝึกหัดที่แตกต่างกันเราได้พูดคุยกันการเปลี่ยนเซิร์ฟเวอร์บริการชื่อโดเมน (DNS) ของคุณบนเราเตอร์หรือพีซีของคุณ เซิร์ฟเวอร์ DNS อย่างที่คุณอาจทราบว่าเป็นเซิร์ฟเวอร์ที่แปลงชื่อโดเมน (เช่น groovypost.com หรือ Facebook.com) เป็นที่อยู่ IP (เช่น 67.222.139.238 หรือ 69.63.176.13) โดยปกติแล้วคุณใช้เซิร์ฟเวอร์ DNS ของ ISP ในหลายกรณีเซิร์ฟเวอร์ DNS ของ ISP ของคุณจะเร็วที่สุดสำหรับคุณเนื่องจากอยู่ใกล้คุณที่สุดในเชิงภูมิศาสตร์ แต่บางครั้งก็ไม่ใช่ คุณสามารถค้นหาว่าเซิร์ฟเวอร์ DNS ใดที่เร็วที่สุดสำหรับคุณด้วยการเรียกใช้เนมเบนช์ นอกจากนี้หลายคนอาจแย้งว่า DNS สำรองเช่น Google Public DNS หรือ OpenpenS มีความปลอดภัยและเชื่อถือได้มากกว่า
ไม่ว่าเหตุผลของคุณในการเปลี่ยน DNS ของคุณคืออะไรเซิร์ฟเวอร์วิธีที่ดีที่สุดที่จะทำคือผ่านเราเตอร์ของคุณ ที่ทำให้การเปลี่ยนแปลงสำหรับอุปกรณ์ทั้งหมดในเครือข่ายของคุณ แต่ถ้าคุณไม่สามารถเข้าถึงการตั้งค่าเราเตอร์ของคุณคุณสามารถเปลี่ยนเซิร์ฟเวอร์ DNS ของคุณโดยตรงบนอุปกรณ์ของคุณ สำหรับผู้ใช้ iPhone, iPad และ iPod Touch ที่ใช้ iOS 7 (ซึ่งรวมถึง iPhone 5C, iPhone 5S และผู้ใช้ iPhone / iPod รุ่นก่อนหน้าที่มีการอัพเกรดระบบปฏิบัติการ) คุณสามารถใช้คำแนะนำเหล่านี้ได้
ก่อนที่เราจะเริ่มต้นคุณควรเลือกเซิร์ฟเวอร์ DNS สำรอง นี่คือบางส่วน:
- OpenDNS - ฟรีและช่วยให้คุณบล็อกเว็บไซต์และกรองเว็บไซต์อันตรายที่รู้จัก
- 208.67.222.222
- 208.67.220.220
- Google Public DNS - ฟรีจะไม่เปลี่ยนเส้นทางไปยังโฆษณาเร็วกว่าและเชื่อถือได้มากกว่าเซิร์ฟเวอร์ ISP DNS หลายเครื่อง
- 8.8.8.8
- 8.8.4.4
- DynDNS - การป้องกันฟิชชิงเร็วกว่าการกรองเนื้อหา
- 216.146.35.35
- 216.146.36.36
เลือกหนึ่งหรือสองอย่างที่คุณชอบ คุณสามารถตั้งค่า DNS หลักและรองสำหรับ iPhone หรือ iPad ของคุณ
การเปลี่ยนการตั้งค่า DNS บน iPhone
เปิดอุปกรณ์ iOS ของคุณแล้วแตะ การตั้งค่า.
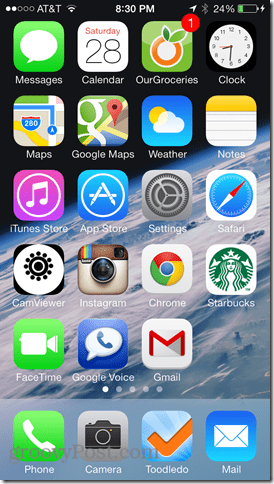
จากการตั้งค่าเลือก อินเตอร์เน็ตไร้สาย.
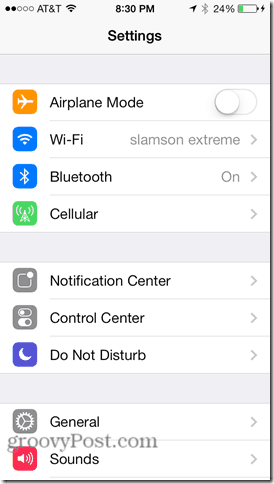
ค้นหาเครือข่าย WiFi ที่คุณใช้เชื่อมต่ออุปกรณ์ iOS ในภาพหน้าจอ iPhone ของฉันมันเป็น slamson สุดขีด. แตะไอคอนข้อมูลทางด้านขวา ดูเหมือนว่าฉันสีน้ำเงินที่มีวงกลมล้อมรอบ
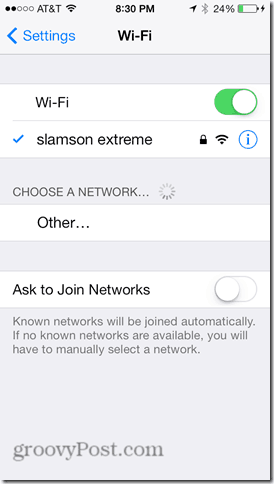
ในการตั้งค่าเครือข่าย WiFi ของคุณให้ค้นหาฟิลด์ DNS. แตะมัน
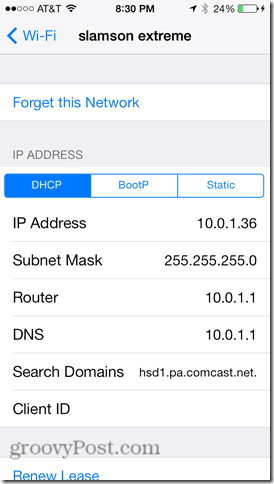
พิมพ์เซิร์ฟเวอร์ DNS สำรองที่คุณต้องการ คุณสามารถใช้เครื่องหมายอัฒภาคสำหรับที่อยู่ DNS หลายรายการ ตัวอย่างเช่น Google Public DNS มีเซิร์ฟเวอร์สองเครื่อง: 8.8.8.8 และ 8.8.4.4 หากคุณป้อนทั้งคู่ (8.8.8.8; 8.8.4.4) โทรศัพท์ของคุณจะกลับมาเป็นอันดับที่สองหากอันดับแรกลดลง
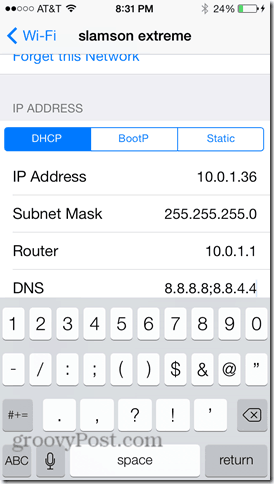
เมื่อเสร็จแล้วให้แตะ อินเตอร์เน็ตไร้สาย ที่ด้านบนซ้ายเพื่อกลับสู่เมนู WiFi
ทดสอบเซิร์ฟเวอร์ DNS ใหม่ของคุณโดยลองไปที่เว็บไซต์. ลองใช้สิ่งที่คุณไม่ได้เยี่ยมชมเมื่อเร็ว ๆ นี้ หากชื่อโดเมนหายไป (เช่นโหลดเว็บไซต์) ให้ลองทำบุ๊กมาร์กแล้วโหลดบุ๊กมาร์ก หากใช้งานได้แสดงว่าคุณพร้อมแล้ว
หากโดเมนไม่ได้รับการแก้ไขลองพิมพ์ที่อยู่ IP โดยตรง ตัวอย่างเช่นแทนที่จะพิมพ์ใน Google.com พิมพ์ใน: http://74.125.224.72/ และดูว่าเกิดอะไรขึ้น หากโหลด Google แสดงว่าเซิร์ฟเวอร์ DNS ของคุณอาจได้รับการกำหนดค่าผิดพลาด ย้อนกลับไปและตรวจสอบความผิดพลาด หากไม่มีอะไรโหลดคุณอาจประสบปัญหาการเชื่อมต่อเครือข่ายอื่น ๆ
สิ่งที่เกี่ยวกับการเปลี่ยนเซิร์ฟเวอร์ DNS บน 4G?
ไม่มีวิธีที่ง่ายและรวดเร็วในการเปลี่ยน DNSเซิร์ฟเวอร์ (หรือการตั้งค่าอื่น ๆ ) สำหรับการเชื่อมต่อข้อมูลมือถือของคุณ คุณสามารถแหกคุกหรือใช้ iPhone Configuration Utility แต่ฉันจะกล่าวถึงในโพสต์อื่น
ข้อสรุป
ขึ้นอยู่กับความรวดเร็วและความน่าเชื่อถือของคุณเซิร์ฟเวอร์ DNS คือคุณอาจเห็นการปรับปรุงที่สำคัญโดยเปลี่ยนเป็น DNS สาธารณะ หรือคุณสามารถเพลิดเพลินกับการกรองเนื้อหาเว็บและตรวจสอบสิทธิประโยชน์ของ OpenDNS บน iPhone ของคุณ ไม่ว่าจะเกิดอะไรขึ้นตอนนี้คุณได้อ่านบทช่วยสอนนี้แล้วคุณมีตัวเลือกให้เลือกว่าใครจะเป็นผู้แก้ไขคำขอชื่อโดเมนของคุณ






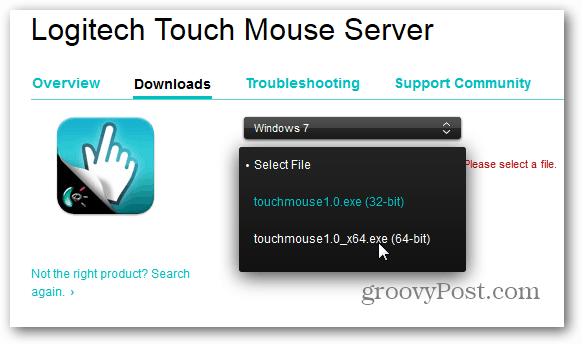


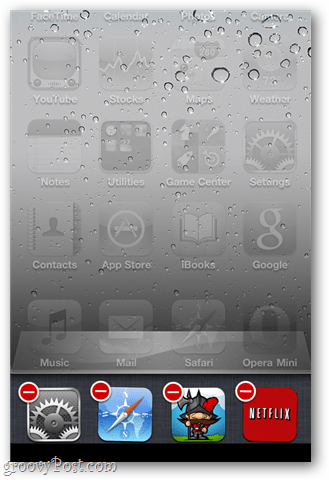
ทิ้งข้อความไว้