หกเคล็ดลับในการรับประโยชน์สูงสุดจาก Chromecast
Chromecast เป็นความพยายามครั้งล่าสุดของ Google ที่มีอุปกรณ์ความบันเทิงที่ทำงานได้ในห้องนั่งเล่น น่าเสียดายที่ขณะนี้มีเพียงสี่แอปที่รองรับเทคโนโลยี: YouTube, Netflix, Google Music และวิดีโอจาก Play Store แต่ถ้าคุณต้องการได้รับประโยชน์มากขึ้นจาก Chromecast ต่อไปนี้เป็นเคล็ดลับในการใช้คอมพิวเตอร์และเบราว์เซอร์ Chrome เป็นวิธีแก้ไข

สตรีมเพลงและวิดีโอที่เก็บไว้ในเครื่องของคุณ
อุปกรณ์ไม่ได้มีวัตถุประสงค์เพื่อใช้เป็น WiFiตัวรับสัญญาณสำหรับการส่งเนื้อหาไปยังทีวีของคุณเช่น Roku หรือ Xbox 360 แต่ใช้งานได้เพียงทำตามคำแนะนำของฉันเกี่ยวกับวิธีการสตรีมไฟล์สื่อของคุณเองไปยัง Chromecast
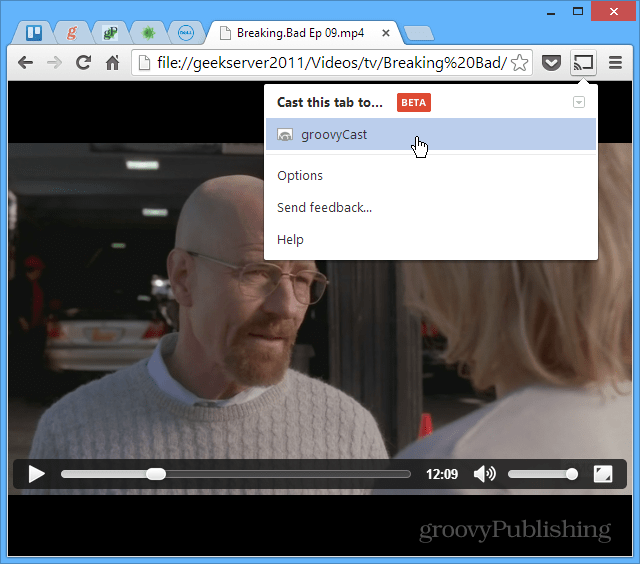
ส่งเว็บไซต์ไปที่ Chromecast
อันที่จริงคุณสามารถสตรีมเว็บเพจไปยังทีวีของคุณด้วยส่วนขยาย Google Cast เพียงนำทางไปยังหน้าเว็บที่คุณต้องการแสดงบนหน้าจอขนาดใหญ่ของคุณแล้วคลิกส่งแท็บนี้
![ส่งหน้าเว็บ [2] ส่งหน้าเว็บ [2]](/images/howto/six-tips-for-getting-more-out-of-chromecast_3.png)
Mirror Desktop เป็น Chromecast
อีกสิ่งที่น่าสนใจที่คุณสามารถทำได้กับส่วนขยายของ Google Cast เป็นสตรีมเดสก์ท็อปทั้งหมดของคุณไปยัง Chromecast เพื่อดูบน HDTV ของคุณ แม้ว่าอาจจะไม่ได้มีประโยชน์อะไรมากมายสำหรับเรื่องนี้ที่บ้าน แต่ฉันเห็นว่ามันมีประโยชน์ที่ Office สำหรับการนำเสนอ
โปรดทราบว่านี่เป็นคุณลักษณะทดลองและไม่สนับสนุนเสียง
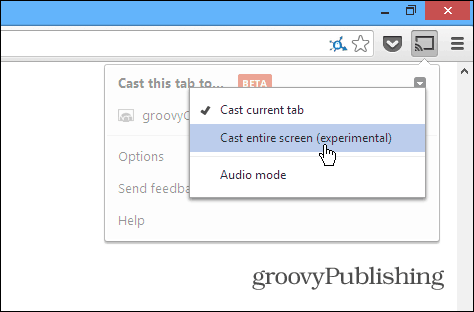
ปรับคุณภาพการฉายแท็บ
เมื่อคุณสตรีมไฟล์สื่อของคุณเองChromecast ไม่น่าเชื่อถือเท่ากับการใช้แอปที่มีให้เช่น Netflix หรือ YouTube นอกจากนี้ยังขึ้นอยู่กับพลังของเราเตอร์ไร้สายของคุณและปริมาณที่เกิดขึ้น ดังนั้นหากคุณประสบปัญหาในการสตรีมข้อมูลไปยังบางสิ่งคุณสามารถลดคุณภาพการฉายภาพได้ จากส่วนขยาย Cast ไปที่ตัวเลือก> คุณภาพการฉายแท็บ จากนั้นเปลี่ยนคุณภาพเป็น 480p
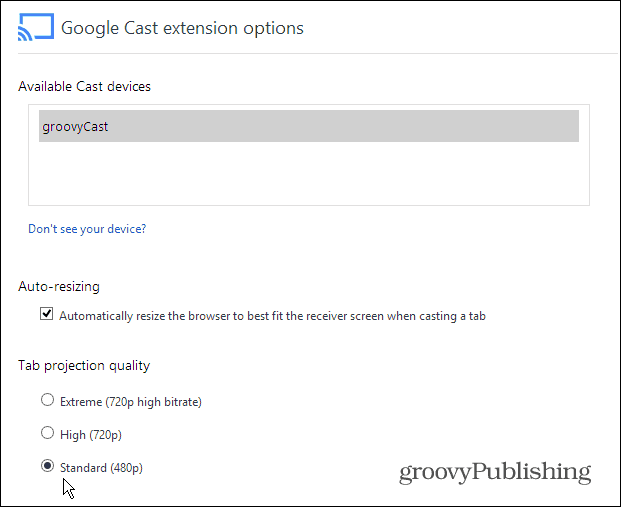
ปรับแต่งการตั้งค่า Chromecast ที่ซ่อนอยู่
หากต้องการค้นหาการตั้งค่าเพิ่มเติมที่ซ่อนไว้ซึ่งคุณสามารถปรับแต่งและปรับแต่งได้คุณจะต้องเปิดดูและทำการแฮ็กโค้ดสักหน่อย - แต่ไม่มากเกินไป นี่คือวิธีการค้นหา
จากหน้าจอตัวเลือกส่วนขยายของ Google Cast ให้คลิกขวาที่หน้าและเลือกตรวจสอบองค์ประกอบ
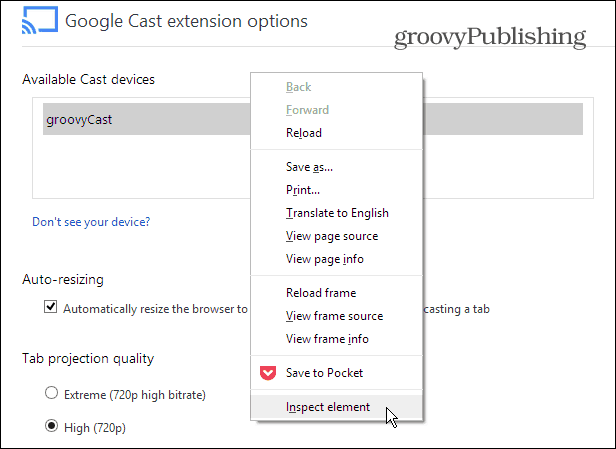
เมื่อรหัสองค์ประกอบของหน้าเปิดขึ้นที่ด้านล่างของหน้าจอให้ขยาย DIV โดยที่คุณเห็น“ คุณภาพ == ‘กำหนดเอง” และดับเบิลคลิกที่“ display: none” หลังจาก“ style =” แล้วลบออก
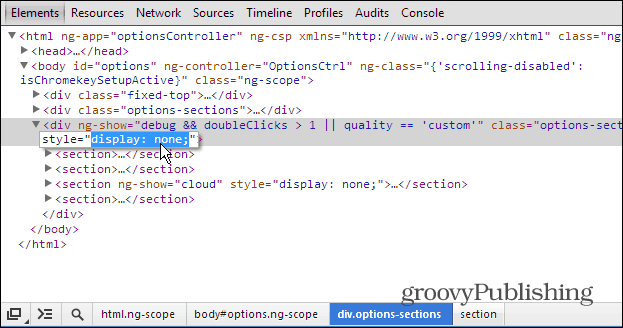
จากนั้นทำสิ่งเดียวกันภายใต้ส่วน <ส่วน ng-show =” cloud”” ดังที่แสดงด้านล่าง
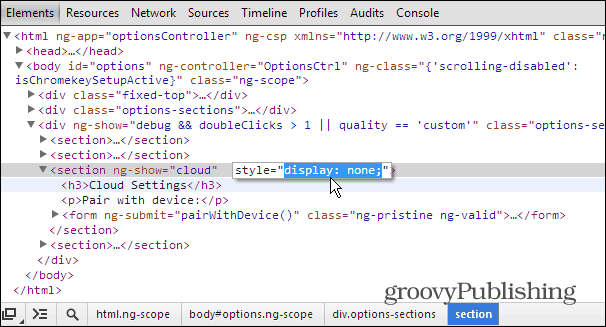
ตอนนี้ปิดส่วนการตรวจสอบองค์ประกอบและเลื่อนลงบนหน้า ตอนนี้คุณจะเห็นตัวเลือกมากมายที่ถูกซ่อนไว้ก่อนหน้านี้รวมถึงการตั้งค่าของนักพัฒนาซอฟต์แวร์ รายการนี้เริ่มต้นด้วย การตั้งค่าการมิเรอร์แบบกำหนดเอง.
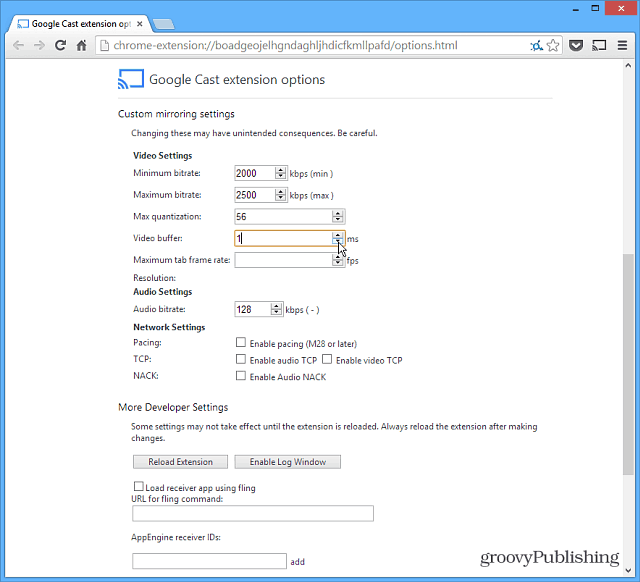
ใช้ Chromecast บนอุปกรณ์ iOS
หากคุณไม่มีอุปกรณ์ Android คุณสามารถทำได้ติดตั้งแอป Chromecast บน iPad, iPhone หรือ iPod touch เพียงติดตั้งและเปิดแอป มันจะค้นหาอุปกรณ์ Chromecast ของคุณและอนุญาตให้คุณใช้เพื่อสตรีมเนื้อหาจากแอป YouTube และ Netflix
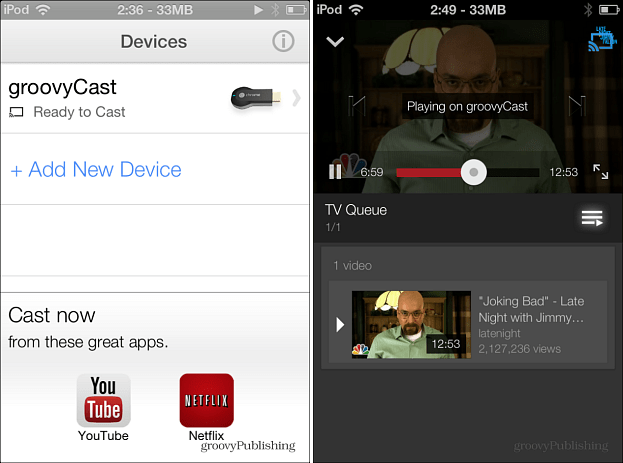
คุณมีกลเม็ดหรือเคล็ดลับที่คุณค้นพบโดยใช้ Chromecast หรือไม่ แสดงความคิดเห็นและบอกเราเกี่ยวกับมัน!



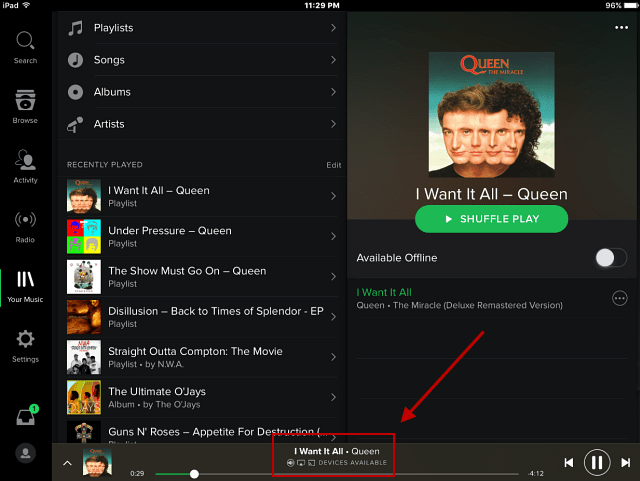
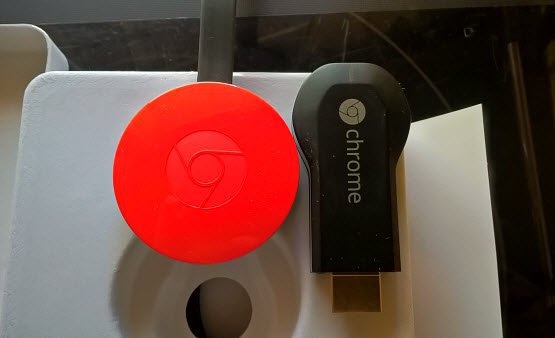


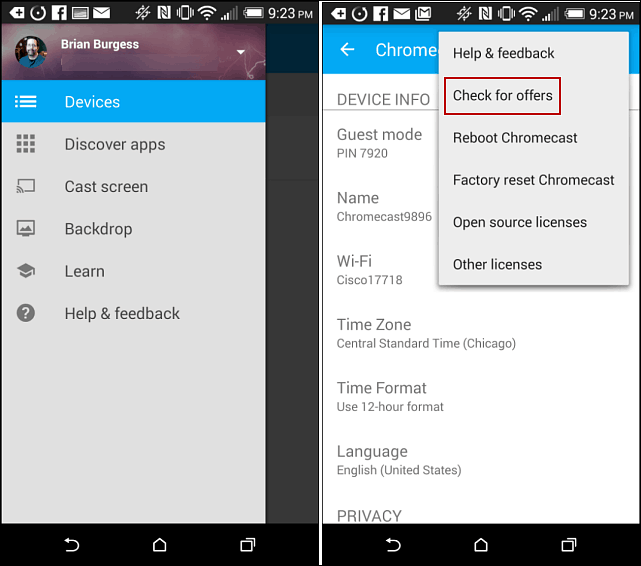
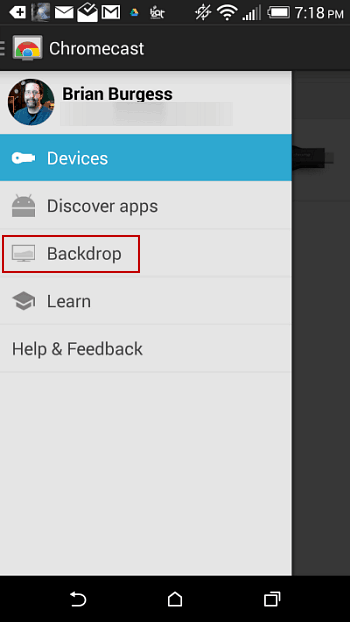

ทิ้งข้อความไว้