โคลนฮาร์ดไดรฟ์ของคุณอย่างง่ายดายด้วย Macrium Reflect ฟรี
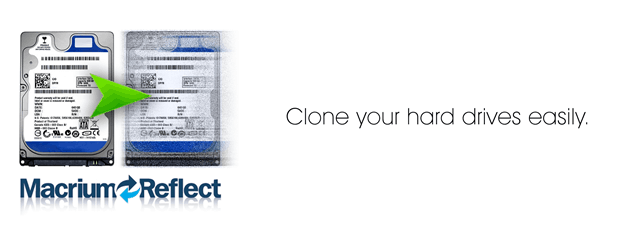
มีแอพที่สามารถโคลนฮาร์ดไดรฟ์ได้มีประโยชน์ค่อนข้างบ่อย โดยเฉพาะอย่างยิ่งถ้าคุณชอบฉันและเพิ่มส่วนประกอบใหม่ให้เดสก์ทอปพีซีของคุณ เมื่อเร็ว ๆ นี้ฉันได้รับ HDD ใหม่เอี่ยมซึ่งจะแทนที่ตัวภายนอกตัวเก่าของฉัน คำถามคือฉันจะคัดลอกข้อมูลทั้งหมดของฉันโดยไม่สูญเสียรูปขนาดย่อไฟล์ที่ซ่อนและข้อมูลที่มีค่าอื่น ๆ ได้อย่างไร ปรากฎว่ามันเป็นจริงเพียงไม่กี่คลิกด้วย Macrium Reflect - และมันฟรีทั้งหมด
ดาวน์โหลด Macrium Reflect เวอร์ชั่นฟรี
Macrium Reflect มีสามรุ่น - ฟรีรุ่น Standard, Pro และ Server คุณจะพบว่ารุ่นฟรีมีคุณสมบัติเพียงพอสำหรับสิ่งที่คุณต้องการทำ การดาวน์โหลดและติดตั้งทำได้ง่ายอย่างที่เคยมีมาและการติดตั้งนั้นไม่ได้ทำให้คอมพิวเตอร์ของคุณเต็มไปด้วยเสิร์ชเอ็นจิ้นหรือ crapware อื่น ๆ ที่คุณไม่ต้องการ
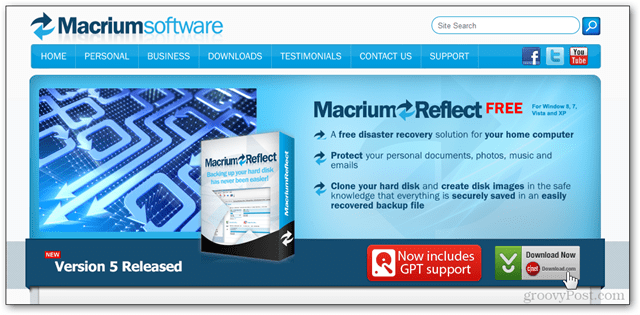
เริ่มต้นขึ้นสะท้อน
ครั้งแรกที่คุณเริ่มไตร่ตรองวิเคราะห์ทุกฮาร์ดไดรฟ์ที่เชื่อมต่อกับคอมพิวเตอร์ของคุณ การวิเคราะห์จะตรวจสอบระบบไฟล์ที่ใช้พื้นที่ว่างและข้อมูลพื้นฐานอื่น ๆ เกี่ยวกับไดรฟ์และพาร์ติชั่นแต่ละตัว
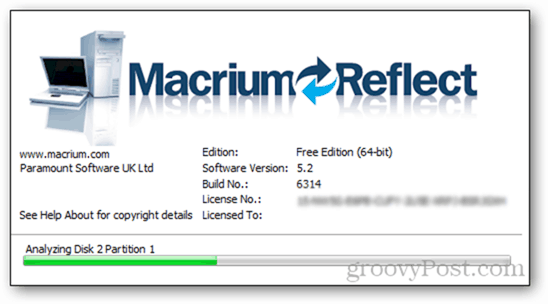
ส่วนต่อประสาน
ส่วนต่อประสานกับผู้ใช้ของโปรแกรมนั้นดีและสะอาดและนำคุณสมบัติที่พบบ่อยที่สุดมาไว้ตรงหน้า บนหน้าจอหลักคุณสามารถเห็นฮาร์ดไดรฟ์ทั้งหมดของคุณพร้อมกับพาร์ติชั่น (ถ้ามี)
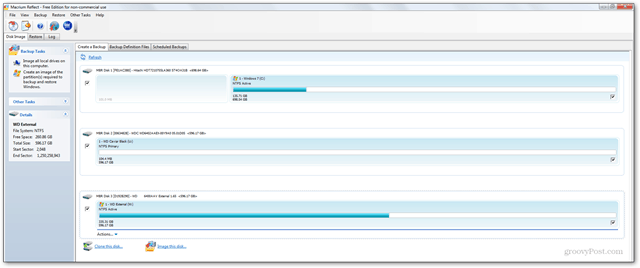
โคลนฮาร์ดไดรฟ์ของคุณ
ก่อนอื่นให้ค้นหาดิสก์ที่คุณต้องการโคลนแล้วคลิกปุ่ม โคลนดิสก์นี้ ปุ่มด้านล่าง
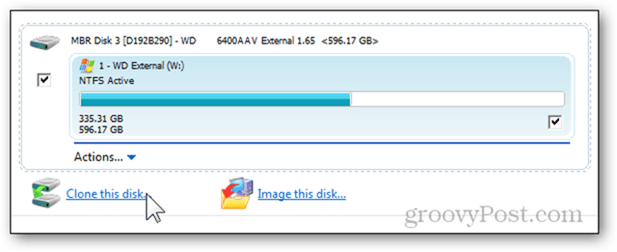
คลิกถัดไป“เลือกดิสก์ที่จะโคลนถึง” ลิงค์
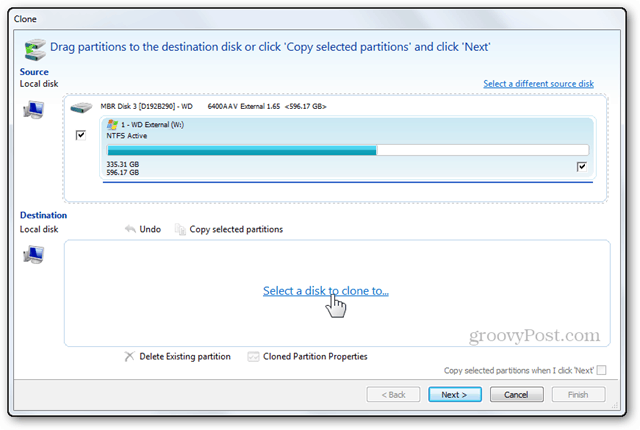
จากนั้นเลือกฮาร์ดไดรฟ์ใหม่ที่โคลนโคลนปัจจุบันไปที่
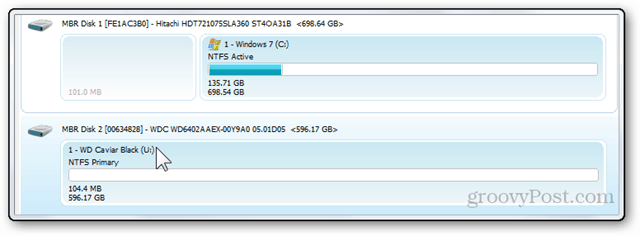
สังเกตเห็นช่องทำเครื่องหมาย คัดลอกพาร์ติชั่นที่เลือกเมื่อฉันคลิก“ ถัดไป”. หากฮาร์ดไดรฟ์ที่คุณจะทำการโคลนนิ่งมีพาร์ติชั่นทำเครื่องหมายในช่องนี้จะทำการแบ่งพาร์ติชั่นฮาร์ดไดรฟ์ปลายทางในขั้นตอนถัดไป
ในกรณีส่วนใหญ่คุณจะต้องเปิดการใช้งานไว้ดังนั้นเพียงคลิก ต่อไป เพื่อจะดำเนินการต่อ.
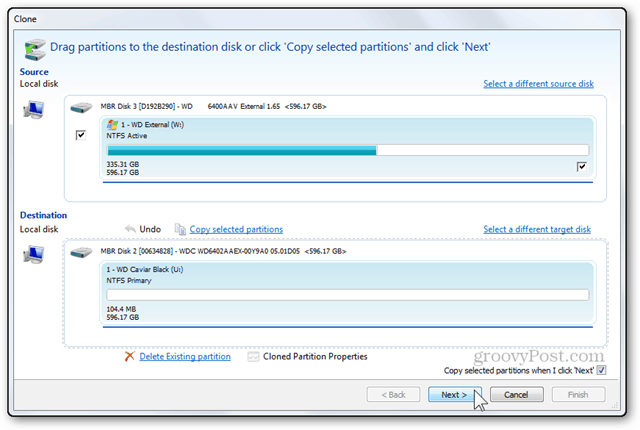
จากที่นี่ไปคุณจะได้รับสรุปการดำเนินการที่จะดำเนินการ หากคุณทำสิ่งผิดปกติคุณสามารถย้อนกลับและกำหนดค่าใหม่ได้ตลอดเวลา อย่างไรก็ตามหากทุกอย่างเรียบร้อยดีให้คลิก เสร็จสิ้น เพื่อเริ่มกระบวนการโคลน
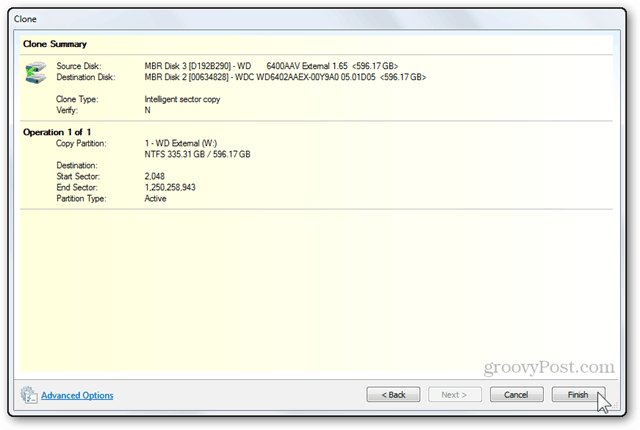
คุณอาจได้รับข้อความเตือนเกี่ยวกับไฟล์ที่ถูกเขียนทับซึ่งคุณต้องการคลิก ต่อ
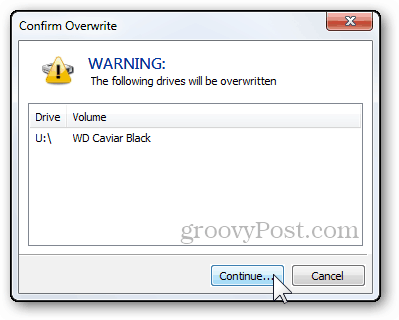
และการแจ้งเตือนถาดเล็ก ๆ ที่ระบุจุดเริ่มต้นของกระบวนการจะปรากฏขึ้น
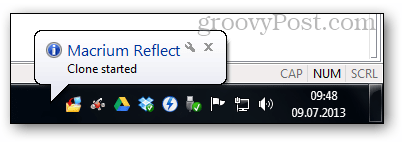
การโคลนอาจใช้เวลาไม่กี่นาทีถึงชั่วโมงหรือวัน ระยะเวลาที่ใช้จะขึ้นอยู่กับปริมาณข้อมูลและความเร็วฮาร์ดไดรฟ์ของคุณ ฉันคัดลอก 260 GB จากฮาร์ดไดรฟ์ภายนอกไปยังฮาร์ดไดรฟ์ภายในที่เพิ่งซื้อมาใหม่ในเวลาประมาณ 3 ชั่วโมง 30 นาที
การโคลนไดรฟ์ทำให้ซ้ำซ้อนกันทุกประการที่คุณกำลังใช้อยู่ กระบวนการนี้มีประโยชน์มากเมื่อเปลี่ยนไดรฟ์ด้วยไดรฟ์ใหม่เช่นที่ฉันแสดงไว้ที่นี่ หรือหากคุณคิดว่าคุณกำลังจะล้มเหลวคุณอาจบันทึกได้ก่อนที่จะได้รับค่านายหน้าโดยสมบูรณ์
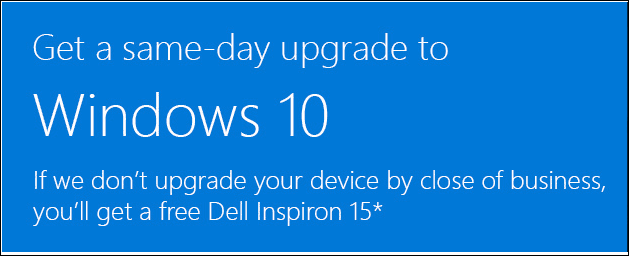





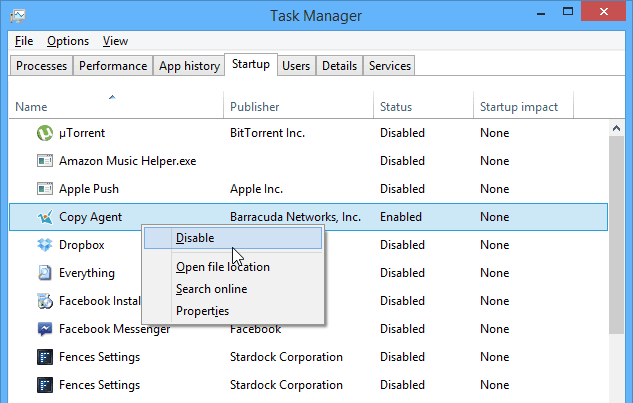



ทิ้งข้อความไว้