Dropbox สำรองไฟล์ 2 กิ๊กออนไลน์ได้ฟรี
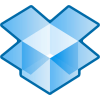
ซึ่งแตกต่างจาก Mozy ซึ่งสำรองข้อมูลของคุณไปยังศูนย์ข้อมูล Mozy เท่านั้น Dropbox จะยัง การสำรองข้อมูล หรือ ซิงค์ ข้อมูลของคุณ ไปยังคอมพิวเตอร์เครื่องอื่น ที่ซึ่งคุณติดตั้งซอฟต์แวร์ Dropbox ไม่ว่าจะเป็นระบบปฏิบัติการ (MAC, Windows, iPhone Mobile, Android Mobile) นอกจากนี้คุณยังสามารถใช้ Dropbox เพื่อ หุ้น ข้อมูล / ไฟล์ / รูปภาพ ฯลฯ ... กับผู้ใช้ Dropbox รายอื่น หรือ ทุกคนที่มีเว็บเบราว์เซอร์ เหมาะสำหรับคุณยายผู้ต้องการเห็นภาพล่าสุดของเด็ก ๆ ที่ยิ่งใหญ่
จริง ๆ แล้ว Dropbox นั้นยอดเยี่ยมจริงๆอาจเป็นเพราะเหตุใดจึงเป็นแอปพลิเคชันที่ฉันโปรดปรานตลอดกาล จริง ๆ แล้วมันทำให้ฉันนึกถึงแอปพลิเคชันรุ่นเก่าที่ฉันโปรดปรานชื่อว่า Foldershare หรือ Windows Live Sync ซึ่งฉันใช้มาตั้งแต่ปี 2007ish เท่าที่ Foldershare เคยเป็น / จะช่วยให้คุณสามารถซิงค์ไฟล์ระหว่างคอมพิวเตอร์เท่านั้น Dropbox ทำได้เช่นกันอย่างไรก็ตามมันยังสำรองข้อมูลของคุณในคลาวด์ทำให้สามารถเข้าถึงได้จากทุกที่โดยใช้เว็บไซต์ Dropbox และเว็บเบราว์เซอร์ของคุณ แม้ว่าคอมพิวเตอร์ทั้งหมดของคุณที่มีข้อมูลจะออฟไลน์
ดังนั้นด้วย Dropbox คุณจะได้สิ่งที่ดีที่สุดสำหรับการสำรองข้อมูลออนไลน์พร้อมคุณสมบัติที่รวมถึง:
- รองรับ MAC และ Windows
- ข้อมูลของคุณสำรองไว้ที่“ คลาวด์” ในกรณีที่เกิดภัยพิบัติ (ไฟไหม้บ้านการโจรกรรม ฯลฯ ...)
- ข้อมูลของคุณถูกเข้ารหัสก่อนที่จะถูกส่งไปยัง Dropbox (การเข้ารหัสนั้นไม่ดีเท่า Mozy แต่มันดีกว่าไม่เข้ารหัสเลย)
- ข้อมูลของคุณเป็นแบบเรียลไทม์กับคอมพิวเตอร์เครื่องอื่น ๆ ของคุณ (Windows หรือ MAC)
- แชร์ / ซิงค์ข้อมูลของคุณกับผู้ใช้ Dropbox รายอื่นได้อย่างง่ายดาย
- แบ่งปันข้อมูลและภาพถ่ายของคุณกับทุกคนได้อย่างง่ายดายด้วยเว็บเบราว์เซอร์ (คุณจะต้องส่ง URL ส่วนตัว / เฉพาะ)
- การเข้าถึงข้อมูลของคุณจากคอมพิวเตอร์ทุกเครื่องโดยใช้เพียงแค่เว็บเบราว์เซอร์ที่ dropbox.com
Groovy มากแน่นอน! นี่คือการสาธิตวิดีโออย่างรวดเร็วซึ่งจะอธิบายรายละเอียดเพิ่มเติมเกี่ยวกับบริการ Dropbox หากคุณต้องการอ่านคุณสมบัติทั้งหมดของ Dropbox และนำไปใช้ดูที่หน้าคุณสมบัติ Dropbox
เช่นเดียวกับพื้นที่เก็บข้อมูลออนไลน์ระดับมืออาชีพอื่น ๆบริการ Dropbox มีนโยบายความเป็นส่วนตัวที่ยอดเยี่ยม อย่างไรก็ตามหากความเป็นส่วนตัวเป็นข้อกังวลสำหรับคุณคุณอาจต้องการหลีกเลี่ยงโฟลเดอร์สาธารณะใน Dropbox เนื่องจากเนื้อหาใด ๆ ที่อยู่ในนั้นมีความ“ เป็นเรื่องสำคัญ” สำหรับอินเทอร์เน็ตทั้งหมด
โอเคทีนี้มาออกกำลังกายใหม่ที่ชื่นชอบ Drop-Boxing! (…ใช่ฉันรู้)
วิธีจัดเก็บไฟล์และข้อมูลออนไลน์ทั้งหมดของคุณโดยใช้เทคโนโลยีการซิงค์ที่น่าเชื่อถือของ Dropbox
1. ดาวน์โหลด คน Dropbox ตัวติดตั้งไคลเอนต์ https://www.dropbox.com/
รับสำเนาของคุณผ่านทางนี้ ลิงค์อ้างอิง แทนและ Dropbox จะให้คุณ โบนัส 250MB ของ ฟรี ช่องว่าง
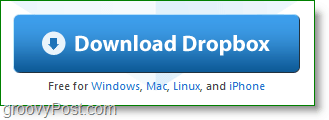
2. เมื่อการดาวน์โหลดเสร็จสิ้น เริ่มต้น คน Dropbox ติดตั้ง
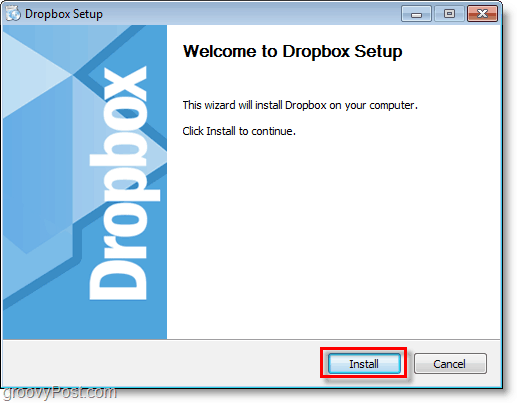
3. หากคุณยังใหม่กับ Dropbox คลิก ฉันไม่มีบัญชี Dropbox แล้วก็ คลิก ต่อไป.
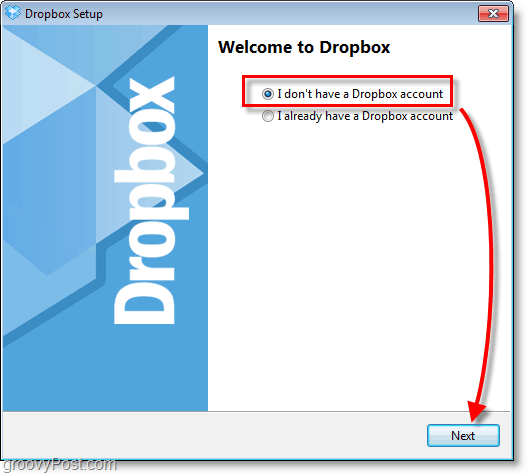
4. Typอีบางคน ข้อมูล สำหรับฟิลด์ที่แสดง ตรวจสอบ กล่องสำหรับ ฉันยอมรับข้อตกลงในการให้บริการจากนั้น คลิก ต่อไป.
โปรดทราบว่าสิ่งนี้จะปรากฏในโปรไฟล์ Dropbox ของคุณ แต่คุณสามารถเปลี่ยนได้ในภายหลัง
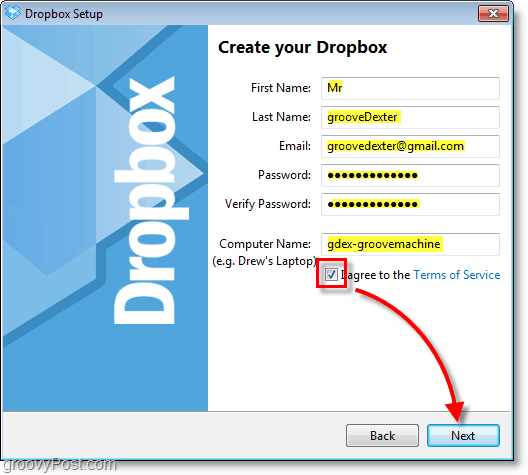
5. เลือก ที่คุณต้องการ ขนาดของ Dropbox ซึ่งน่าจะเป็น ฟรี 2GB กล่อง. คลิก ต่อไป เพื่อจะดำเนินการต่อ.
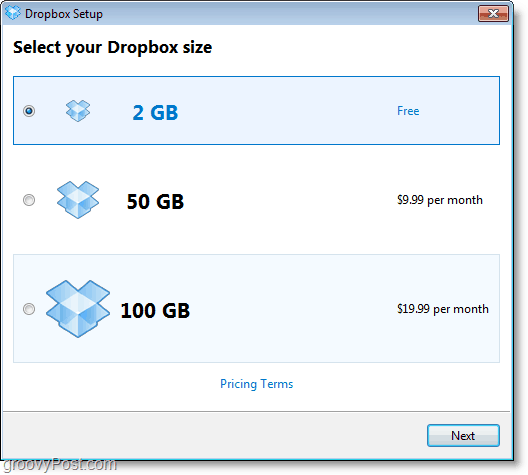
6. จากที่นี่คุณสามารถไปยังส่วนสี่ "ทัวร์" ที่เป็นอนุสรณ์และเรียนรู้เคล็ดลับเล็กน้อยเกี่ยวกับ Dropbox หรือ ข้ามมัน.
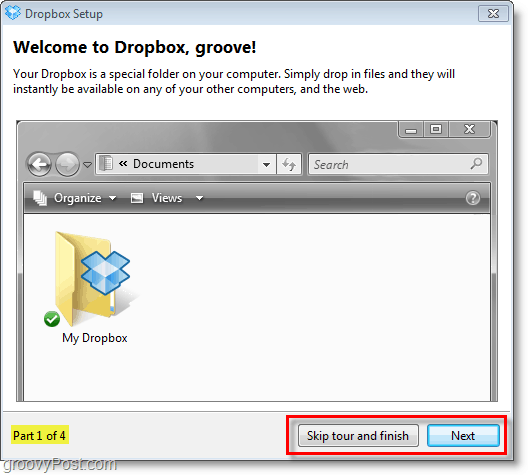
สิ่งที่เหลืออยู่ที่ต้องทำเกี่ยวกับการติดตั้งเป็นเพียงตัวเลือกที่เรียบง่าย แต่สำคัญ
Dropbox จะสร้างโฟลเดอร์ที่เชื่อมต่ออินเทอร์เน็ตคอมพิวเตอร์ของคุณและทันทีที่คุณวางไฟล์ลงในโฟลเดอร์นี้ไฟล์เหล่านั้นจะถูกเข้ารหัสและสำรองไว้ในระบบจัดเก็บข้อมูล Dropbox ออนไลน์และกล่อง Mac / Windows อื่น ๆ ที่คุณติดตั้ง Dropbox ไว้ มันง่ายมาก ที่กล่าวไว้อ่านรายละเอียดเพิ่มเติมเกี่ยวกับบริการต่อไป
7. กำหนดค่าตัวเลือกล่าสุดสำหรับการตั้งค่า Dropbox แล้ว คลิก เสร็จสิ้น.
หมายเหตุ: The Dropbox ทางลัดบนเดสก์ท็อป ไม่ได้ทำอะไรเลยยกเว้นเริ่มบริการ Dropbox หากไม่ได้ทำงาน
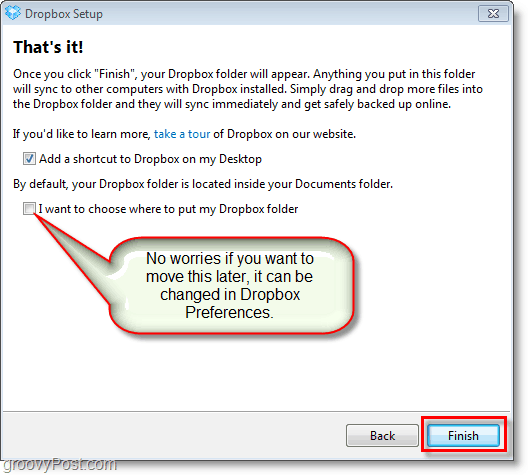
ตอนนี้คุณติดตั้งเสร็จเรียบร้อยแล้วหากคุณคิดว่ามันง่ายแล้วคุณคิดถูก ฟังก์ชั่นที่เหลือของ Dropbox มีแนวโน้มที่จะเป็นไปตามรูปแบบนั้นซึ่งเป็นเหตุผลที่ทีมงาน groovy รักมันอย่างแท้จริง
มาดูกันโดยใช้ Dropbox (เวลาสาธิต!)
Dropbox ทำให้การสำรองและซิงค์ไฟล์ของคุณกับที่จัดเก็บออนไลน์ของคุณนั้นง่ายมาก มันทำหน้าที่เหมือนโฟลเดอร์อื่น ๆ ในระบบของคุณ ใน Windows มันง่ายเหมือน ลาก ไฟล์และ ลดลง มันถูกต้องในของคุณ Dropbox ของฉัน โฟลเดอร์หรือคุณสามารถบันทึกโดยตรงผ่านแอปพลิเคชันที่คุณใช้งานอยู่
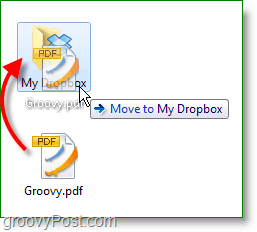
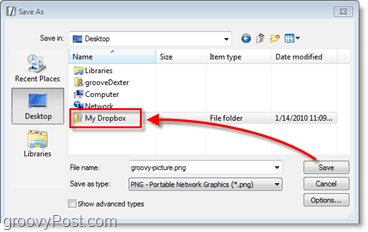
ด้านในของโฟลเดอร์ Dropbox ของคุณจะมีลักษณะเฉพาะเหมือนโฟลเดอร์อื่น ๆ ในคอมพิวเตอร์ของคุณ เราจะเรียกมันว่า Dropbox ในพื้นที่ของคุณ Dropbox ในเครื่องอาจดูปกติ แต่ไฟล์ทุกไฟล์ที่วางไว้ที่นี่จะถูกซิงค์โดยอัตโนมัติและทันทีระหว่างคอมพิวเตอร์ของคุณกับที่เก็บข้อมูล Dropbox ออนไลน์ของคุณ
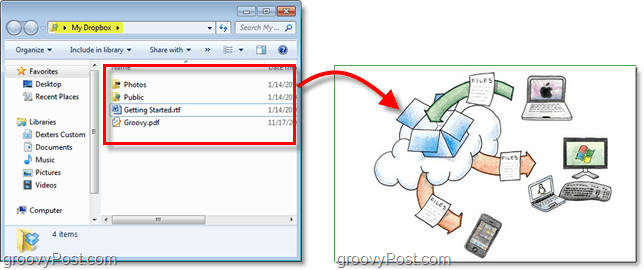
หากคุณต้องการดูและจัดการ Dropbox ของคุณไม่มีโฟลเดอร์ Dropbox ในตัวคุณคุณสามารถออนไลน์ได้ที่เว็บไซต์ Dropbox ข้อมูลเข้าสู่ระบบตั้งอยู่ที่ด้านบนขวาของหน้าเพียงข้อมูลบัญชีที่คุณสร้างไว้ก่อนหน้านี้และคุณเข้ามา
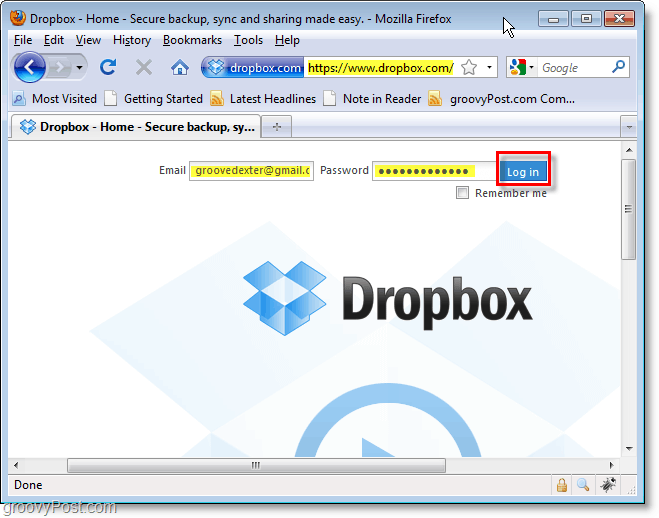
จาก ไฟล์ แท็บคุณสามารถจัดการเนื้อหา Dropbox ทั้งหมดของคุณ คุณจะสังเกตเห็นว่า Dropbox ออนไลน์นี้ซิงค์กับโฟลเดอร์ในคอมพิวเตอร์อย่างสมบูรณ์แบบและคุณสามารถบันทึกลงในโฟลเดอร์ของคุณได้ในขณะที่คุณเปิดหน้าต่างนี้เพื่อดูไฟล์ใหม่ ๆ แบ่งปันโฟลเดอร์ แล้ว ที่ใช้ร่วมกัน ปุ่มเป็นที่ชื่นชอบ
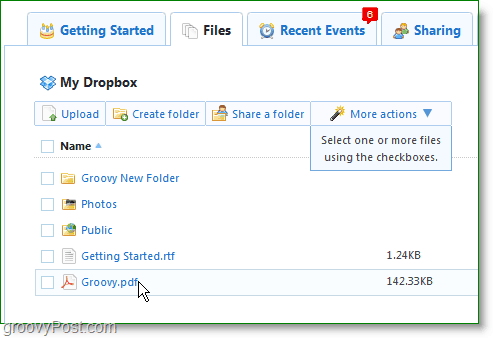
คลิก คน แชร์โฟลเดอร์ เพื่อเปิดหน้าต่างโต้ตอบการแชร์ในหน้าต่าง จากที่นี่คุณสามารถ สร้าง โฟลเดอร์ใหม่หรือ เลือก ที่มีอยู่ในปัจจุบัน Dropbox ไม่มีตัวเลือกในการแชร์ไฟล์แต่ละไฟล์ดังนั้นโปรดจำไว้ว่าเนื้อหาทั้งหมดของโฟลเดอร์จะถูกแชร์
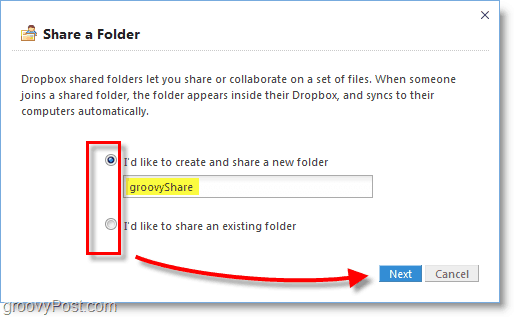
ในขั้นตอนถัดไปคุณสามารถป้อนอีเมลได้มากเท่าที่ต้องการที่อยู่ตามที่คุณต้องการและเชิญผู้คนให้ดูและมีส่วนร่วมในโฟลเดอร์ Dropbox ของคุณ หากคุณแบ่งปันไฟล์กับบุคคลที่ไม่ถูกต้องโดยไม่ตั้งใจคุณสามารถทำได้อย่างง่ายดาย ยกเลิกหุ้น จากแท็บไฟล์ แต่คุณจะต้องเชิญบุคคลเป้าหมายอีกครั้งหากคุณต้องการ
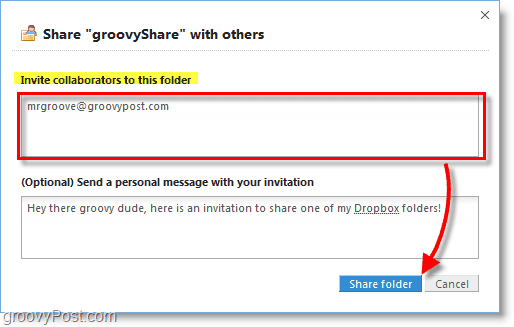
เพื่อความสะดวกของคุณ Dropbox จะเพิ่มไอคอนลงไปซิสเต็มเทรย์ของคุณทำให้การควบคุมแอปพลิเคชั่นเกือบทุกด้านเป็นเรื่องง่าย จากที่นี่คุณสามารถดูจำนวนพื้นที่ที่คุณใช้ดูไฟล์ที่เพิ่งเปลี่ยนล่าสุดเปิด Dropbox ออนไลน์หรือออฟไลน์ของคุณโดยอัตโนมัติตรวจสอบการอัปเดตอัปเกรดเป็นบัญชีที่ชำระเงินหรือเปลี่ยนการตั้งค่าของคุณ
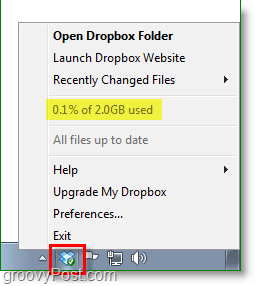
ฉันจะเปลี่ยนโฟลเดอร์หรือบัญชีเริ่มต้นของ Dropbox ได้อย่างไร
หากคุณตัดสินใจว่าคุณไม่ชอบตำแหน่งที่คุณสามารถติดตั้ง Dropbox ได้ในตอนแรก คลิกขวา Dropbox ไอคอนถาดระบบ แล้ว เลือก การตั้งค่า ... จากหน้าต่างการตั้งค่าคุณสามารถปรับตำแหน่งโดยใช้การ ย้าย… ปุ่ม.
หากคุณต้องการใช้บัญชี Dropbox อื่นในคอมพิวเตอร์ของคุณคุณสามารถทำได้ เลือก ไปยัง ยกเลิกการเชื่อมโยงคอมพิวเตอร์เครื่องนี้ ... ซึ่งอาจเป็นการทดลองที่สนุก
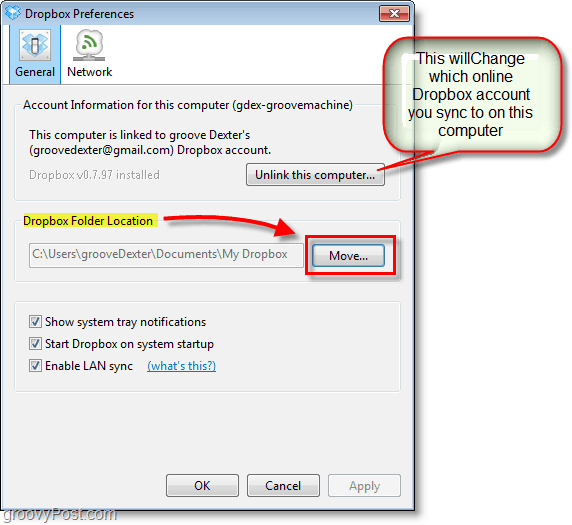
สิ่งหนึ่งที่สำคัญที่ควรทราบ เกี่ยวกับ Dropbox ของคุณ คุณจำเป็นต้องใช้มันหรือสูญเสียมัน!
หากบัญชีฟรีไม่ทำงานเป็นเวลาเก้าสิบ (90) วัน Dropbox อาจลบไฟล์ใด ๆ หรือทั้งหมดของคุณโดยไม่ต้องแจ้งให้ทราบล่วงหน้า
พื้นที่เก็บข้อมูลออนไลน์ไม่ได้เติบโตบนต้นไม้และเนื่องจากทีม Dropbox มอบ 2 Gigs ให้กับทุกคนวิธีหนึ่งในการควบคุมค่าใช้จ่ายคือการดูแลผู้ที่ไม่ได้ใช้งาน หากคุณไม่ได้ใช้บัญชีของคุณ 3 เดือนติดต่อกัน พวกเขาจะ ลบมัน. ฟังดูยุติธรรมพอสำหรับฉัน บัญชีที่ชำระเงินจะไม่ถูกลบยกเว้นว่าคุณจะหยุดจ่ายเงินและจะไม่เปิดใช้งานติดต่อกัน 3 เดือน
นี่เป็นเพียงหนึ่งในหลาย ๆ บทความที่ฉันวางแผนจะเขียนเกี่ยวกับ Dropbox แต่หวังว่ามันจะเพียงพอที่จะให้คุณทราบว่าเป็นไปได้อย่างไรกับบริการฟรีที่ยอดเยี่ยมนี้ คุณเป็นแฟนของ Dropbox หรือคุณรู้จักแอพสำรองข้อมูล / ซิงค์ไฟล์ออนไลน์ที่ยอดเยี่ยมอีกเรื่องที่เราควรพูดถึง? เข้าร่วมการสนทนาด้านล่างในส่วนความคิดเห็น หากฉันเห็นสิ่งที่ฉันไม่เคยได้ยินหรือไม่เคยเขียนมาก่อนฉันจะตรวจสอบให้แน่ใจว่าได้ตรวจสอบบทความเทียบกับบริการบางอย่างที่ฉันได้พูดไปแล้ว




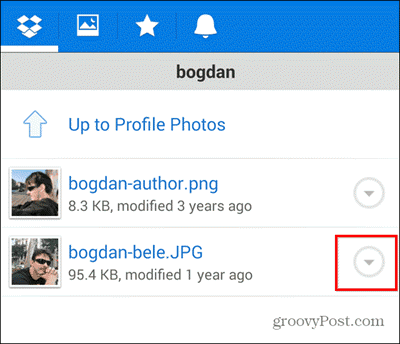





ทิ้งข้อความไว้