วัตถุอัจฉริยะใน Photoshop ประหยัดเวลาในการพิมพ์สำเนาหลายภาพในภาพเดียว

Smart Objects ใน Photoshop สามารถทำให้การทำงานง่ายขึ้นเมื่อเตรียมเอกสารสำหรับ บริษัท ของคุณ เคยพิมพ์ภาพหลาย ๆ แบบในหลาย ๆ หน้าในหน้าเดียวไหม? แค่คิดเกี่ยวกับมันฉันคิดว่าฉันอาจเป็นลมจากการคัดลอกและวางฉันจะต้องทำทุกครั้ง แต่ไม่มีวิธีที่ง่ายกว่านี้ไหม ที่จริงแล้วมี เวลานี้เราจะให้คำแนะนำสั้น ๆ เกี่ยวกับการประหยัดเวลาในการจัดทำเค้าโครงการพิมพ์ของคุณด้วยความช่วยเหลือของ Photoshop Smart Objects
สร้างภาพ Photoshop เพื่อพิมพ์
รูปภาพที่ฉันจะใช้กับคุณสมบัติ Smart Objects คือ:

สำหรับภาพแรกแผงเลเยอร์มีลักษณะเช่นนี้ - เห็นได้ชัดว่าคุณจะแตกต่างกัน แต่ฉันจะแสดงสิ่งนี้เป็นตัวอย่างของสิ่งที่เราจะผสานเข้าด้วยกันในภายหลัง
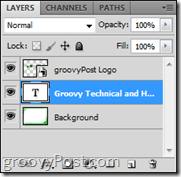
ผสานภาพแรกของคุณให้เป็นวัตถุอัจฉริยะ
สร้างกลุ่มใหม่ด้วย
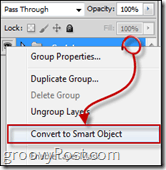
การจัดวางภาพของคุณสำหรับการพิมพ์
ตอนนี้เพิ่มขนาด Canvas โดยเข้าไปที่ รูปภาพ> ขนาดผ้าใบ บนเมนู Photoshop.
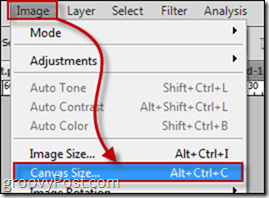
เลือกขนาดเป็นเซนติเมตรหรือพิกเซล สำหรับตัวอย่างของฉันที่นี่ฉันใช้ 1750 × 2500
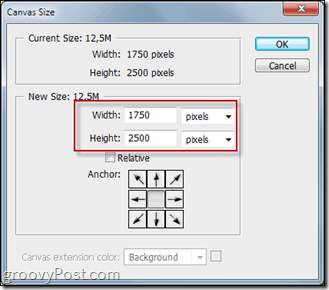
จากนั้นทำซ้ำ วัตถุอัจฉริยะ คุณสร้างหลาย ๆ ครั้งตามที่คุณต้องการและจัดแนววัตถุอัจฉริยะทั้งหมดเพื่อให้พวกเขาแตกต่างจากกัน
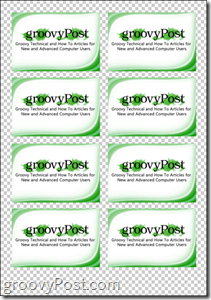
ใช้ Smart Objects สำหรับหลายรุ่น
คุณสามารถพิมพ์และ / หรือบันทึกเค้าโครงการพิมพ์นามบัตรเดียวกันได้หลายเวอร์ชันโดยเพียงแก้ไขวัตถุอัจฉริยะ โดยคลิกขวาที่หลัก สารบัญ และเลือก แก้ไขเนื้อหา.
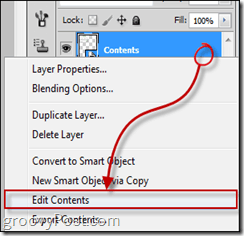
หลังจากนั้นคุณจะสามารถแก้ไขธุรกิจของคุณได้หรือแทนที่ด้วยรุ่นที่สองที่คุณได้เตรียมไว้แล้ว เมื่อคุณบันทึกวัตถุอัจฉริยะของคุณและออกไปสู่เค้าโครงการพิมพ์เริ่มต้นคุณจะเห็นว่ารายการที่ซ้ำกันทั้งหมดจะถูกแทนที่ด้วยรุ่นที่สองของคุณ
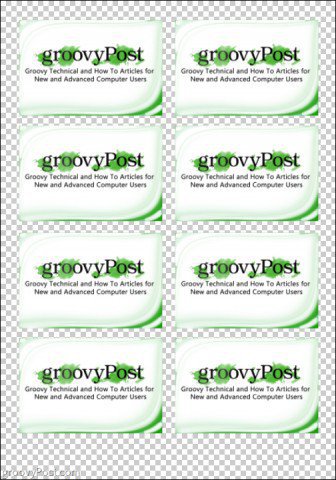
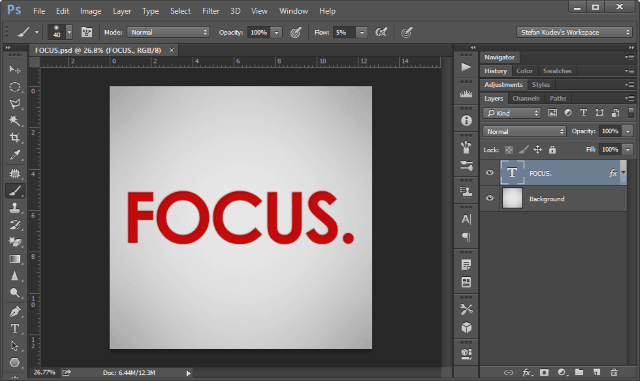









ทิ้งข้อความไว้