เพิ่มการท่องเว็บแบบแท็บไปยัง Windows Explorer ใน Windows 7 ด้วย QT TabBar
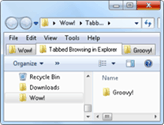
โดยส่วนตัวฉันไม่มีหน้าจออสังหาริมทรัพย์หรือความรู้ความเข้าใจเชิงพื้นที่จำเป็นต้องทำให้ windows ที่เรียงซ้อนหรือปูกระเบื้องทำงานได้ดีสำหรับฉันและเน็ตบุ๊กของฉัน ดังนั้นการท่องเว็บแบบแท็บใน Windows Explorer จะช่วยปรับปรุงคุณภาพชีวิตของฉันเป็นสิบเท่า และต้องขอบคุณ QT TabBar มันมี
QT TabBar เป็นส่วนเสริมของ Windows Explorer เล็ก ๆ น้อย ๆ จาก QuizoApps (เพื่อไม่ให้สับสนกับแอพ Quiznos - ผู้ชอบเล่นสนุกเหล่านี้ที่นำหน้าตอร์ปิโดร้อนแรง) ที่แม้ชื่อเล่นของมันจะเพิ่มมากกว่าการเรียกดูแบบแท็บใน Explorer ต่อไปนี้เป็นวิธีเริ่มใช้งาน:
ขั้นตอนที่ 1 - ดาวน์โหลด
ดาวน์โหลด QT TabBar หากคุณใช้ Windows 7 คุณสามารถคว้าเวอร์ชันล่าสุดได้จากลิงค์นี้
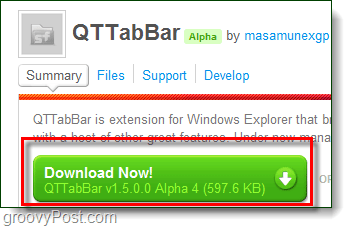
ขั้นตอนที่ 2 - ติดตั้ง
รันไฟล์การติดตั้งสำหรับ QT TabBar การติดตั้งนั้นง่าย แต่เมื่อการติดตั้งเสร็จสิ้นคุณจะต้องรีสตาร์ท Windows Explorer คุณสามารถทำได้อย่างรวดเร็วเพียงแค่ใช้กล่องกาเครื่องหมายจากนั้น คลิกที่ เสร็จสิ้น.
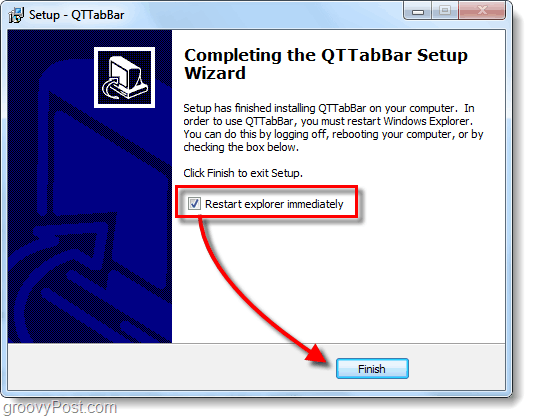
ขั้นตอนที่ 3 - ตั้งค่าแถบเมนู
เปิดโฟลเดอร์ใน Windows Explorer และ คลิกขวา คน แถบเมนู. เข้าใจแล้ว? รอสิ่งที่คุณพูดว่าคุณไม่มีแถบเมนู? ไม่เครียด - เป็นเรื่องปกติ หากคุณไม่เห็นแถบเมนู คลิก จัดระเบียบ และเลือก แบบ. ตรวจสอบ แถบเมนู. (หรือคุณสามารถกด Alt เพื่อแสดงชั่วคราว.)
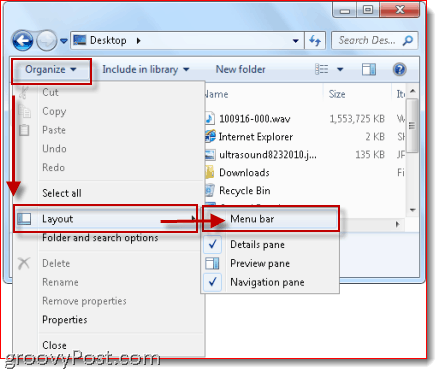
ขั้นตอนที่ 4 - เปิด QT TabBar
ตกลงตอนนี้คุณทำได้ คลิกขวา คน แถบเมนู. คลิก QTTabBar
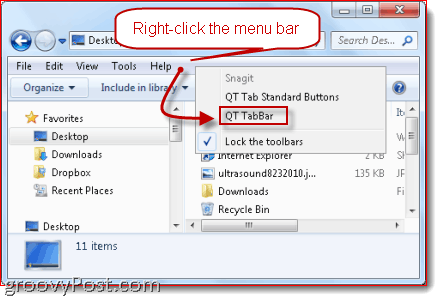
ขั้นตอนที่ 5 - การจัดการแท็บ
กด CTRL-N เพื่อเปิดแท็บใหม่ หรือ, คลิกขวา แท็บที่มีอยู่แล้วเลือก โคลนสิ่งนี้. (หมายเหตุ: หากคุณต้องการเปิดหน้าต่างใหม่ให้กด CTRL-Shift-N) ในการปิดแท็บ คลิกขวา มันและเลือก ปิด. หรือเพียงแค่ กลางคลิก มัน (ชอบของฉัน) นอกจากนี้คุณยังสามารถคลิกกลางโฟลเดอร์เพื่อเปิดในแท็บใหม่
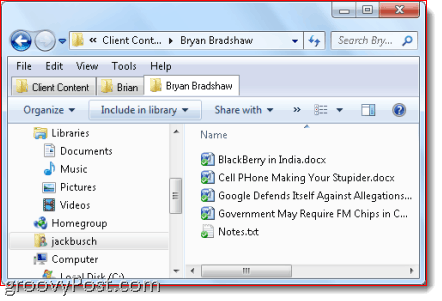
ขั้นตอนที่ 6 - เพิ่มปุ่มเพิ่มเติม
นั่นคือทั้งหมดที่คุณต้องรู้เกี่ยวกับ QTTabBar เพื่อเปลี่ยนประสบการณ์การเรียกดูไฟล์ / โฟลเดอร์ แต่ก็มีคุณสมบัติอื่น ๆ อีกมากมายเช่นกัน คลิกขวา คน แถบเมนู และเลือก QTTabBar ปุ่มมาตรฐาน เพื่อเปิดเผยแถบเครื่องมือเพิ่มเติม
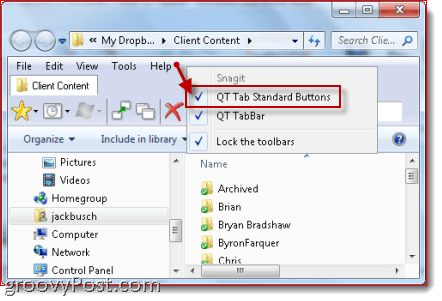
ขั้นตอนที่ 7 - สร้างรายการโปรดกลุ่มหรือที่รู้จัก
ปุ่มส่วนใหญ่เป็นฟังก์ชั่นที่คุณสามารถใช้งานได้ คลิกขวา แท็บ แต่คุณสมบัติที่สำคัญที่สุดคือความสามารถในการสร้าง "กลุ่ม" ตามที่ไอคอนแนะนำ กลุ่มเป็นเพียงชื่ออื่นสำหรับรายการโปรด. ในการสร้างกลุ่ม คลิกขวา แท็บและเลือก สร้างกลุ่มใหม่ ... คุณสามารถเพิ่มตำแหน่งที่ตั้งทีละรายการหรือเพิ่มแต่ละแท็บที่เปิดอยู่ในกลุ่ม
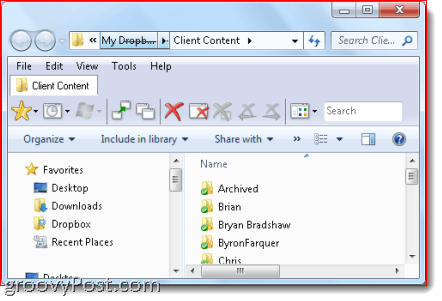
หากต้องการเปิดแท็บทั้งหมดในกลุ่มเพียงแค่ คลิก คน กลุ่ม ไอคอนและเลือกกลุ่ม แท็บทั้งหมดในกลุ่มนั้นจะเปิดขึ้นทันที ด้วยความคิดสร้างสรรค์เล็ก ๆ น้อย ๆ คุณสามารถคิดหาค่าความแรงแบบนี้ได้ ตัวอย่างเช่นคุณสามารถสร้างกลุ่มที่เปิดโฟลเดอร์แชร์ทั้งหมดในคอมพิวเตอร์เครือข่ายของคุณหรือโฟลเดอร์รูปภาพแยกต่างหากทั้งหมด
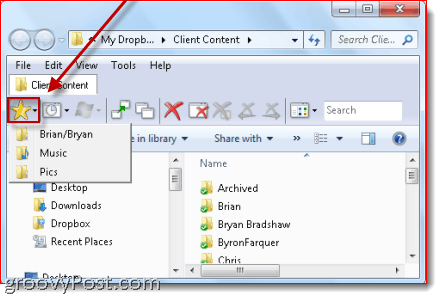
ข้อสรุป
ฉันไม่ได้ติดตั้ง QT TabBar ไว้ในคอมพิวเตอร์นานมาก แต่จนถึงตอนนี้มันใช้งานได้ดี ฉันไม่ได้เข้าไปดูรายละเอียดเกี่ยวกับคุณสมบัติทั้งหมด แต่ฟังก์ชั่นเด่นอื่น ๆ ได้แก่ การคัดลอกเส้นทางโฟลเดอร์ไปยังคลิปบอร์ดอย่างรวดเร็ว (บางสิ่งที่แถบตำแหน่งของสไตล์ขนมปังนั้นทำให้รู้สึกอึดอัดใจเล็กน้อย) ประวัติแท็บกล่องค้นหาเฉพาะสำหรับแท็บที่เปิดอยู่และฟังก์ชั่น“ ปุ่มขึ้น” เมื่อคุณดับเบิลคลิกที่แท็บ โดยรวมแล้วมันคุ้มค่ากับการดาวน์โหลดแน่นอน - โดยเฉพาะอย่างยิ่งเพราะฟรี!
มีปัญหาในการตั้งค่า QT TabBar?
โดยส่วนตัวฉันไม่มีปัญหาในการเปิดใช้งาน QT TabBar และทำงานบนคอมพิวเตอร์ Windows 7 ของฉัน แต่ถ้าคุณมีปัญหาคุณอาจต้องติดตั้ง. NET Framework รุ่นล่าสุด (ต้องการ 2.0 หรือใหม่กว่า). หากเมนูแถบเครื่องมือ QT TabBar เป็นสีเทาคุณอาจต้องเปิดขึ้น ตัวเลือกอินเทอร์เน็ต และเลือก โปรแกรม แล้ว คลิก “จัดการส่วนเสริม…” ตรวจสอบให้แน่ใจว่าเปิดใช้งาน QTTabBar ในขณะที่คุณอยู่ที่นั่นคุณอาจต้องไปที่ สูง เมนูใน ตัวเลือกอินเทอร์เน็ต, คลิก การท่องเว็บ และตรวจสอบ เปิดใช้งานส่วนขยายเบราว์เซอร์ของบุคคลที่สาม




![ปิดไซต์แนะนำใน Internet Explorer 8 [วิธีใช้]](/images/microsoft/turn-off-suggested-sites-in-internet-explorer-8-how-to.png)





ทิ้งข้อความไว้