ยกเลิกการลบข้อมูลของคุณได้ไหม? สี่วิธีในการลบฮาร์ดไดรฟ์ของคุณ

เมื่อคุณทิ้งเช็คกระดาษเก่าและภาษีผลตอบแทนคุณทำลายพวกเขา (ใช่ไหม) สิ่งนี้ทำให้พวกเขาไม่สามารถอ่านได้ว่าจะเป็นขโมยตัวตนหรือคนที่มีจมูกยาวเกินไปสำหรับความดีของตัวเอง แต่คุณจะทำอย่างไรกับข้อมูลเก่าของคุณเมื่อคุณต้องการที่จะทิ้งมัน? หากคุณไม่ได้ลบไฟล์และฮาร์ดไดรฟ์ของคุณอย่างปลอดภัยคุณจะต้องทำรายการเทียบเท่ากับการใส่ใบแจ้งยอดธนาคารในถังขยะโดยไม่ต้องทำลายเอกสาร มันไม่ได้รับประกันความเสียหาย แต่ก็มีความเสี่ยง
หากคุณไม่ฆ่าฮาร์ดไดรฟ์ที่ปลอดภัยรูปแบบแล้วโอกาสที่จะมีกิกะไบต์ของข้อมูลที่สามารถถูกลบได้อย่างง่ายดายโดยเด็ก ๆ ด้วยยูทิลิตี้การกู้คืนข้อมูลฟรีจากอินเทอร์เน็ต เพื่อแสดงสิ่งนี้ให้ดูที่รูปแบบด่วนของ Windows เทียบกับรูปแบบเต็มรูปแบบเทียบกับรูปแบบที่ปลอดภัย / ลบ
โครงร่างการสอน
- วิธีการฟอร์แมตแบบด่วน / การฟอร์แมตแบบรวดเร็วปลอดภัยหรือไม่
- วิธีการฟอร์แมตแบบเต็ม / การฟอร์แมตแบบปลอดภัยหรือไม่
- ยางลบ: Secure ลบและลบพื้นที่ที่ไม่ได้ใช้อย่างปลอดภัย
- DBAN: ลบฮาร์ดไดรฟ์โดยไม่ลบออก
วิธีการฟอร์แมตแบบด่วน
รูปแบบด่วนเป็นวิธีที่รวดเร็วในการเตรียมไดรฟ์เก่าสำหรับชีวิตใหม่ คุณสามารถทำได้จาก Windows Explorer โดยคลิก เริ่มต้น > คอมพิวเตอร์ จากนั้นคลิกขวาที่ไดรฟ์แล้วเลือก รูปแบบ…
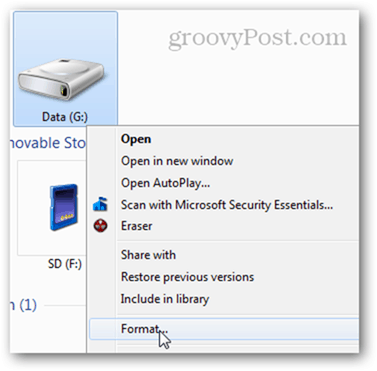
ในรูปแบบ ดิสก์ ในหน้าต่างตรวจสอบรูปแบบด่วนและคลิกเริ่ม นั่นคือทั้งหมดที่มีให้
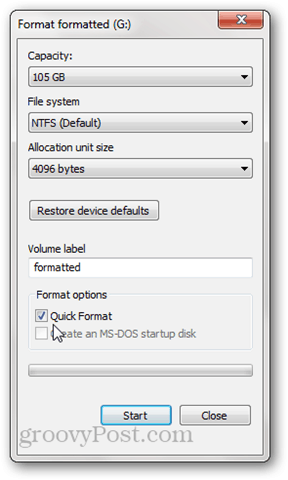
ไดรฟ์จะว่างเปล่าใน Windows Explorer
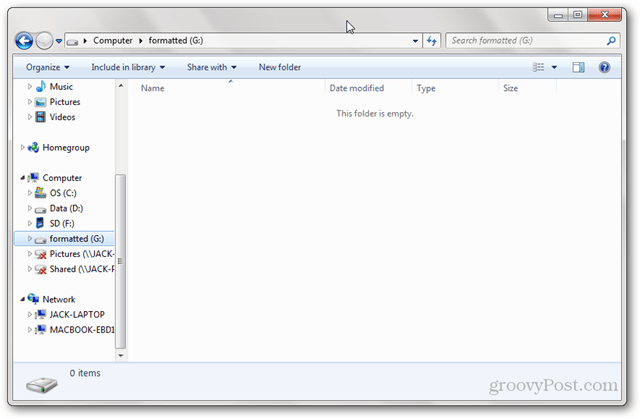
รูปแบบด่วนปลอดภัยหรือไม่
สิ่งที่ทำให้การฟอร์แมตแบบรวดเร็วนั้นคืออะไรไม่ลบข้อมูลทั้งหมดบนดิสก์ ฟอร์แมตแบบด่วนจะเขียนตารางไฟล์ใหม่ลงในไดรฟ์แทน ตารางไฟล์ใหม่ไม่มีข้อมูลใด ๆ เกี่ยวกับข้อมูลที่อยู่ในดิสก์ก่อนการฟอร์แมต ดังนั้นเพื่อวัตถุประสงค์ส่วนใหญ่ตอนนี้ดิสก์จะ“ ว่าง” สิ่งนี้เป็นสิ่งที่ดีถ้าคุณจะนำดิสก์มาใช้ซ้ำด้วยตัวเองหรือถ้าคุณกำลังติดตั้งระบบปฏิบัติการใหม่ แต่ถ้าคุณขายบริจาคหรือทิ้งฮาร์ดไดรฟ์ของคุณรูปแบบด่วนไม่ใช่ความคิดที่ดี
ด้านบนเราเห็นว่าไดรฟ์ที่ฟอร์แมตแบบรวดเร็วนั้นว่างเปล่าใน Windows Explorer แต่ถ้าเราวิเคราะห์ไดรฟ์โดยใช้ยูทิลิตีการกู้คืนข้อมูล
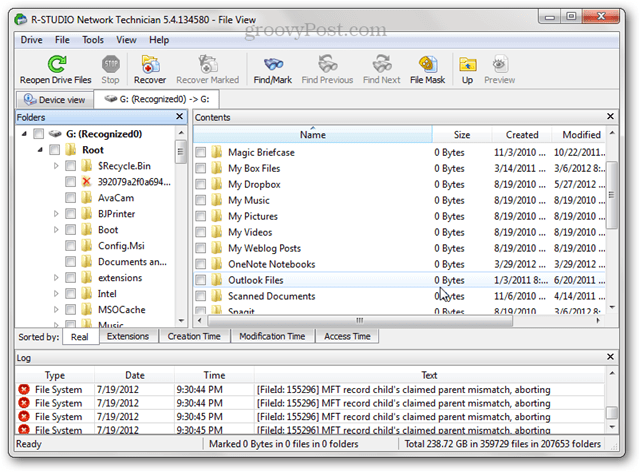
สิ่งที่เราเห็นด้านบนคือไฟล์และโฟลเดอร์ที่อยู่ในฮาร์ดไดรฟ์นั้นก่อนที่จะฟอร์แมตแบบรวดเร็ว นั่นเป็นเพราะเราได้เขียนทับตารางไฟล์แล้ว แต่เราไม่ได้เขียนทับข้อมูลด้วยอะไร จนกว่าข้อมูลใหม่จะถูกเขียนลงบนดิสก์ข้อมูลเก่าจะยังคงสามารถเข้าถึงได้ผ่านโปรแกรมเช่น R-Studio, Recuva หรือ TestDisk นี่คือเหตุผลที่แนะนำให้ใช้รูปแบบเต็มเมื่อเตรียมฮาร์ดไดรฟ์เพื่อการเริ่มต้นใหม่อย่างแท้จริง
วิธีการฟอร์แมตแบบเต็ม
หากต้องการจัดรูปแบบเต็มให้คลิกขวาที่ไดรฟ์ใน Windows Explorer แล้วคลิกรูปแบบ... อย่างที่คุณเคยทำมาก่อน แต่คราวนี้ยกเลิกการเลือกรูปแบบด่วน คลิกเริ่ม
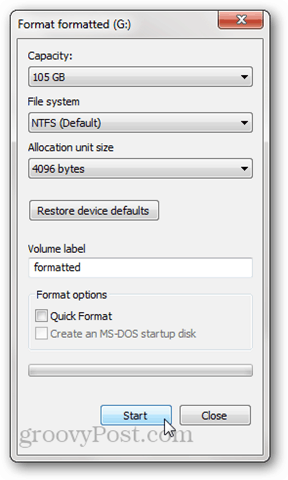
เช่นเดียวกับรูปแบบด่วนรูปแบบเต็มจะเขียนทับตารางไฟล์ที่มีใหม่ แต่มันยังเขียนเลขศูนย์ลงบนดิสก์หรือพาร์ติชั่นทั้งหมด ด้วยเหตุนี้มันจะใช้เวลานานกว่าการจัดรูปแบบด่วนอย่างมาก ลองวิเคราะห์อีกครั้งใน R-Studio:
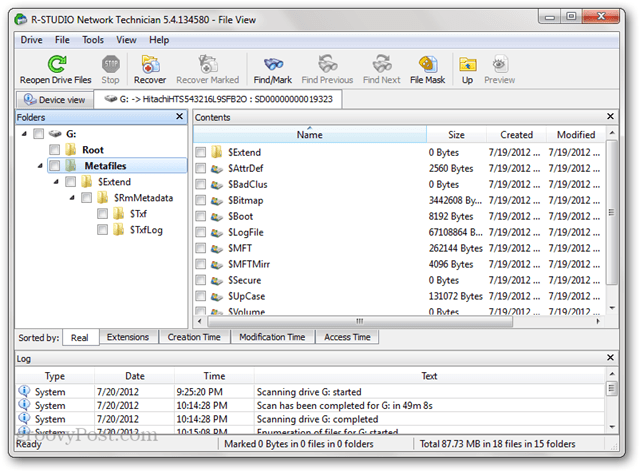
ไม่มีไฟล์เก่าที่อยู่บนดิสก์ก่อนที่จะมีการจัดรูปแบบ มีข้อมูลเมตาบางส่วนบนดิสก์ แต่สิ่งนี้ถูกเขียนเมื่อเร็ว ๆ นี้ระหว่างรูปแบบ (ดังที่คุณเห็นในวันที่“ สร้าง”)
บันทึก: ใน Windows XP รูปแบบเต็มไม่เขียนทับดิสก์ด้วยศูนย์ แต่จะเขียนทับตารางไฟล์และตรวจสอบดิสก์ว่ามีเซกเตอร์เสียหรือไม่ ในการทำรูปแบบเต็มรูปแบบตามที่อธิบายไว้ข้างต้นคุณจะต้องใช้ Windows Vista หรือใหม่กว่า
รูปแบบเต็มรูปแบบปลอดภัยเพียงพอหรือไม่
ในขณะที่เขียนบทความนี้ฉันพยายาม darndest ของฉันเพื่อกู้คืนข้อมูลจากไดรฟ์ที่ฟอร์แมตเต็มรูปแบบของฉัน ฉันลองทำการสแกนอย่างละเอียดโดยใช้ทั้ง R-Studio และ Recuva และไม่พบไฟล์ที่กู้คืนได้ ระบุว่าฉันจะบอกว่าการทำรูปแบบเต็มใน Windows Vista หรือใหม่กว่านั้นปลอดภัยพอสำหรับผู้ใช้ส่วนบุคคลส่วนใหญ่ หากคุณมีความลับของรัฐบาลหรือข้อมูลลูกค้าที่ละเอียดอ่อนในฮาร์ดไดรฟ์ของคุณคุณจะต้องการทำงานที่ละเอียดยิ่งขึ้นในการทำให้ข้อมูลของคุณยุ่งเหยิง มีวิธีการกู้คืนข้อมูลบางส่วนที่ถูกเขียนทับ แต่ต้องมี pro กู้คืนข้อมูลจริงและอุปกรณ์ราคาแพงบางอย่าง
คุณควรทราบด้วยว่าเนื่องจากวิธีการเฟิร์มแวร์บนไดรฟ์ทำงานได้มีบางส่วนที่ไม่สามารถลบได้ด้วยวิธีการปกติ ตัวอย่างเช่นเมื่อเซกเตอร์เสียหายไดรฟ์ทำเครื่องหมายว่าไม่ดีและหยุดการอนุญาตให้เข้าถึง - แม้จะล้างมัน นอกจากเซกเตอร์เสียและเซกเตอร์สำรอง (ซึ่งใช้เมื่อเซกเตอร์เสีย) ฮาร์ดไดรฟ์ส่วนใหญ่จะมีพาร์ติชั่นการกู้คืนหรือพาร์ติชันข้อมูลแยกต่างหาก สิ่งเหล่านี้จะไม่ปรากฏใน Windows Explorer เสมอดังนั้นจึงอาจไม่ถูกลบออกในรูปแบบเต็ม
การศึกษาแสดงให้เห็นว่าไดรฟ์โซลิดสเตตแทบเป็นไปไม่ได้ที่จะทำการเช็ดอย่างปลอดภัยเนื่องจากวิธีการจัดการข้อมูลทางกายภาพ วิธีที่ดีที่สุดในการทำลายข้อมูลอย่างปลอดภัยคือการทำลายไดรฟ์ทั้งหมด
ยางลบ: Secure ลบและลบพื้นที่ที่ไม่ได้ใช้อย่างปลอดภัย
ถ้าคุณต้องการบางสิ่งบางอย่างที่ปลอดภัยมากขึ้นมากกว่ารูปแบบเต็มรูปแบบ แต่ไม่สุดขีด (หรือราคาแพง) เช่นเดียวกับการว่าจ้างคนอื่นให้เรียกใช้ฮาร์ดไดรฟ์ของคุณผ่านเครื่องทำลายเอกสารระดับอุตสาหกรรมคุณอาจต้องการตรวจสอบยางลบ ยางลบเป็นยูทิลิตี้ฟรีที่ฟอร์แมตไดรฟ์ของคุณแล้วเขียนทับพื้นที่ว่างหลาย ๆ ครั้งด้วย“ รูปแบบพิเศษ” ผู้ผลิตยางลบอ้างว่าพวกเขาได้คำนึงถึงประเด็นที่เป็นอุปสรรคทั้งหมดที่ขัดขวางการฆ่าเชื้อฮาร์ดไดรฟ์รวมถึง“ การใช้แคชการเขียนการสร้างฮาร์ดดิสก์และการใช้การเข้ารหัสข้อมูล” และออกแบบโปรแกรมเพื่อแก้ไขปัญหาเหล่านั้น ฉันไม่สามารถหักล้างหรือตรวจสอบการอ้างสิทธิ์เหล่านั้นได้ แต่โปรแกรมนั้นฟรีและได้รับความนิยมอย่างมากดังนั้นจึงควรลองดู
หลังจากติดตั้งยางลบคุณจะได้รับตัวเลือกใหม่ในเมนูบริบทคลิกขวาใน Windows Explorer พร้อมตัวเลือกต่าง ๆ สามตัวเลือก: ลบ, ลบเมื่อรีสตาร์ทและลบพื้นที่ที่ไม่ได้ใช้
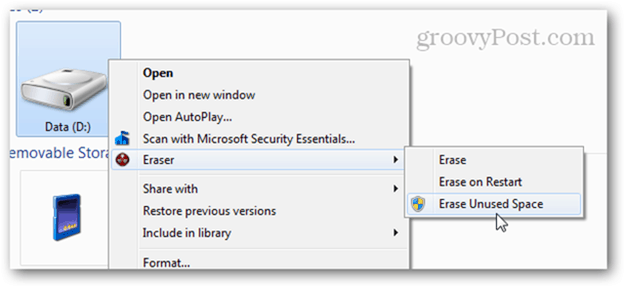
หลังจากเลือกหนึ่งกระบวนการจะเข้าสู่พื้นหลัง เมื่อเสร็จแล้วคุณจะได้รับการแจ้งเตือนในทาสก์บาร์ของคุณ คุณสามารถตรวจสอบสถานะได้ด้วยการเปิดยางลบจากถาดระบบของคุณ
ลบ พื้นที่ที่ไม่ได้ใช้ มีประโยชน์ถ้าคุณเริ่มใช้ดิสก์ที่คุณมีอยู่แล้ว ควรจะได้ ฟอร์แมตเต็มรูปแบบ การใช้ตัวเลือกนี้คุณสามารถล้างสิ่งที่เหลืออยู่บนดิสก์อย่างปลอดภัยโดยไม่ส่งผลกระทบต่อไฟล์ที่คุณเขียนไว้ตั้งแต่รูปแบบ การติดตั้ง Windows บนคอมพิวเตอร์ของคุณใหม่จากนั้นเรียกใช้ลบพื้นที่ที่ไม่ได้ใช้งานบนไดรฟ์จะทำงานได้ค่อนข้างดีในการลบเนื้อหาอย่างปลอดภัย
โปรดทราบว่าแม้ว่าการคลิก ลบ Unused Space เปิดใช้หน้าต่างการควบคุมการเข้าถึงของผู้ใช้บางครั้งอาจล้มเหลวแม้หลังจากคลิก ใช่. หากคุณดูบันทึกการใช้งานคุณจะเห็นบันทึกเอาท์พุทพูดว่า:“ โปรแกรมไม่ได้รับอนุญาตที่จำเป็นในการลบพื้นที่ที่ไม่ได้ใช้บนดิสก์ เรียกใช้โปรแกรมในฐานะผู้ดูแลระบบและลองดำเนินการอีกครั้ง”
สิ่งนี้เกิดขึ้นเพราะเมื่อคุณเรียกใช้การดำเนินการยางลบอื่นที่ไม่ต้องการการเข้าถึงของผู้ดูแลระบบมันจะเปิดตามปกติ ดังนั้นเมื่อคุณเปิดใช้งานอีกครั้งจะเริ่มทำงาน
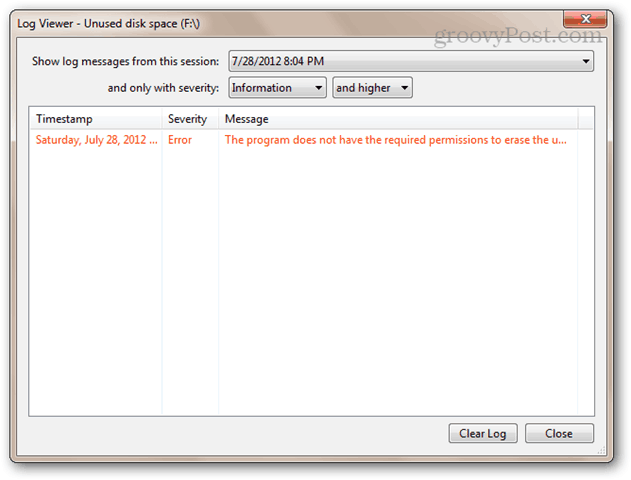
หากสิ่งนี้เกิดขึ้นให้ลองคลิกขวาที่ไอคอนยางลบในซิสเต็มเทรย์ของคุณเลือกออกจากยางลบแล้วเปิดใช้งานอีกครั้งจากเมนูเริ่มด้วยการคลิกขวาแล้วเลือกเรียกใช้ในฐานะผู้ดูแลระบบ
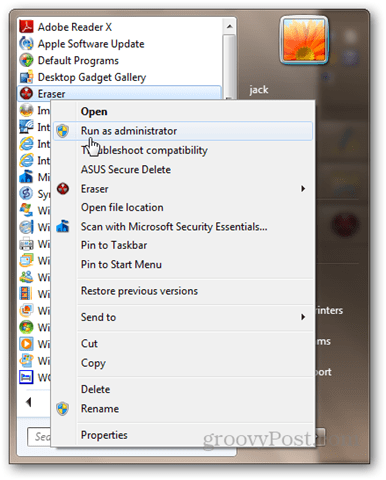
ทีนี้ลองลบพื้นที่ที่ไม่ได้ใช้อีกครั้ง มันควรจะทำงาน
DBAN: ลบดิสก์ระบบโดยไม่ลบออก
การแสดงแบบเต็มรูปแบบนั้นทำได้ดีและดีแต่ดิสก์ไม่สามารถฟอร์แมตได้ สิ่งนี้ทำให้การฟอร์แมตไดรฟ์ที่ Windows ใช้งานไม่ได้ในปัจจุบัน ตัวเลือกอื่น: ติดตั้ง Windows ใหม่จากนั้นใช้ยางลบเพื่อลบพื้นที่ที่ไม่ได้ใช้ สิ่งนี้จะได้ผล แต่ใช้เวลานานและคุณจะสละสิทธิ์การใช้งาน Windows ของคุณในกระบวนการ
หากคุณไม่รู้สึกอยากเปิดแล็ปท็อปเพื่อขุดฮาร์ดไดรฟ์และเชื่อมต่อกับคอมพิวเตอร์เครื่องอื่นจากนั้นคุณควรทดลองใช้ Boot and Nuke (DBAN) ของ Darik DBAN สามารถรันได้โดยไม่ต้องใช้ระบบปฏิบัติการจาก LiveCD หรือ LiveUSB สิ่งนี้มีประโยชน์ถ้าไดรฟ์ระบบของคุณเสียหายหรือคอมพิวเตอร์ของคุณไม่สามารถบู๊ตได้ตามปกติด้วยเหตุผลอื่น
นี่คือวิธีใช้ DBAN:
ดาวน์โหลด ISO และใช้ Windows Disc ImageBurner เพื่อเบิร์นมันไปยังแผ่นดิสก์หรือรูปภาพ หรือสร้าง USB ที่บูตได้โดยใช้ Universal USB Installer (คุณสามารถดูคำแนะนำของกระบวนการนี้ในบทช่วยสอน USB ที่บูตได้นี้เพียงเลือก DBAN เป็น Linux distro ของคุณจากเมนูแบบเลื่อนลงและข้ามส่วนเกี่ยวกับการสร้างที่เก็บข้อมูลถาวร)
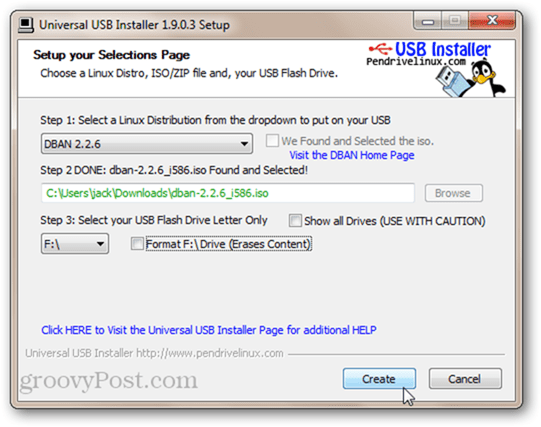
บูตคอมพิวเตอร์ของคุณจากไดรฟ์ USB ที่สามารถบู๊ตได้หรือ LiveCD คุณอาจต้องปรับแต่ง BIOS เพื่อเปลี่ยนลำดับการบู๊ต คุณจะเห็นหน้าจอ DBAN ที่เข้มงวด
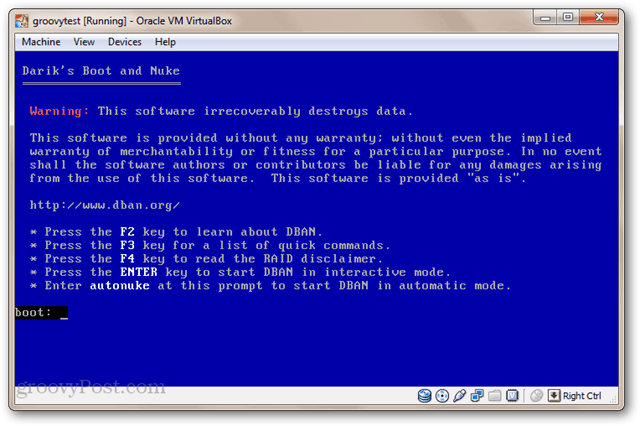
หากคุณมีเพียงหนึ่งไดรฟ์ที่ติดตั้งและต้องการระเบิดโดยไม่ต้องยุ่งยากให้พิมพ์: autonuke และกด Enter DBAN จะล้างข้อมูลไดรฟ์และเขียนทับข้อมูลแบบสุ่ม โดยค่าเริ่มต้นมันจะทำความสะอาดไดรฟ์และเขียนทับสามครั้ง (ย่อจาก DoD) แต่ก็ยังรองรับวิธีการลบแบบปลอดภัยอื่น ๆ อีกหลายวิธี ชำระในสิ่งนี้อาจใช้เวลาสักครู่
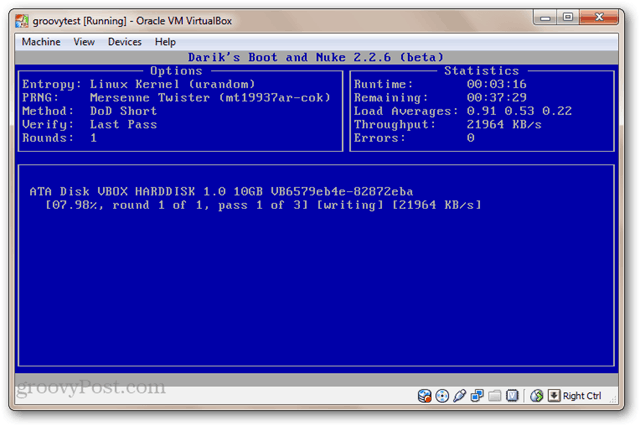
หากต้องการใช้โหมดโต้ตอบให้กด Enter จากเมนูหลักโดยไม่ต้องพิมพ์อะไรเลย วิธีนี้ช่วยให้คุณสามารถเลือกและเลือกไดรฟ์ที่คุณต้องการลบ
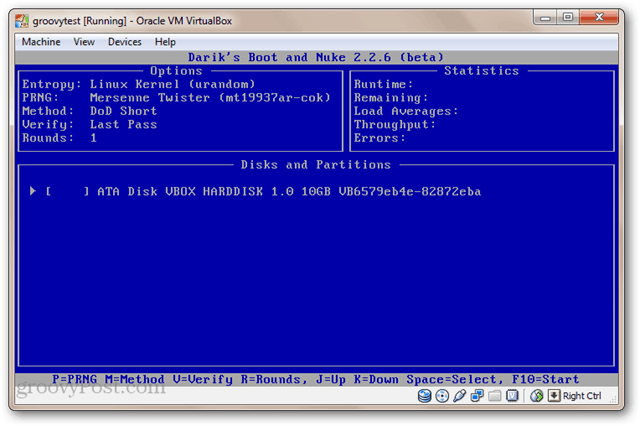
ตอนนี้ไดรฟ์ของคุณจะได้รับการอบอย่างเพียงพอ หากต้องการใช้พวกเขาจะต้องจัดรูปแบบ
ข้อสรุป
ไปแล้ว วิธีที่แตกต่างกันสี่วิธีในการลบฮาร์ดไดรฟ์ของคุณรวมถึงโอเค (รูปแบบด่วน) ดีพอ (รูปแบบเต็ม) ดีกว่า (ยางลบ) และดีที่สุด (DBAN) แม้ว่าจะไม่น่าเป็นไปได้ว่าเจ้าของคอมพิวเตอร์รายต่อไปของคุณจะทำการสอดแนมผ่านไฟล์เก่าของคุณ แต่ก็เกิดขึ้นอย่างแน่นอน นั่นเป็นเหตุผลว่าทำไมจึงไม่ควรล้างฮาร์ดไดรฟ์ของคุณก่อนส่งเข้ารับการรับประกันซ่อมทิ้งหรือขาย รวมกับดิสก์ระบบที่เข้ารหัสและข้อมูลของคุณจะไม่สามารถเชื่อถือได้ในเชิงบวก










ทิ้งข้อความไว้