วิธีติดตั้ง Windows 8 Consumer Preview
มีความตื่นเต้นมากมายในอากาศในชุมชนเทคโนโลยีในสัปดาห์นี้ Apple เพิ่งปล่อยข่าวใน iPad 3 และวันนี้ Microsoft ประกาศเปิดตัว Windows 8 Consumer Preview ตอนนี้ groovyPost เป็นเว็บไซต์แกลเลอรี่วิธีการที่ดีที่สุดบนอินเทอร์เน็ต - ฉันจะไม่ขอให้คุณทำอย่างไรและจะให้ขั้นตอนวิธีทำความสะอาดติดตั้ง windows 8 ในวันที่ปล่อย!
ตอนนี้ก่อนที่คุณจะเริ่มต้น - ดูที่คู่มือแป้นลัดสำหรับ Windows 8 ของเรา คุณจะต้องมีประโยชน์หลังจากติดตั้งเสร็จสมบูรณ์ ตกลงพร้อมติดตั้งหรือยัง
ก่อนอื่นให้ดาวน์โหลดรุ่น 32 หรือ 64 บิตไฟล์ ISO ISO ของ Windows 8 Consumer Preview จากนั้นเบิร์นลงใน DVD เปล่าด้วย Windows 7 Disc Image Burner หรือใช้เครื่องมืออื่น ๆ เช่น ISO Recorder สำหรับ Vista และ XP หากคุณกำลังติดตั้งบนแล็ปท็อปหรือเน็ตบุ๊คให้สร้างแฟลชไดรฟ์ USB ที่สามารถบู๊ตได้
ตามแนวทางปฏิบัติที่ดีที่สุดฉันแนะนำให้ติดตั้งใหม่ระบบปฏิบัติการบนฮาร์ดไดรฟ์ที่สะอาด หากฉันมีระบบปฏิบัติการหรือข้อมูลอื่นเก็บไว้ในไดรฟ์ฉันจะระเบิดโดยใช้ Boot and Nuke (DBAN) ของ Darik วิธีนี้ฉันมั่นใจได้ว่าแต่ละส่วนของฮาร์ดดิสก์สะอาดและพร้อมสำหรับการติดตั้งใหม่
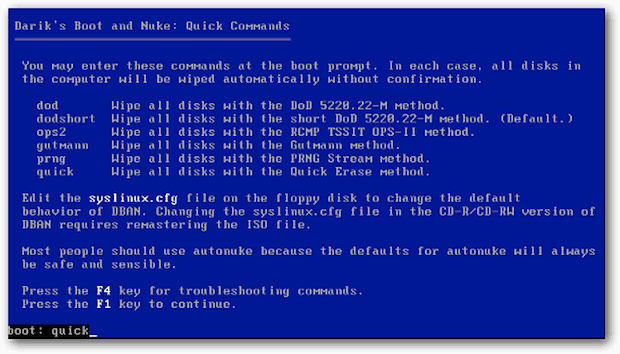
ตอนนี้เริ่มการติดตั้ง ก่อนอื่นคุณจะเห็นกราฟิกของ beta fish ยอดนิยมที่ Microsoft ใช้สำหรับ Windows 7
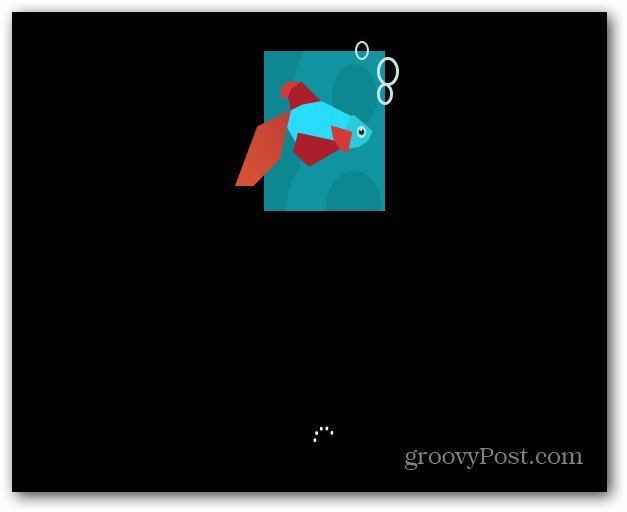
เลือกภาษาเวลาและรูปแบบสกุลเงินและวิธีป้อนข้อมูลด้วยแป้นพิมพ์ สังเกตเห็นโลโก้ Windows 8 แบบใหม่ของ groovy!
คลิกถัดไป
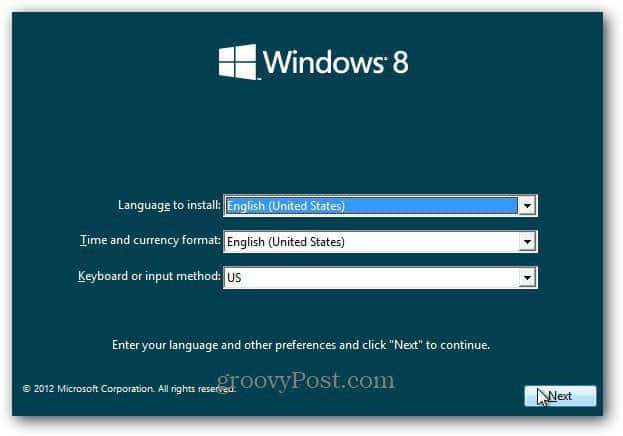
คลิกติดตั้งทันที
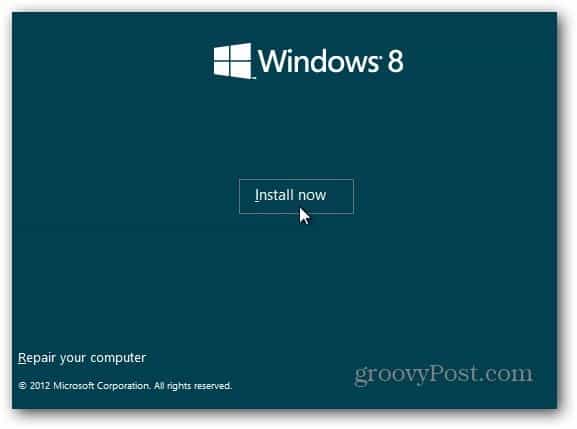
เนื่องจากฉันกำลังติดตั้งสิ่งนี้ผ่านสื่อการติดตั้งฉันสร้าง - แฟลชไดรฟ์ USB กำลังขอรหัสผลิตภัณฑ์ คุณยังสามารถติดตั้งผ่านการตั้งค่า Windows 8 Consumer Preview การตั้งค่าจะสแกนพีซีของคุณเพื่อให้แน่ใจว่าตรงตามข้อกำหนดเพื่อเรียกใช้ Windows 8 Consumer Preview มันมีรายงานความเข้ากันได้และเลือกรุ่นที่ดีที่สุดสำหรับระบบของคุณ มันรวมถึงตัวจัดการการดาวน์โหลดในตัวด้วย โปรแกรมติดตั้งสำหรับผู้บริโภคจะทำกระบวนการติดตั้งโดยอัตโนมัติและทำงานให้คุณได้ เราจะดูการติดตั้งด้วยวิธีนี้ในอีกไม่กี่วันข้างหน้า
รุ่นเบต้านี้ฟรีสำหรับทุกคนดังนั้นโปรดพิมพ์: NF32V-Q9P3W-7DR7Y-JGWRW-JFCK8 จากนั้นคลิกถัดไป
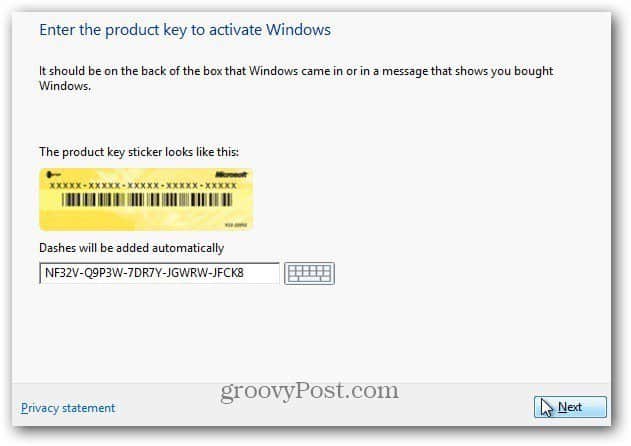
หน้าจอข้อกำหนดสิทธิการใช้งานจะเกิดขึ้น ฉันอ่าน EULA แล้วไม่ ... คุณไม่จำเป็นต้องส่ง Microsoft ไตด้วยการยอมรับใบอนุญาต ตอนนี้ถ้านี่เป็นระบบปฏิบัติการจาก Facebook ...
อย่างไรก็ตาม…ตรวจสอบฉันยอมรับข้อกำหนดสิทธิ์การใช้งานจากนั้นคลิกถัดไป
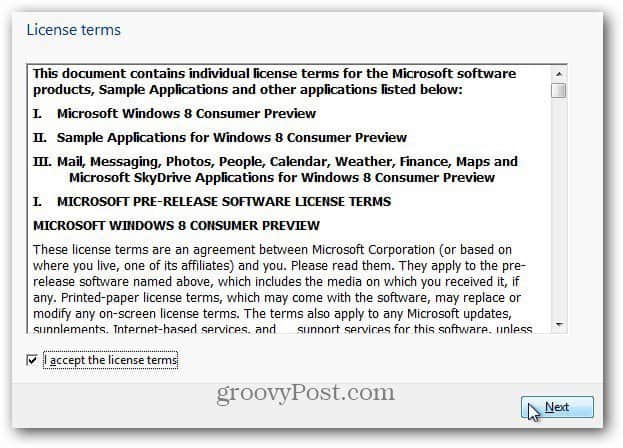
ในหน้าจอถัดไปเลือกกำหนดเอง: ติดตั้ง Windows เท่านั้น (ขั้นสูง)
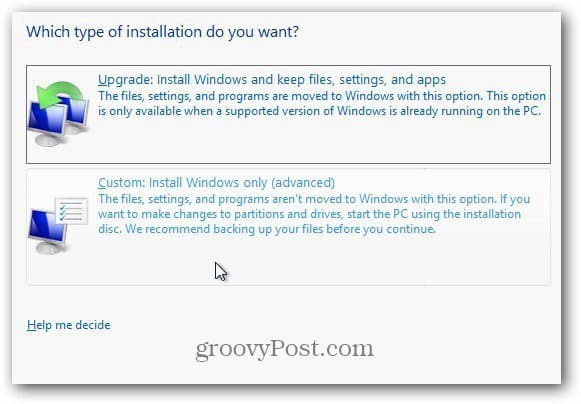
เลือกฮาร์ดดิสก์ที่คุณกำลังติดตั้ง Windows 8บน. ในตัวอย่างนี้ฉันกำลังติดตั้งลงในเน็ตบุ๊กผ่านทางแฟลชไดรฟ์ USB ฉันเป่าไดร์ฟด้วย DBAN ดังนั้นจึงไม่มีเหตุผลที่จะใช้ตัวเลือกไดรฟ์ใด ๆ คลิกถัดไป
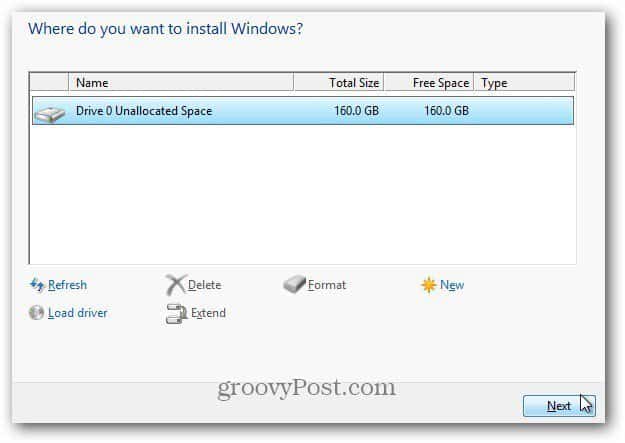
Windows 8 เริ่มติดตั้ง หน้าจอดูเหมือนกับ Vista และ Windows 7 มันจะขยายไฟล์จากอิมเมจ ISO ไปยังฮาร์ดไดรฟ์ติดตั้งคุณสมบัติอัปเดตและขั้นตอนเพิ่มเติมเล็กน้อย ระยะเวลาที่ใช้จะแตกต่างกันระหว่างระบบและพลังของฮาร์ดแวร์
ณ จุดนี้ไม่จำเป็นต้องมีการโต้ตอบกับผู้ใช้ เพียงแค่ให้ Windows ทำสิ่งนั้น
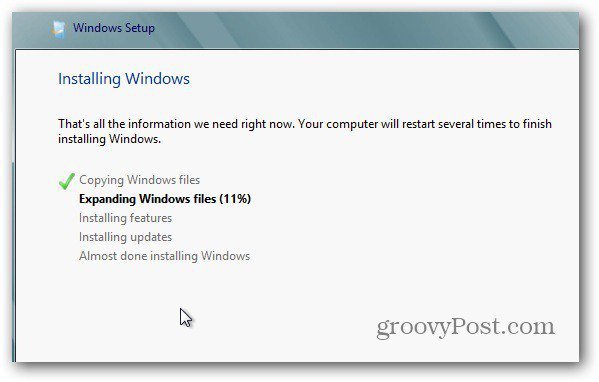
โปรดจำไว้ว่ามันจะรีสตาร์ทสองสามครั้งไม่ต้องกังวลนั่นเป็นเรื่องปกติ นี่คือตัวอย่างของข้อความหน้าจอบางส่วนที่คุณจะเห็น

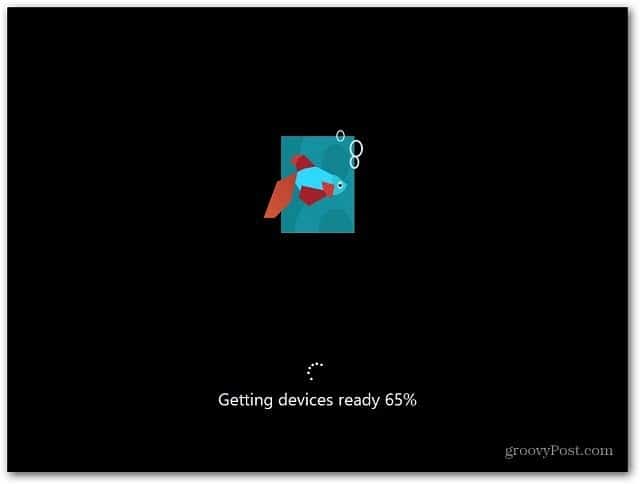
หลังจากรีบูตครั้งสุดท้ายคุณจะอยู่ที่หน้าจอการตั้งค่าส่วนบุคคล พิมพ์ชื่อคอมพิวเตอร์ของคุณเลือกสีพื้นหลังโดยเลื่อนแถบเลื่อนที่ด้านบนแล้วคลิกถัดไป
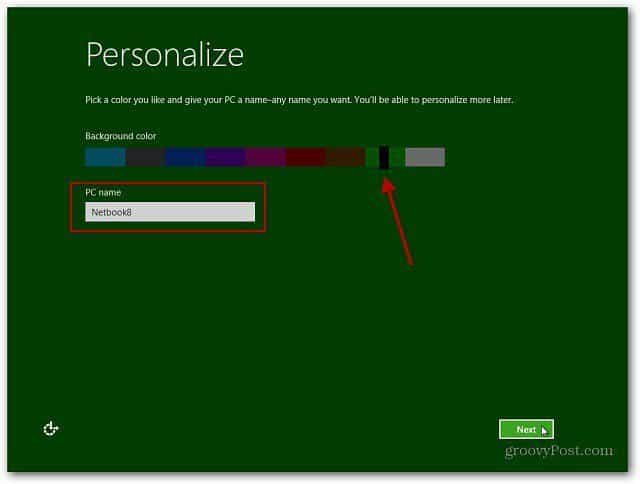
ตอนนี้คุณอยู่บนหน้าจอการตั้งค่า คุณสามารถเลือกใช้การตั้งค่าด่วนหรือปรับแต่ง วิธีที่เร็วที่สุดที่จะไปคือการใช้การตั้งค่าด่วน คุณจะเห็นสิ่งที่การตั้งค่าด่วนกำหนดค่า เลือกตัวเลือกด่วนในการอัปเดตอัตโนมัติส่งข้อมูลตำแหน่งของ Microsoft และอีกมากมาย
การตั้งค่าด่วนสามารถเปลี่ยนแปลงได้ในภายหลัง แต่ฉันชอบควบคุมสิ่งที่ระบบปฏิบัติการของฉันกำลังทำอยู่ดังนั้นฉันจึงคลิกกำหนดเอง
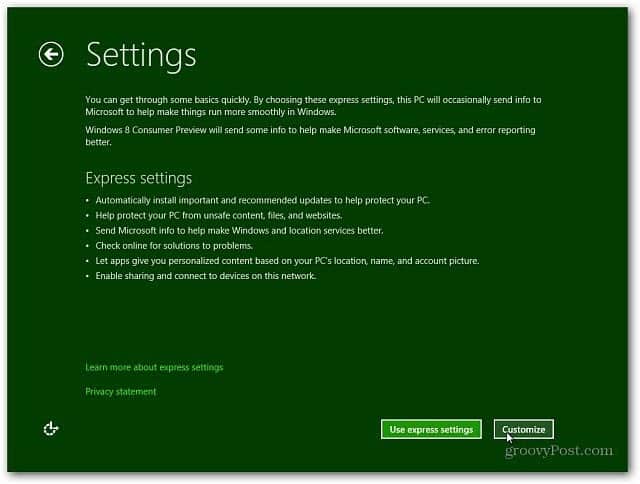
เลือกหากคุณต้องการเปิดการแชร์และเชื่อมต่อกับอุปกรณ์อื่นบนเครือข่ายของคุณ หรือเลือกที่จะไม่เปิด หากคุณอยู่ในเครือข่ายสาธารณะคุณควรปิดการแชร์
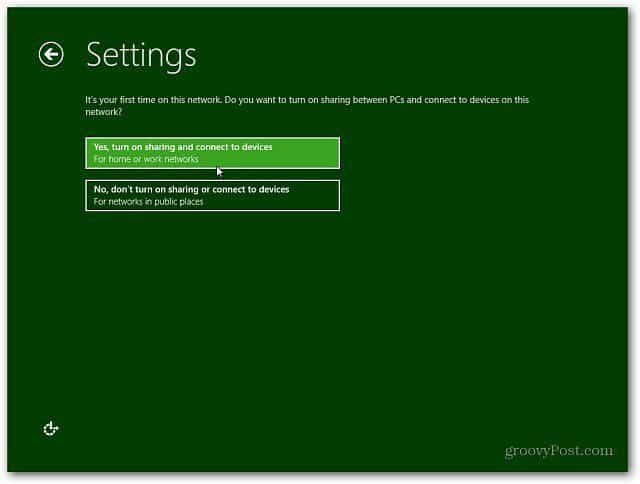
เลือกตอนนี้ถ้าคุณต้องการให้ Windows Update เป็นดาวน์โหลดอัปเดตโดยอัตโนมัติหรือให้คุณเลือกในภายหลัง นอกจากนี้ยังมีตัวเลือกอื่น ๆ สำหรับ Internet Explorer ที่คุณอาจต้องการปิด อาจมีข้อขัดแย้งกับบริการซอฟต์แวร์ที่เป็นกรรมสิทธิ์ ณ สถานที่ทำงานที่มีตัวกรอง IE9 หากมีข้อสงสัยให้ไปกับค่าเริ่มต้น เมื่อเสร็จสิ้นคลิกถัดไป
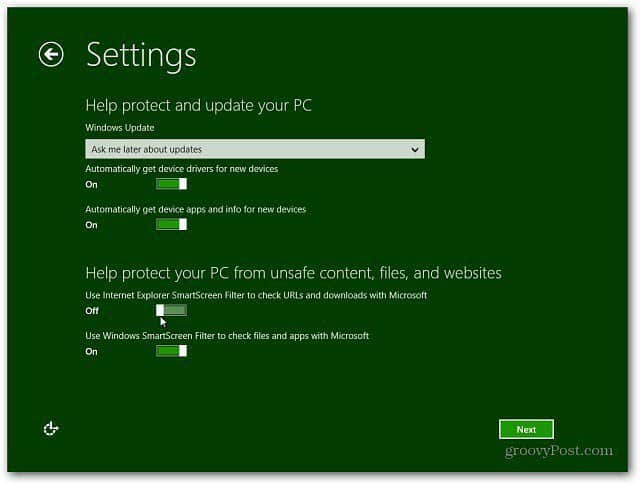
ถัดไปคุณจะต้องกำหนดการตั้งค่าข้อมูลใดที่เกี่ยวกับระบบของคุณถูกส่งไปยัง Microsoft โดยค่าเริ่มต้นทั้งหมดจะเปิดหากคุณใช้การตั้งค่าแบบด่วน ตอนนี้คุณสามารถควบคุมข้อมูลที่ถูกส่งได้มากขึ้น หลังจากทำการเลือกของคุณคลิกถัดไป
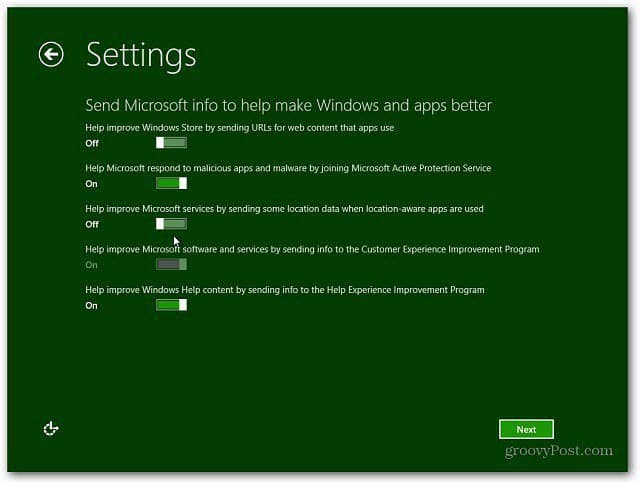
เลือกวิธีที่คุณต้องการให้แอพใช้ข้อมูลของคุณ ปิดสิ่งที่คุณไม่ต้องการแชร์ ตัวอย่างเช่นคุณอาจไม่ต้องการให้แอปใช้ชื่อและรูปภาพประจำตัวของคุณ
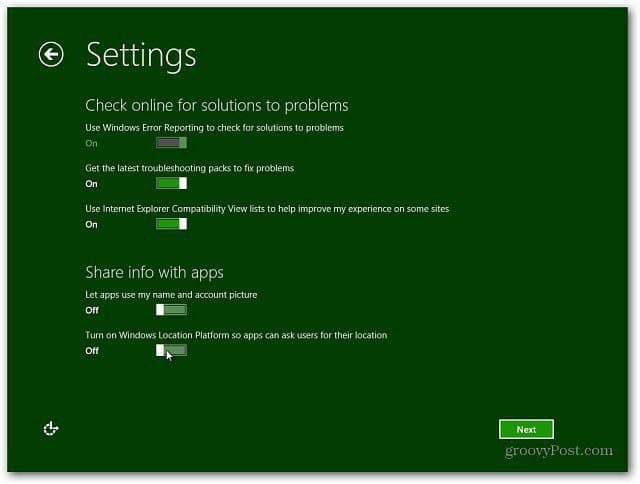
ตอนนี้คุณสามารถลงชื่อเข้าใช้ด้วยบัญชี Windows ของคุณ (เดิมชื่อบัญชี Windows Live) หรือสร้างการเข้าสู่ระบบในเครื่องเฉพาะของคุณ
ประโยชน์ของการใช้บัญชี Windows ของคุณคือคุณสามารถซิงค์การตั้งค่าของคุณกับเครื่องหลายเครื่องที่ใช้ Windows 8
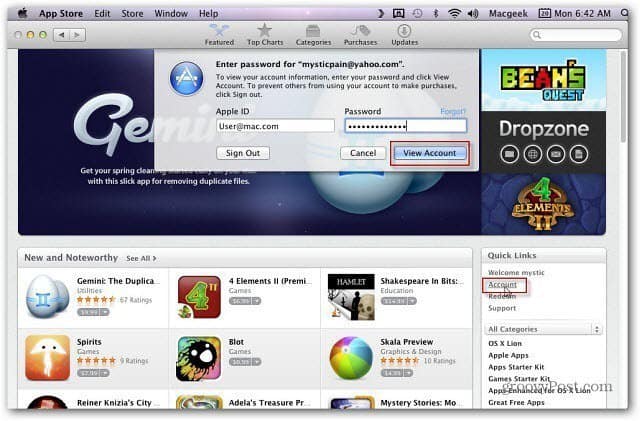
ฉันเลือกที่จะลงชื่อเข้าใช้ด้วยบัญชี Microsoft ของฉัน ในหน้าจอถัดไปคุณจะต้องป้อนรหัสผ่าน
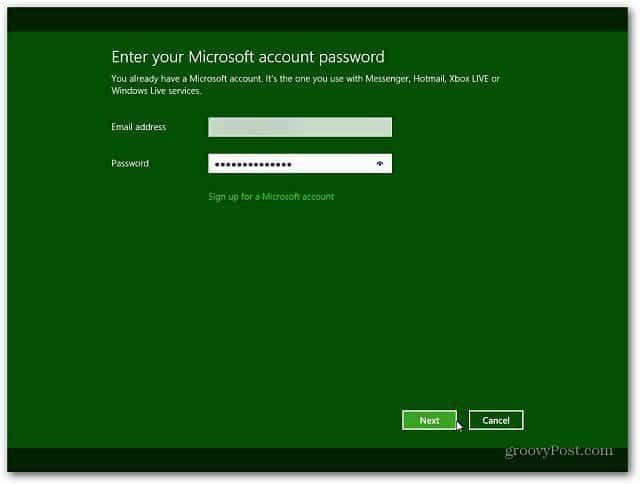
หน้าจอถัดไปจะถามหมายเลขโทรศัพท์ของคุณ แต่เป็นทางเลือก ประโยชน์ของการป้อนหมายเลขโทรศัพท์มือถือของคุณคือคุณสามารถรับรหัสที่ส่งไปยังโทรศัพท์ของคุณเพื่อรีเซ็ตรหัสผ่านของคุณหากคุณลืม
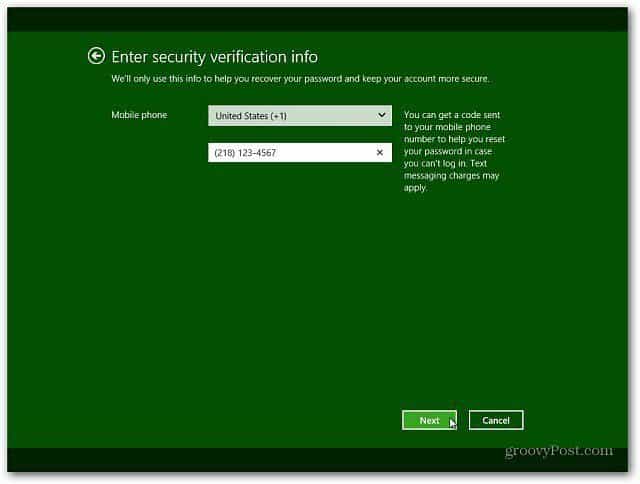
Windows 8 จบการตั้งค่าและทำให้บัญชีของคุณพร้อม คุณเข้าสู่ระบบโดยอัตโนมัติด้วยบัญชี Windows ของคุณตั้งแต่คุณพิมพ์ในระหว่างขั้นตอนก่อนหน้า

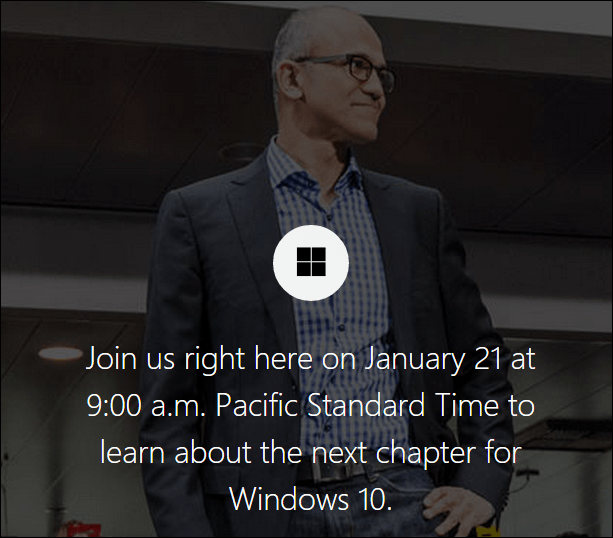


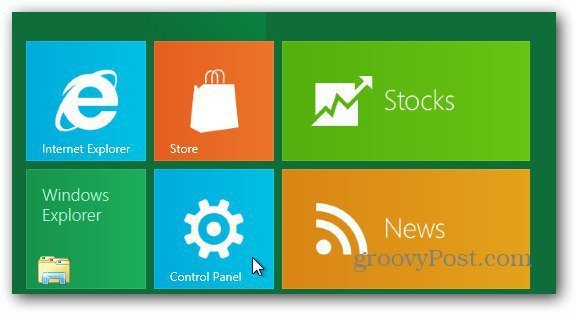
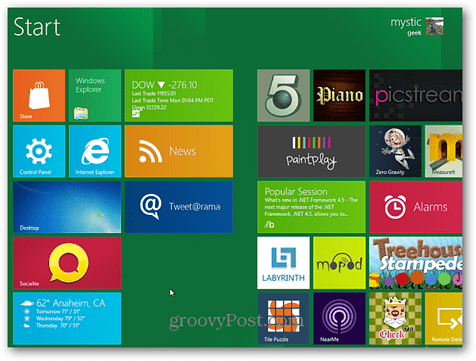


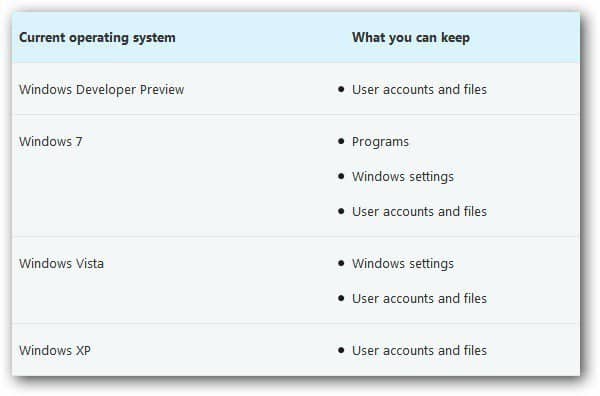

ทิ้งข้อความไว้