Windows Live Mesh 2011 สำหรับ Mac: เริ่มต้นใช้งาน
ก่อนหน้านี้ฉันแสดงให้คุณเห็นว่าจะเริ่มต้นอย่างไรWindows Live Mesh 2011 บริการฟรีนี้ช่วยให้คุณสามารถแชร์ไฟล์และโฟลเดอร์ระหว่างคอมพิวเตอร์และ SkyDrive ได้อย่างง่ายดาย นอกจากนี้ยังมีเวอร์ชันสำหรับ Mac OS X ด้วยวิธีการตั้งค่าและเริ่มใช้งาน
ก่อนอื่นให้ดาวน์โหลดและติดตั้งเวอร์ชันล่าสุดของWindows Live Mesh สำหรับ Mac ในตัวอย่างนี้ฉันกำลังติดตั้งบน Mac ที่ใช้ OS X Lion 10.7.3 เรียกใช้ไฟล์. dmg และลากไอคอน Live Mesh ไปยังโฟลเดอร์ Applications
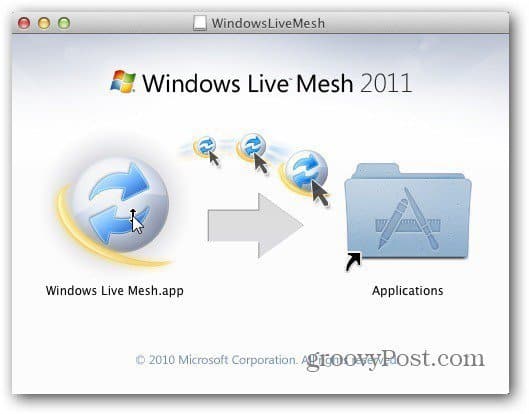
เปิดโฟลเดอร์ Applications และดับเบิลคลิกที่ไอคอน Live Mesh
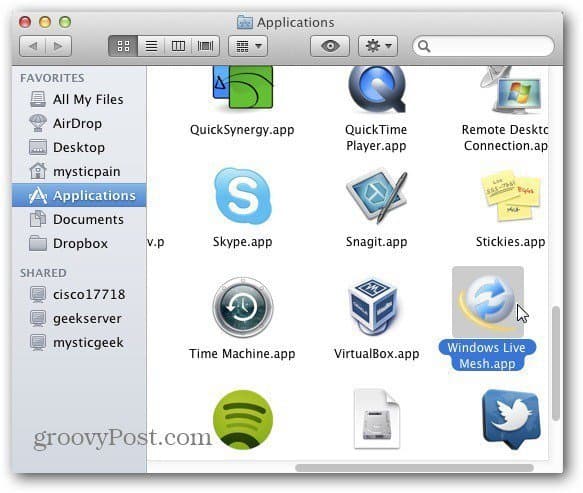
ตอนนี้ป้อนชื่อผู้ใช้และรหัสผ่าน Windows Live ID ของคุณ เลือกทั้งสามตัวเลือกเพื่อจดจำข้อมูลประจำตัวของคุณและลงชื่อเข้าใช้โดยอัตโนมัติ คลิกลงชื่อเข้าใช้
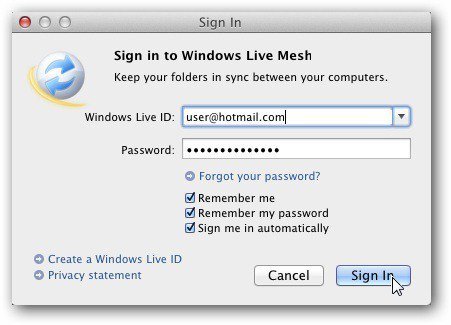
Windows Live Mesh สำหรับ Mac เปิดตัว คุณจะเห็นรายการโฟลเดอร์ที่ซิงค์คอมพิวเตอร์และ SkyDrive ของคุณ หากต้องการซิงค์ข้อมูลจาก Mac ของคุณให้คลิกปุ่มซิงค์โฟลเดอร์ที่ด้านล่างของหน้าต่าง
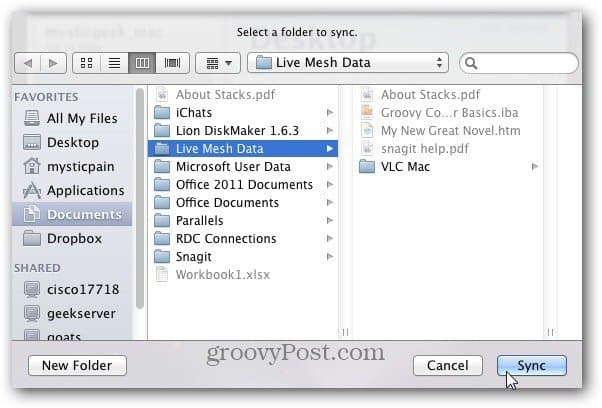
ตอนนี้เรียกดูตำแหน่งของโฟลเดอร์ที่คุณต้องการซิงค์บน Mac ของคุณ
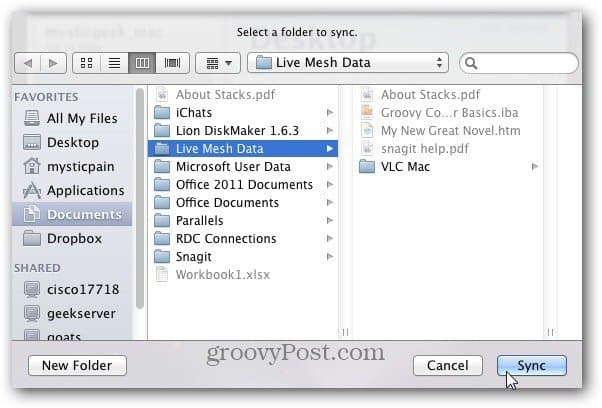
จากนั้นเลือกระบบที่คุณต้องการซิงค์ข้อมูลของ Mac ด้วย ที่นี่ฉันกำลังเลือกพีซีหลักและ SkyDrive ของฉัน คลิกตกลง
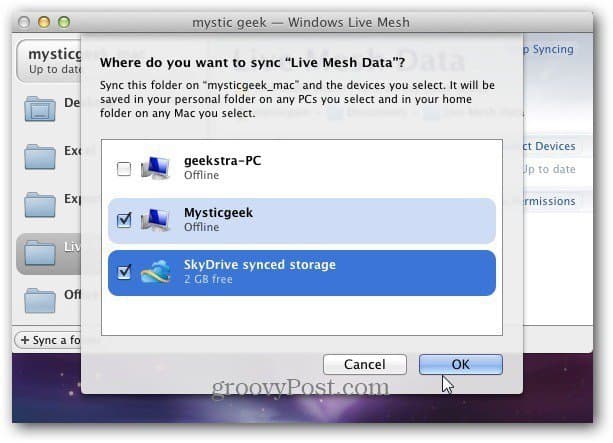
การแจ้งเตือนการส่งไฟล์จะปรากฏขึ้นในขณะที่ซิงค์โฟลเดอร์กับ SkyDrive และคอมพิวเตอร์ Windows
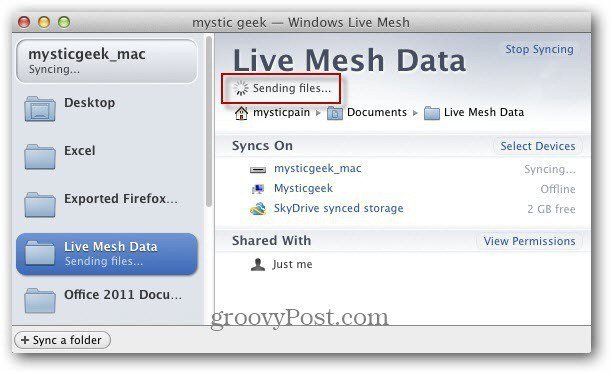
เสร็จหมดแล้ว. การซิงค์เสร็จสมบูรณ์ คุณจะเห็นไอคอนเครื่องหมายถูกสีเขียวพร้อมข้อความเป็นปัจจุบัน
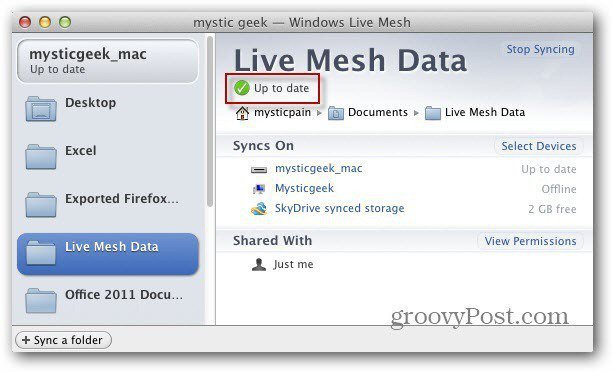
ที่นี่ฉันลงชื่อเข้าใช้เครื่อง Windows ที่ฉันซิงค์โฟลเดอร์ Mac ด้วย เปิด Windows Live Mesh หากยังไม่ได้เปิดใช้งานและคุณจะเห็นโฟลเดอร์กำลังซิงค์
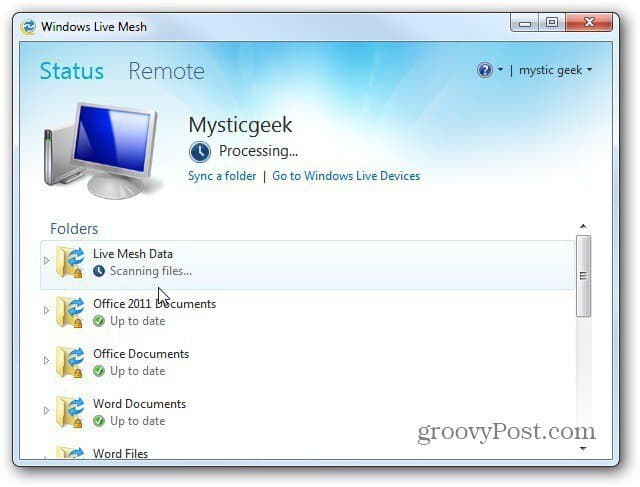
เมื่อเสร็จสมบูรณ์คลิกที่โฟลเดอร์นั้น จากนั้นคลิกลิงก์เพื่อนำคุณไปยังไดเรกทอรีที่ตั้งอยู่
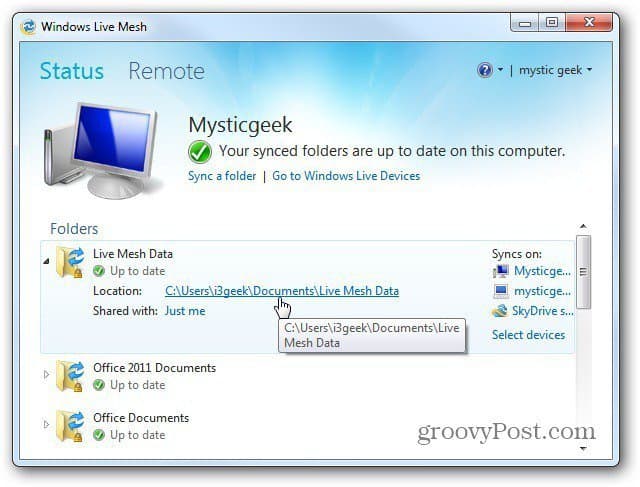
คุณจะพบโฟลเดอร์และไฟล์ที่คุณซิงค์จาก Mac
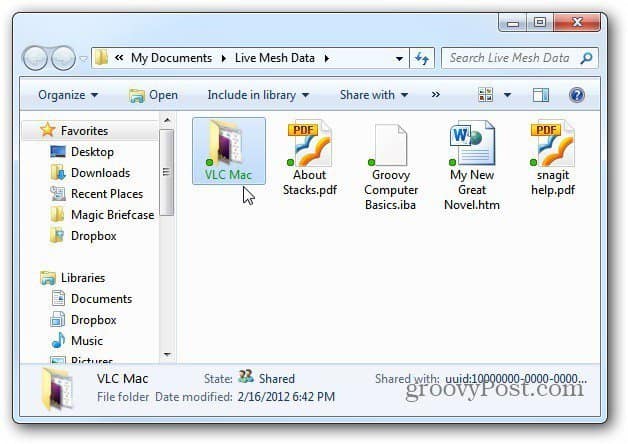
หมายเหตุ: ไดเร็กทอรี My Documents บนเครื่องนี้กำลังถูกสำรองข้อมูลไปยังคลาวด์ด้วย Carbonite สิ่งนี้จะเพิ่มความอุ่นใจเป็นพิเศษเมื่อรู้ว่าไฟล์ถูกสำรองไว้ในหลาย ๆ ที่
ลงชื่อเข้าใช้บัญชี SkyDrive ของคุณ - ทำงานได้ดีที่สุดใน Internet Explorer 9 และคุณจะเห็นไฟล์จาก Mac ได้รับการสำรองไว้ที่นี่เช่นกัน
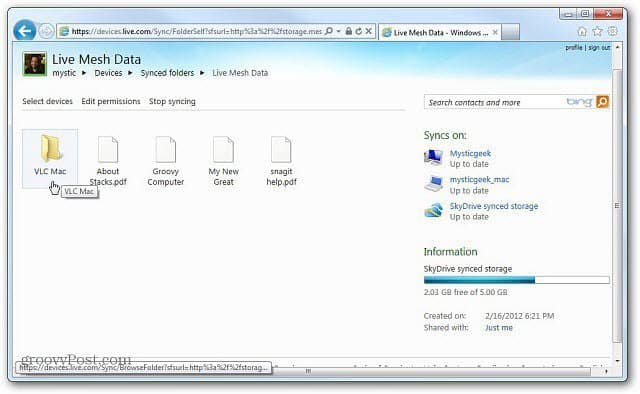
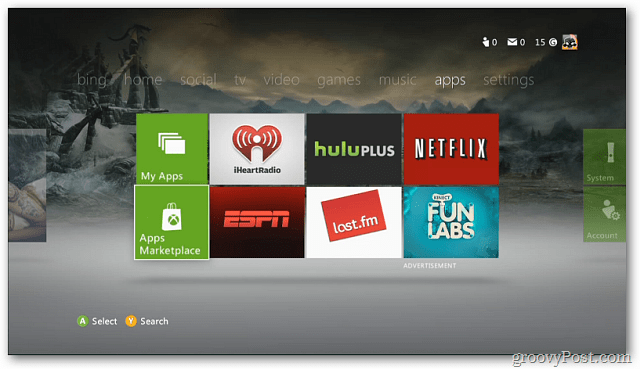



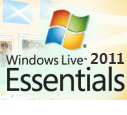
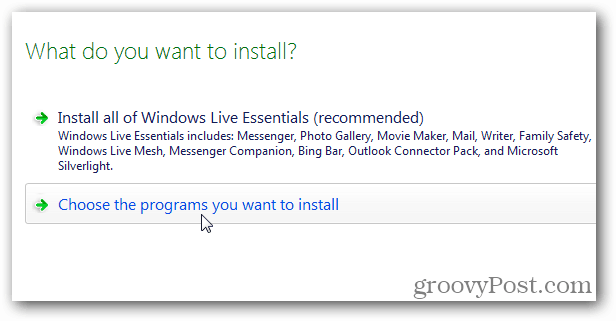
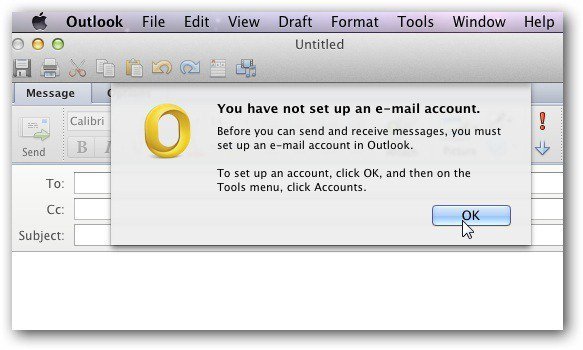
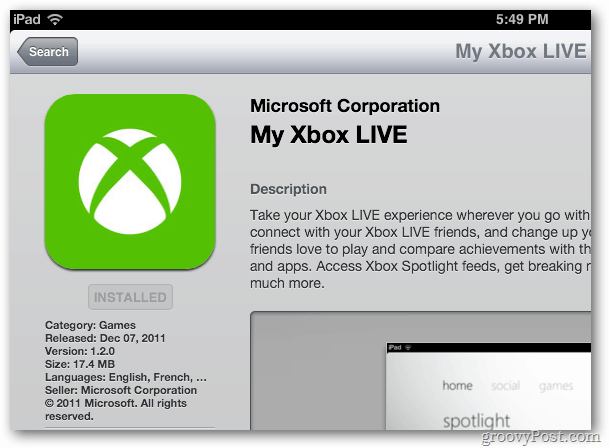


ทิ้งข้อความไว้